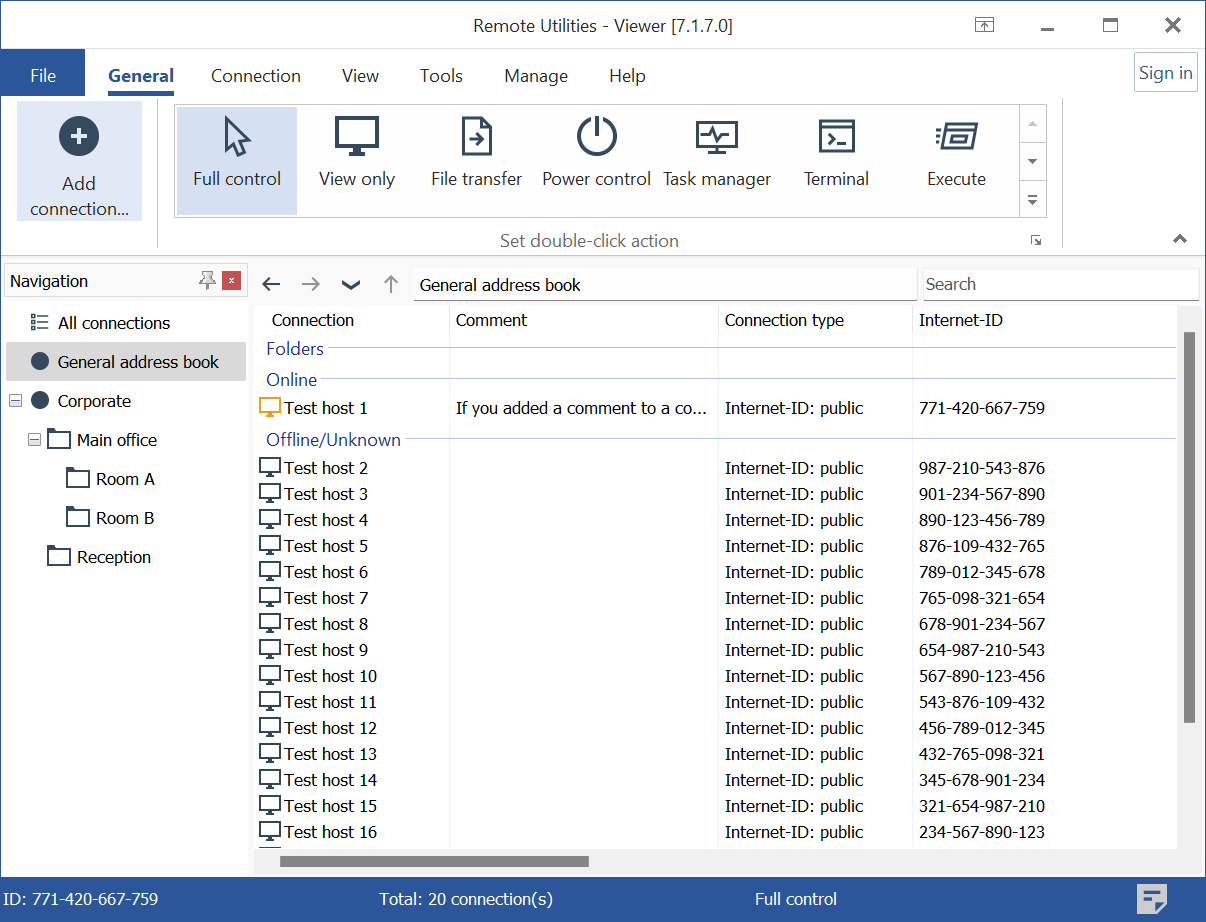Utiliser la vue en colonnes
Lorsque vous travaillez avec des centaines de connexions dans votre carnet d'adresses, nous vous recommandons de passer à la vue en colonnes. Dans cette vue, vous pouvez visualiser et gérer vos connexions plus efficacement.
Activer la vue en colonnes
- Dans le Viewer, sélectionnez l'onglet Afficher et cliquez sur Détails:

- Le carnet d'adresses sera changé en vue en colonnes:

Activer et désactiver les colonnes
Pour changer les colonnes affichées, cliquez avec le bouton droit sur la barre des en-têtes de colonne et sélectionnez les colonnes que vous souhaitez ajouter à la vue actuelle :
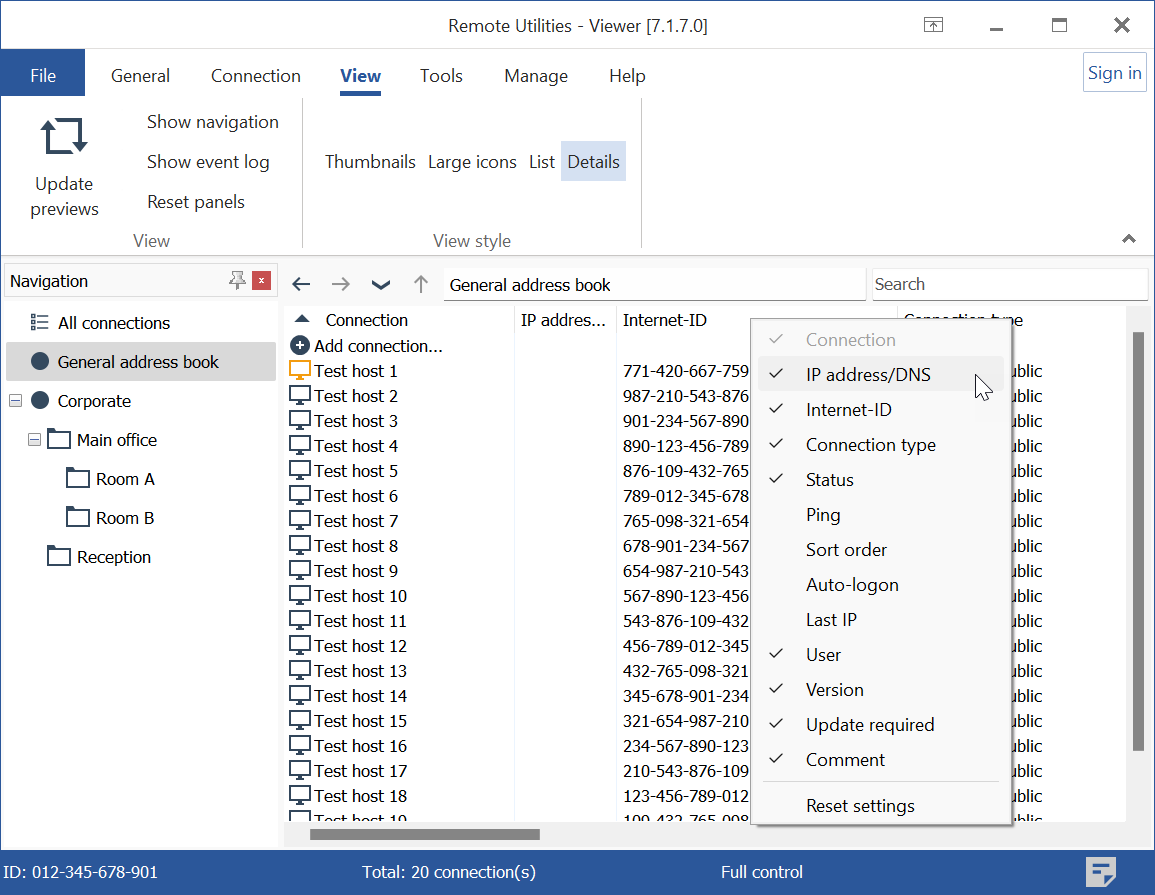
Voici une liste des en-têtes de colonne avec leurs descriptions :
- Connexion : Un nom descriptif d'une connexion dans le carnet d'adresses.
- Adresse IP/DNS : Une adresse IP ou un nom DNS du PC cible.
- ID Internet : Le code ID Internet du PC cible.
- Type de connexion : Cela peut être soit une connexion directe ou une connexion ID Internet. Si l'ID Internet est utilisé, le serveur ID Internet est également affiché (qu'il soit public ou personnalisé).
- Statut : Voir plus d'informations sur les statuts de connexion.
- Ping : Montre le résultat de la commande "ping" (l'onglet Connexion→Ping).
- Ordre de tri : Montre la valeur du champ Ordre de tri qui est disponible dans les propriétés de connexion, dans l'onglet Supplémentaire. Ce champ et la colonne associée sont utilisés pour un tri personnalisé.
- Connexion automatique : Montre si la connexion automatique est activée pour une connexion donnée.
- Dernière IP : La dernière adresse IP utilisée par l'hôte donné.
- Utilisateur : L'utilisateur Windows actuel connecté sur le PC distant.
- Version : La version actuelle de l'hôte distant.
- Maj requise : Cette colonne informe si la version de l'hôte est obsolète.
- Commentaire : Montre le contenu du champ Commentaire qui est disponible dans les propriétés de connexion, dans l'onglet Supplémentaire.
Réorganiser et redimensionner les colonnes
Pour réorganiser les colonnes, cliquez sur l'en-tête de la colonne et faites glisser la colonne vers un nouvel emplacement :
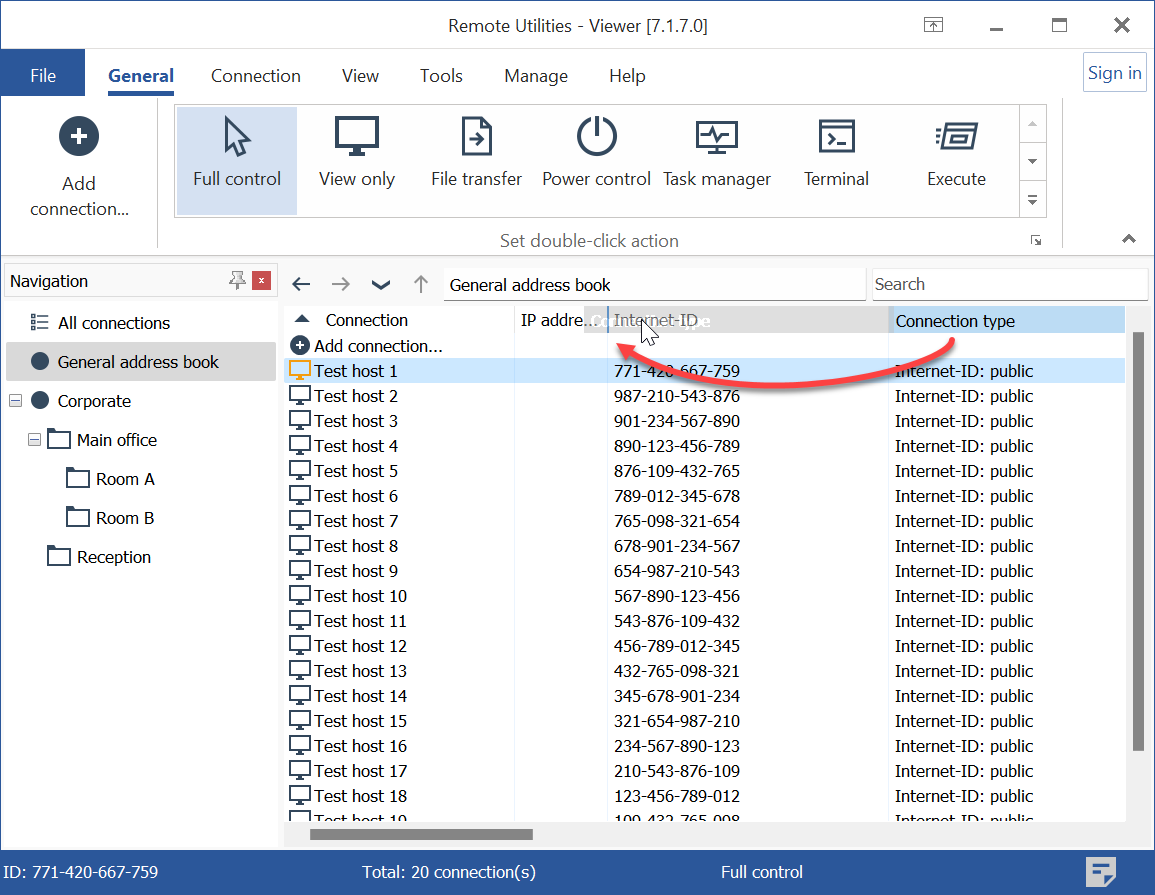
Pour ajuster la largeur de la colonne, placez le pointeur de votre souris sur le bord de la colonne jusqu'à ce que le curseur change de forme, puis cliquez et faites glisser pour définir la largeur désirée.
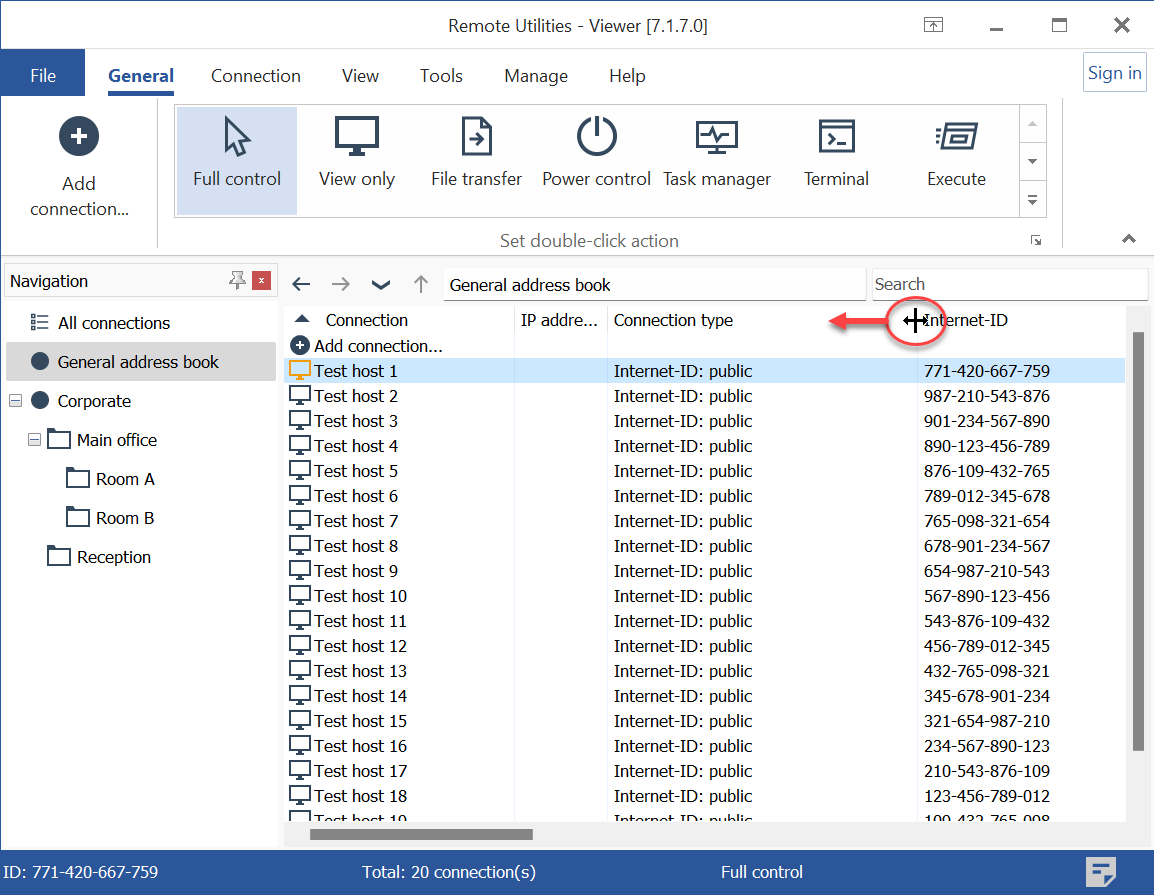
Ajouter des commentaires aux connexions
Si vous avez ajouté un commentaire à une connexion, il apparaîtra partiellement dans la colonne 'Commentaire'. Pour voir le commentaire entier sans ouvrir les propriétés de connexion, placez le pointeur de votre souris sur le texte du commentaire dans la colonne.
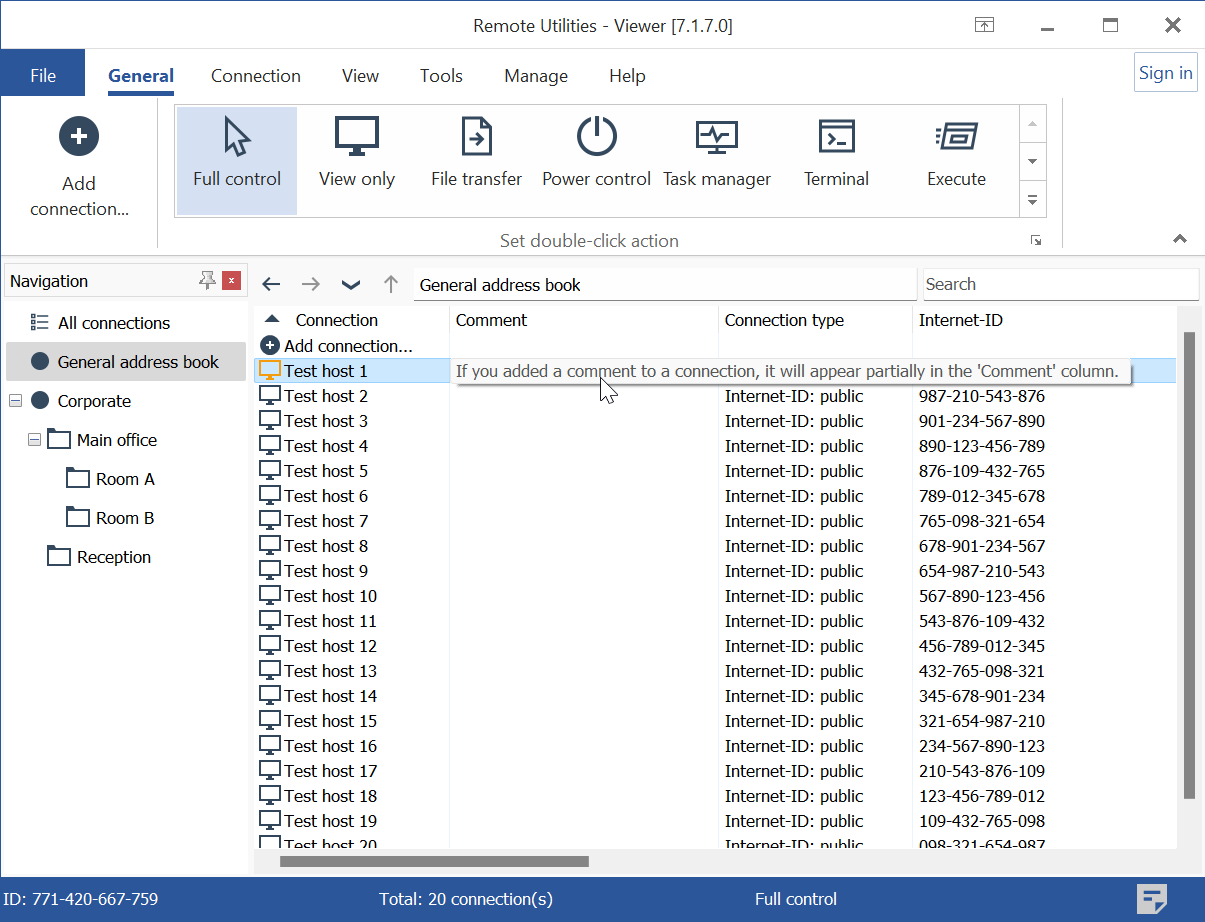
Regrouper les connexions
Pour mieux gérer vos connexions, vous pouvez les regrouper en fonction de leur statut (connecté, en ligne ou hors ligne). Pour activer la vue en groupe, allez dans Outils→Options→Vue et sélectionnez Utiliser la vue en groupe :
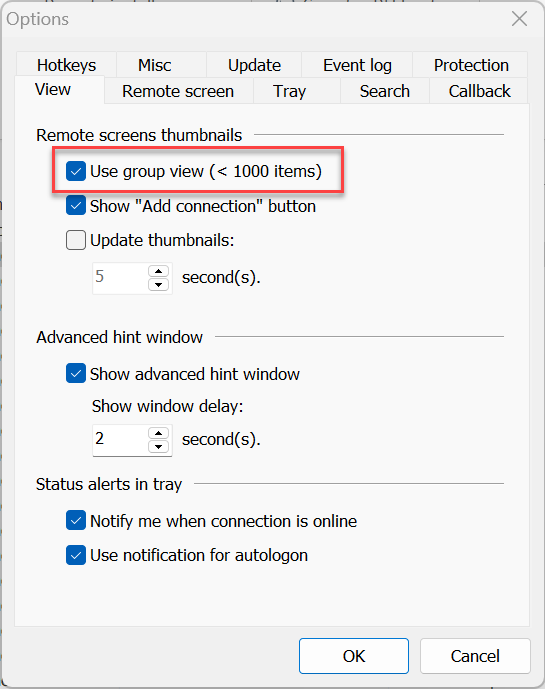
Les connexions du carnet d'adresses seront regroupées selon leur statut :