Chat vocal et vidéo
Utilisez le mode Chat vocal et vidéo pour parler à l'utilisateur assis devant le PC distant et voir l'image de sa webcam sur votre écran.
Démarrer un chat vocal et vidéo
- Dans l'onglet Général, sélectionnez Vocal et vidéo et double-cliquez sur une connexion dans votre carnet d'adresses:
Indice : Utilisez la barre de défilement à droite pour révéler d'autres icônes de modes de connexion.

- Entrez le mot de passe d'accès et cliquez sur OK:

- La fenêtre Chat vocal et vidéo s'ouvrira:

Passer un appel
Pour passer un appel vocal ou vidéo, cliquez sur Appel vocal ou Appel vidéo dans la fenêtre de chat :
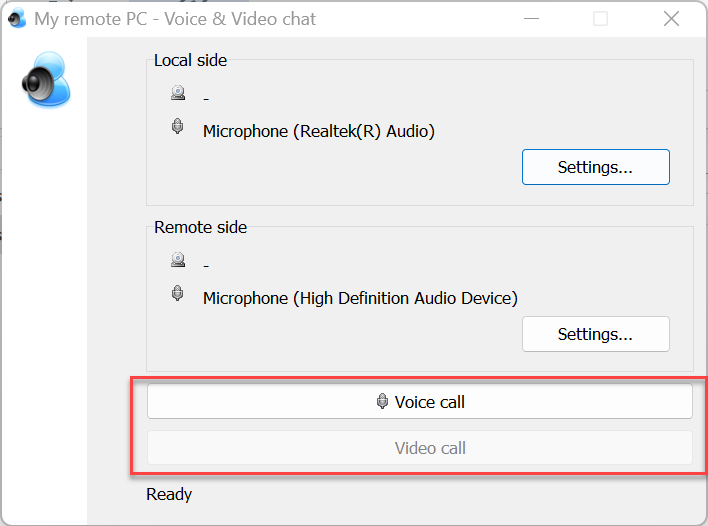
Une fenêtre d'invite d'appel s'ouvrira sur le PC distant :

Il existe trois options de réponse :
- Répondre—commencer un appel audio uniquement.
- Répondre avec vidéo—commencer un appel vidéo.
- Refuser—refuser l'appel.
Si l'utilisateur distant sélectionne Répondre ou Répondre avec vidéo, une fenêtre de chat s'ouvrira :
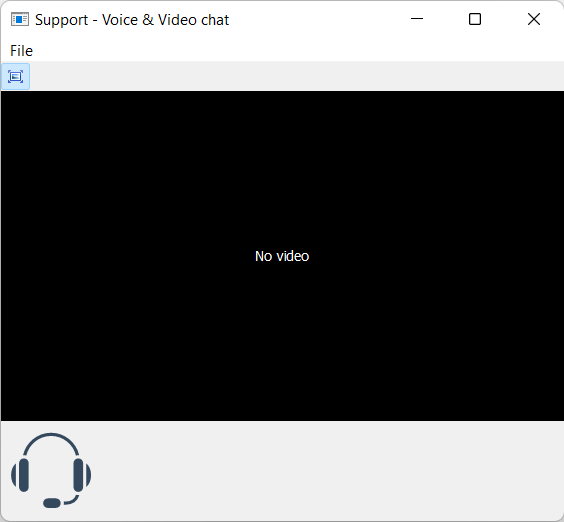
Lorsque l'utilisateur distant répond avec vidéo, une image de la webcam est affichée dans la fenêtre.
Paramètres de l'appel
Vous pouvez ouvrir les paramètres de l'appel pour l'utilisateur local et distant en cliquant sur le bouton correspondant dans la fenêtre de chat vocal et vidéo.
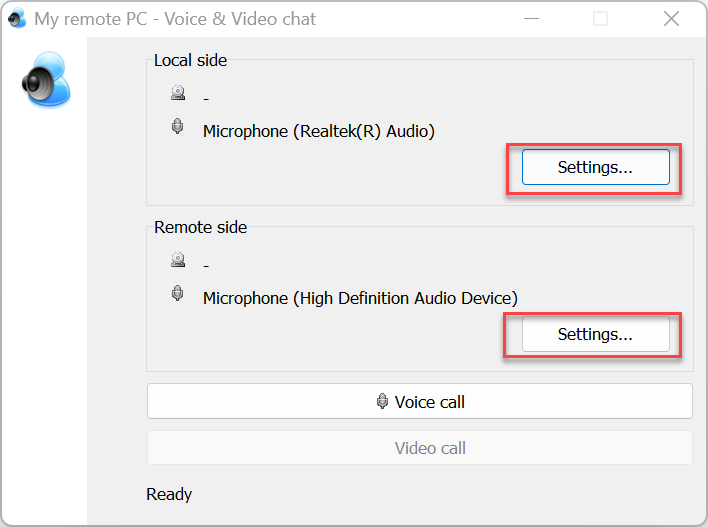
Dans la fenêtre des paramètres, sélectionnez les options souhaitées et cliquez sur OK :
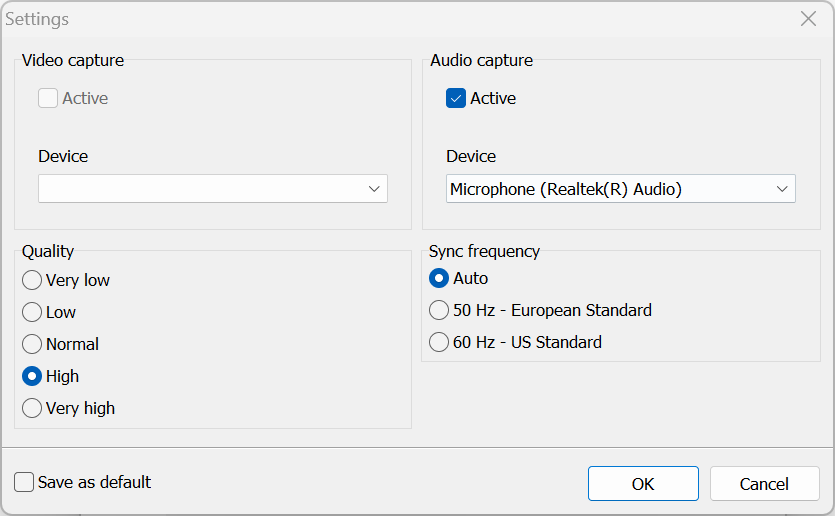
- Actif—activez et désactivez la capture vidéo/audio.
- Appareil—sélectionnez le périphérique d'entrée vidéo/audio.
- Qualité—définissez la qualité vidéo.
- Fréquence de synchronisation—fréquence de synchronisation. 'Auto' est recommandé.
- Enregistrer par défaut—enregistrez les options sélectionnées par défaut.