Le service Host ne démarre pas
Présentation
Pour que le Host fonctionne correctement, le service Host doit être en cours d'exécution sur l'ordinateur Host.
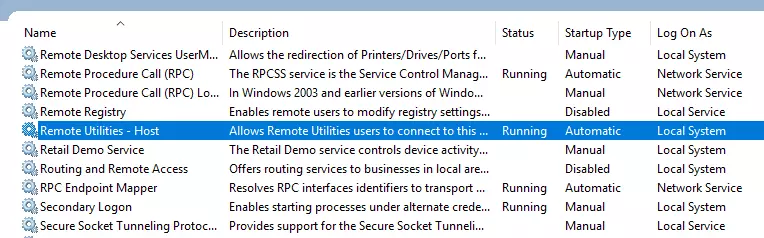
Le service Host démarre automatiquement lorsque vous installez ou mettez à jour le Host. Le service Host démarre automatiquement avec Windows, à moins que vous ne changiez ce comportement dans les paramètres de Mode de démarrage du Host.
Symptômes
Le Host ne démarre pas après l'installation ou la mise à jour vers une version plus récente.
Solutions
- Redémarrez l'ordinateur Host.
- (Windows 8 et 10) Allez dans Panneau de configuration Windows→Matériel et audio→Options d'alimentation, cliquez sur Choisir le fonctionnement des boutons d'alimentation et désélectionnez Activer le démarrage rapide:
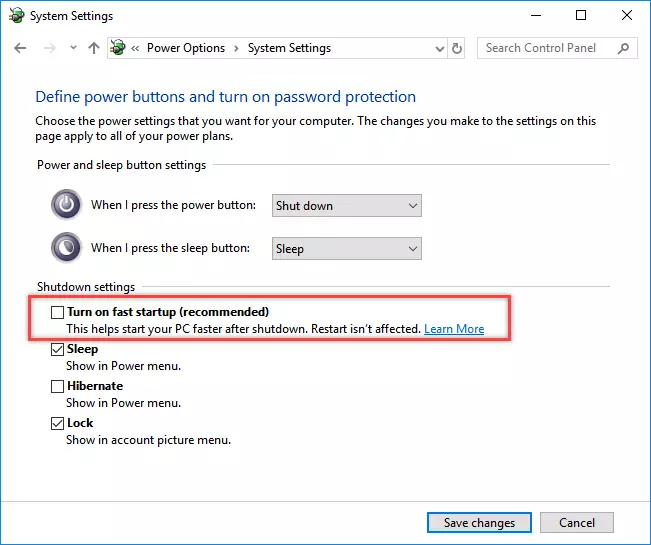
- Assurez-vous que votre logiciel antivirus ne bloque pas le fonctionnement de Remote Utilities. Il est recommandé d'ajouter le Host à la liste des exceptions de votre antivirus.
- Désinstallez complètement et réinstallez le Host.
- Assurez-vous que les ports utilisés par le Host ne sont pas utilisés par d'autres logiciels sur l'ordinateur Host. Consultez Ports utilisés par Remote Utilities pour plus d'informations.
Autres dépannages
Si rien de ce qui précède n'aide, veuillez nous envoyer un e-mail à support@remoteutilities.com et fournir les données suivantes pour nous aider à diagnostiquer le problème :
- Journal des événements système Windows
- Clé de registre des paramètres du Host
- Fichier(s) journal du Host
Comment exporter le journal des événements système Windows (Windows 10)
- Cliquez sur le bouton Rechercher Windows sur la barre des tâches et commencez à taper "Événement...". Cliquez sur Observateur d'événements dans les résultats de recherche :
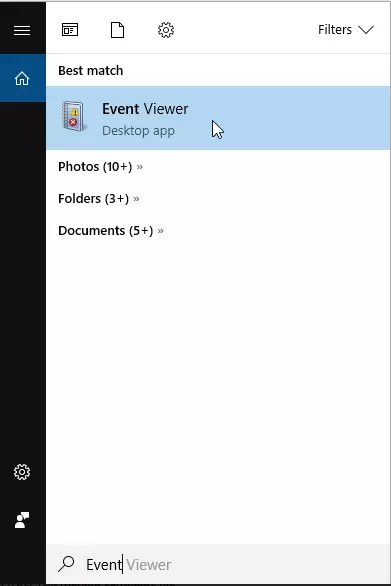
- La fenêtre de l'Observateur d'événements s'ouvrira :
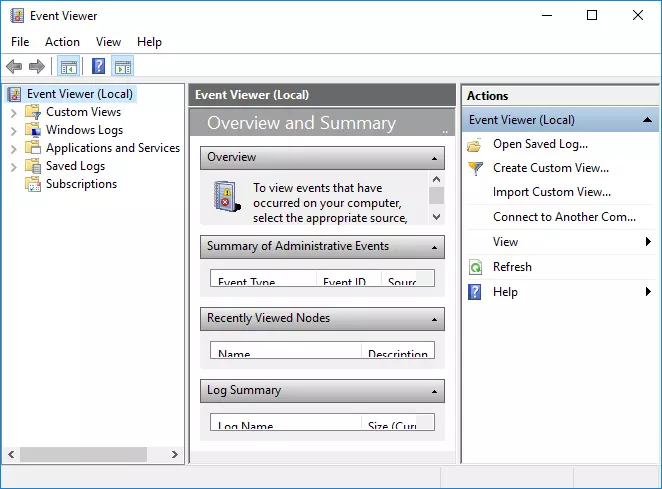
- Dans le panneau de gauche, naviguez vers Journaux Windows→Système et cliquez sur Filtrer le journal actuel :
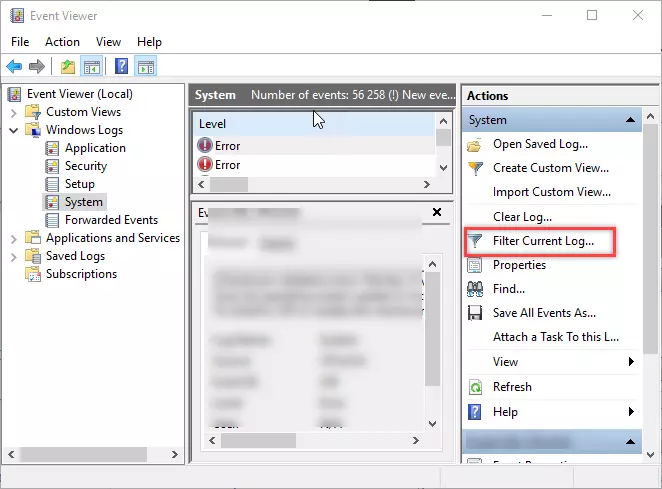
- Dans la fenêtre "Filtrer le journal actuel", utilisez le menu déroulant Connecté pour sélectionner la période de temps pour laquelle vous souhaitez enregistrer le journal. Assurez-vous que la période sélectionnée est suffisamment longue pour inclure le jour où vous avez vraiment eu un problème avec le service Host. Cliquez sur Ok :
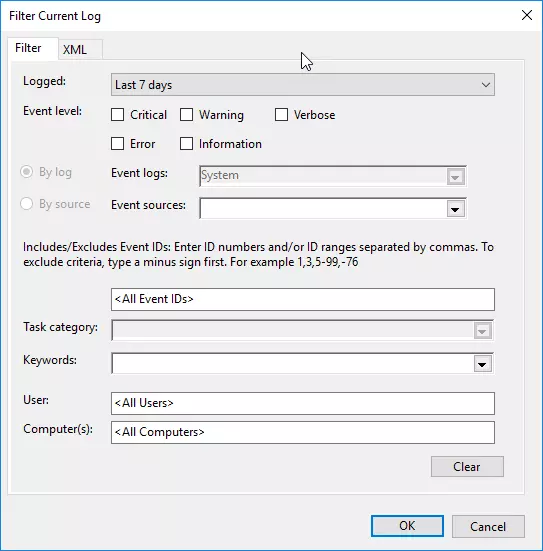
- Cliquez sur Enregistrer le fichier journal filtré, sélectionnez le dossier de destination et enregistrez le journal sous forme de fichier
.evtx: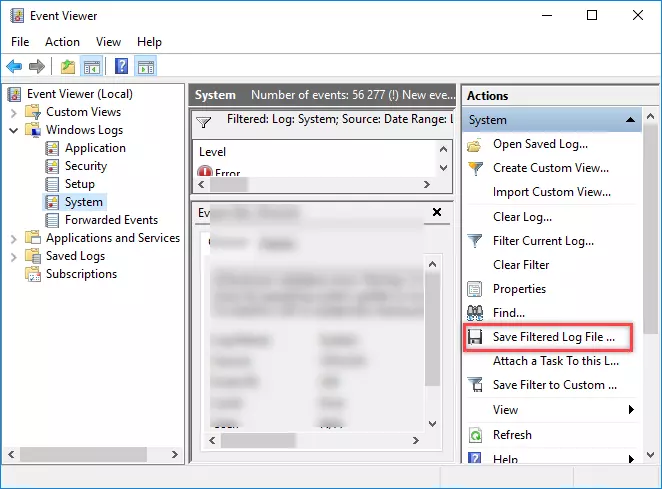
Comment exporter la clé de registre Host
- Tapez "regedit" dans la boîte de dialogue Exécuter Windows (ou utilisez la recherche Windows), et ouvrez l'éditeur de registre Windows.
- Naviguez vers la clé
HKEY_LOCAL_MACHINE\SOFTWARE\Usoris\Remote Utilities Host. - Cliquez avec le bouton droit sur la clé et sélectionnez Exporter :
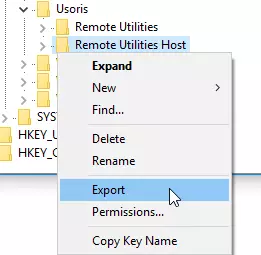
- Enregistrez le fichier
.regsur votre disque local.
Comment obtenir les journaux du Host
Ouvrez le dossier C:\Program Files (x86)\Remote Utilities - Host\Logs, compressez les fichiers html dans le dossier et envoyez-nous le fichier compressé avec le Journal des événements Windows (.evtx) et la clé de registre du Host (.reg).