Comment importer des enregistrements d'une feuille de calcul dans mon carnet d'adresses ?
Aperçu
Ce guide vous montre comment peupler le carnet d'adresses de Remote Utilities avec des enregistrements d'un fichier de feuille de calcul.
Créer un fichier de carnet d'adresses modèle
Vous devez générer un code XML d'exemple pour commencer. Le moyen le plus simple de faire cela est de créer un nouveau carnet d'adresses avec des enregistrements d'exemple :
- Dans Viewer, allez à l'onglet Gérer et cliquez sur Gestionnaire de carnet d'adresses :
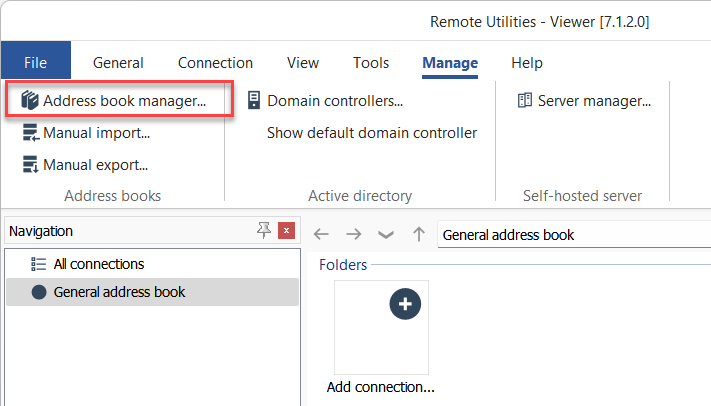
- Cliquez sur Ajouter :
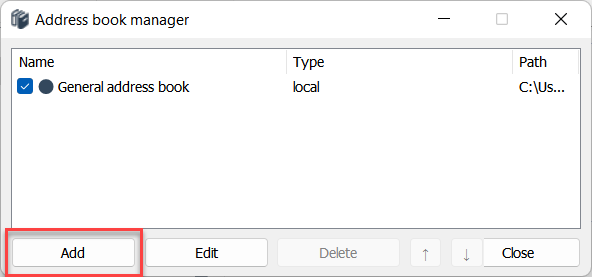
- Sélectionnez Local et cliquez sur Suivant :
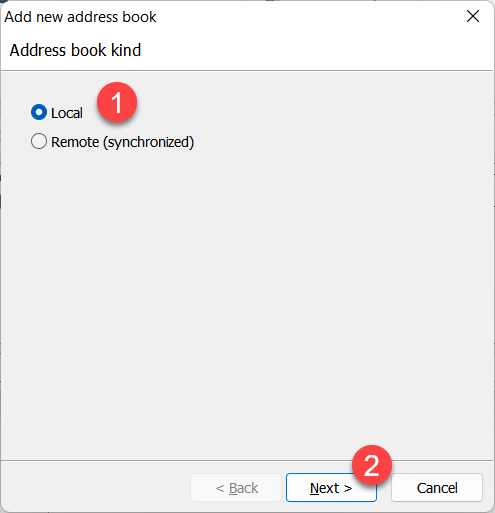
- Sélectionnez Créer un nouveau fichier de carnet d'adresses et cliquez sur Terminer :
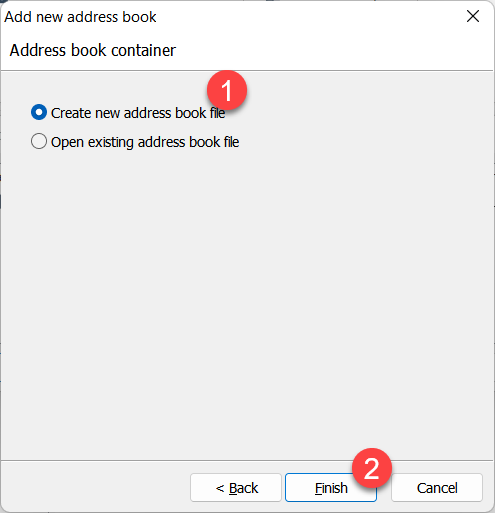
- Sélectionnez un dossier de destination, nommez le fichier et cliquez sur Enregistrer :
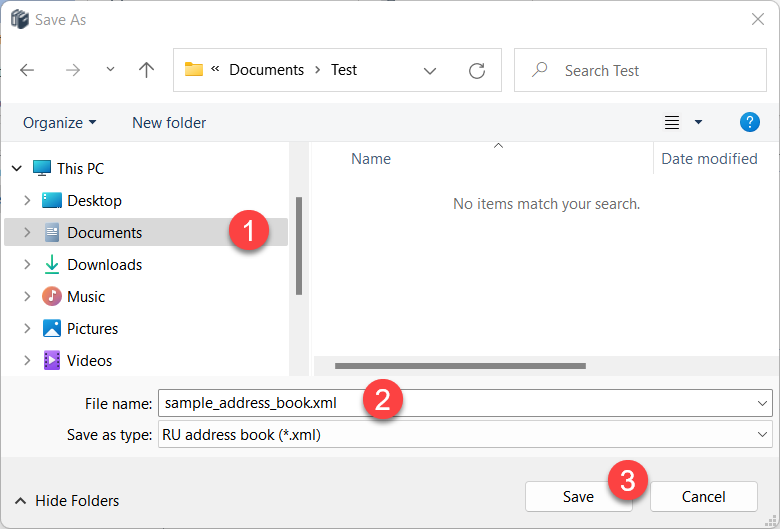
- Fermez le gestionnaire de carnet d'adresses.
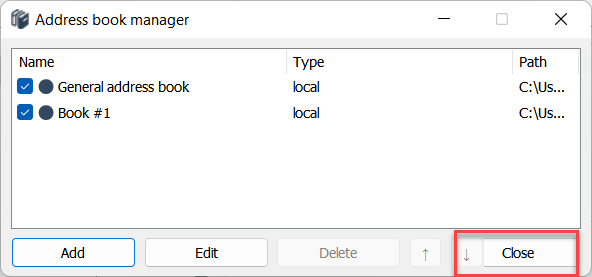
- Votre nouveau carnet d'adresses sera chargé dans la fenêtre principale de Viewer.
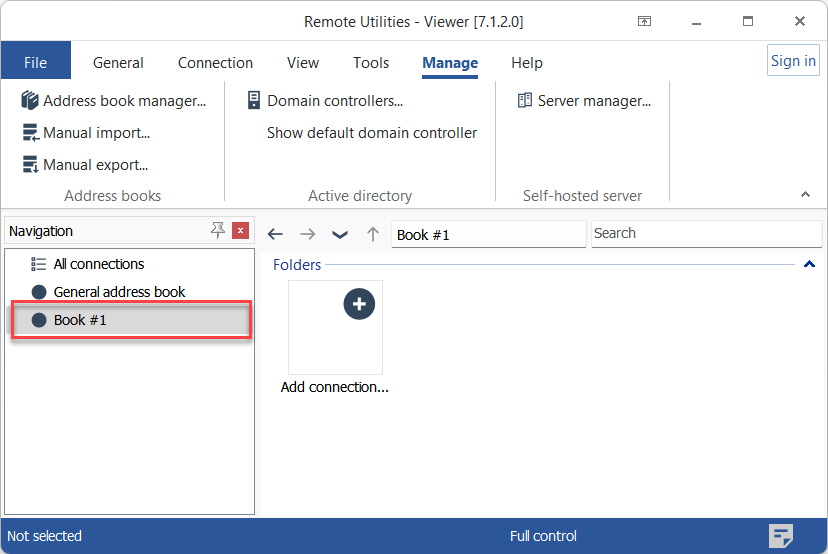
- Créer deux dossiers dans le nouveau carnet d'adresses, et deux connexions dans l'un des dossiers. Ce sont des enregistrements d'exemple, donc vous pouvez utiliser n'importe quel nom que vous voulez. Le résultat peut ressembler à ceci :
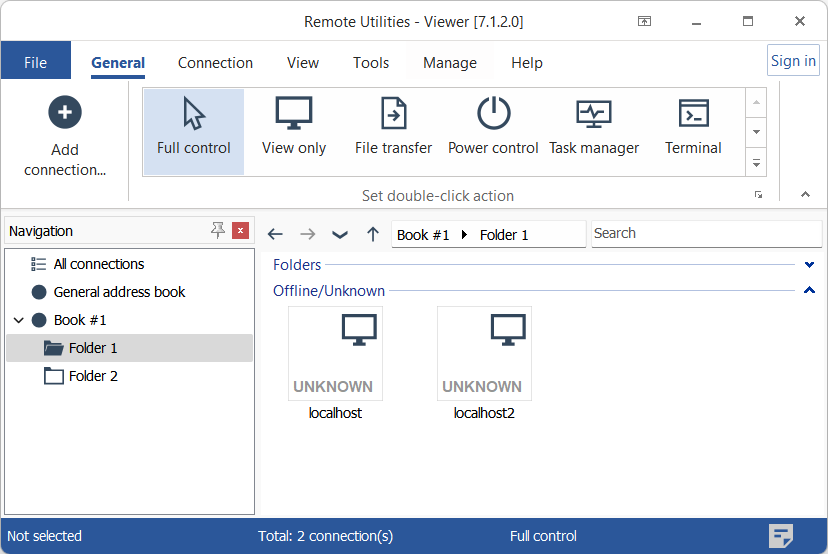
- Quittez complètement Viewer (Fichier→Quitter) et passez à la section suivante ci-dessous.
Ouvrez le fichier dans un éditeur XML
Utilisez n'importe quel éditeur XML pour ouvrir le fichier de carnet d'adresses d'exemple que vous venez de créer. Vous devriez voir ce qui suit :
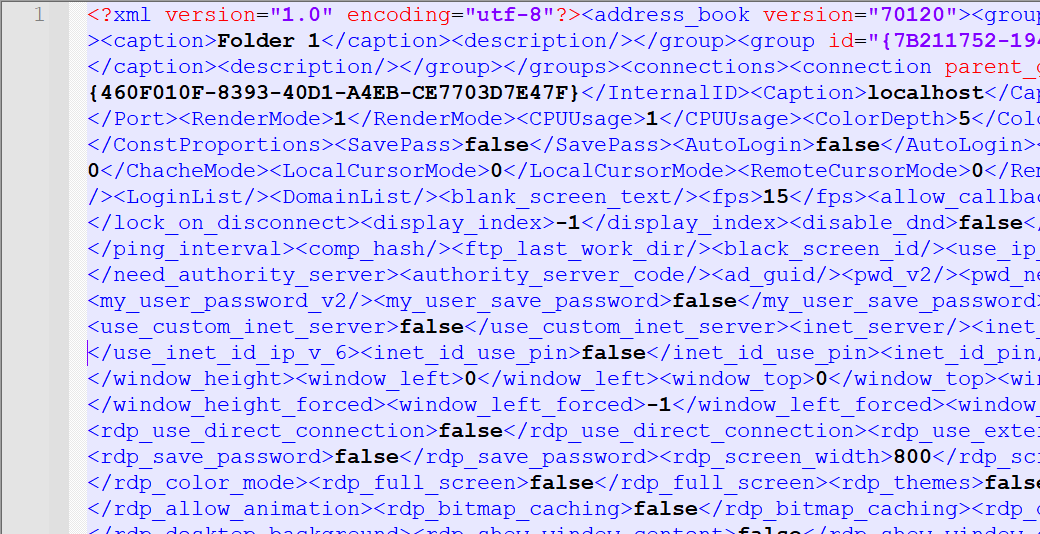
Utilisez le formatteur de code XML gratuit pour formater le code pour une meilleure lisibilité :
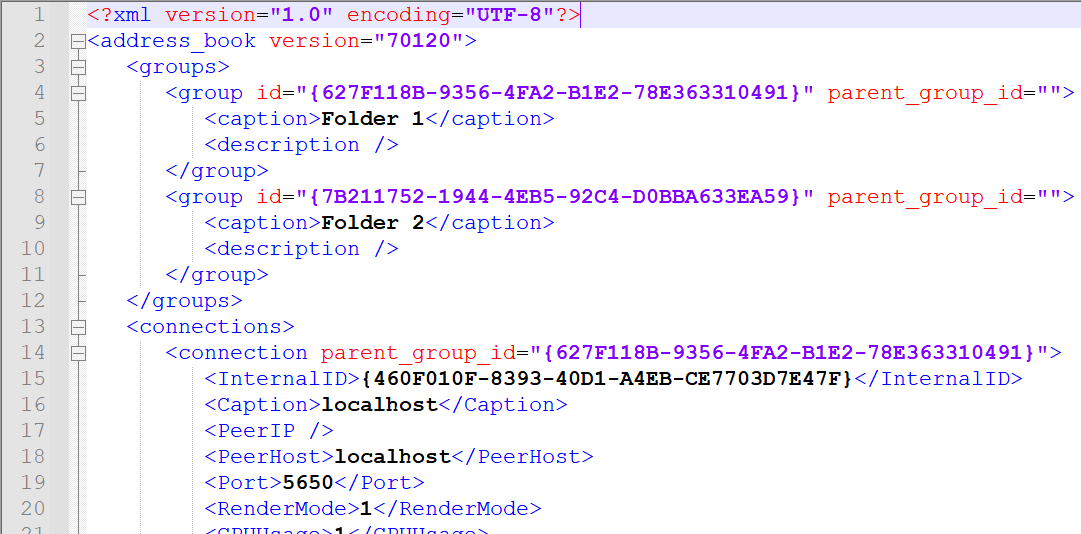
Tags et attributs expliqués
Le <groups> tag enveloppe les dossiers du carnet d'adresses. Chaque dossier est marqué avec le tag <group> avec deux attributs—id et parent_group_id. L'attribut id est utilisé comme identifiant unique pour chaque dossier. L'attribut parent_group_id est uniquement utilisé pour les sous-dossiers et montre l'id du dossier parent pour ce sous-dossier spécifique.
Le <connections> tag enveloppe les connexions qui représentent des ordinateurs distants. Chaque connexion est marquée avec le tag <connection>. Le tag <connection> a l'attribut parent_group_id qui renvoie à l'ID unique du dossier où cette connexion est située.
De plus, chaque tag <connection> enveloppe des tags qui contiennent les propriétés de cette connexion :
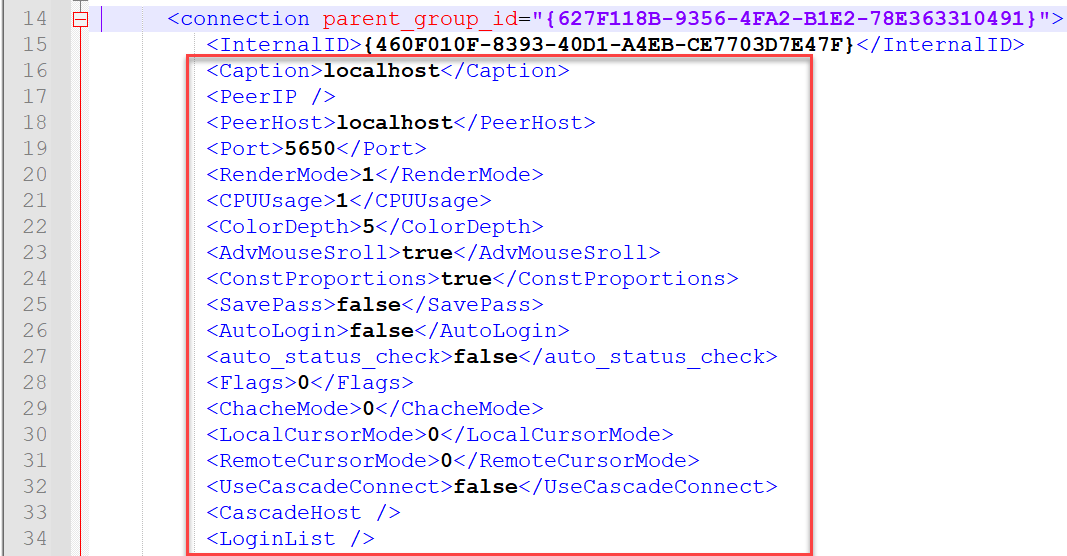
Vous pouvez fermer le fichier pour l'instant et passer à l'étape suivante.
Ajoutez la carte XML à Excel
- Ouvrez Microsoft Excel, cliquez avec le bouton droit sur le ruban et sélectionnez Personnaliser le ruban :
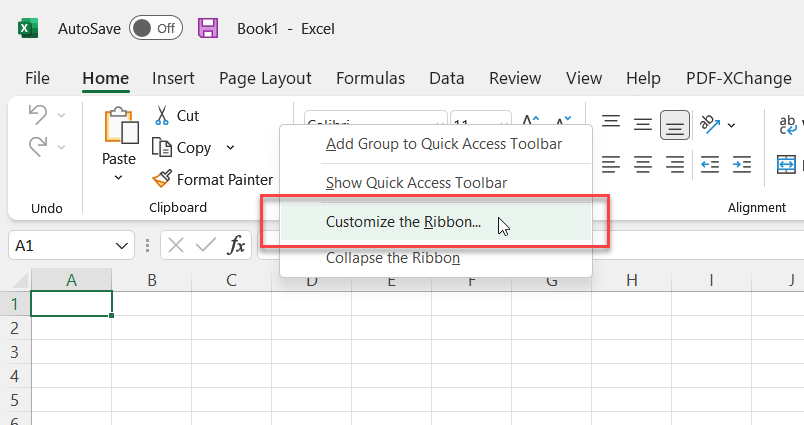
- Activez l'onglet Développeur et cliquez sur OK :
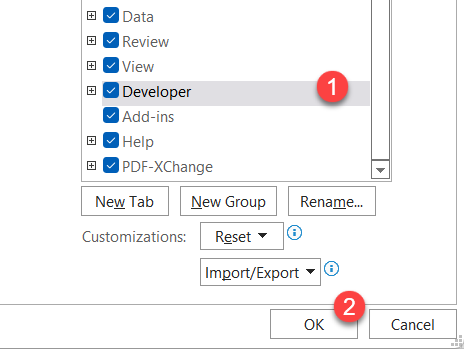
- Allez à l'onglet Développeur et cliquez sur Source :
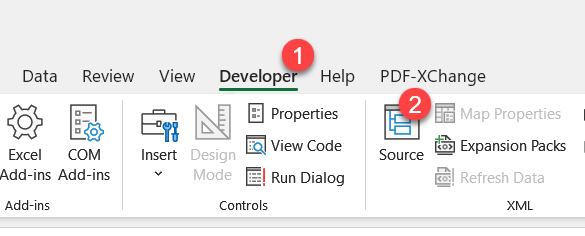
- Dans le volet XML, cliquez sur Cartes XML... :
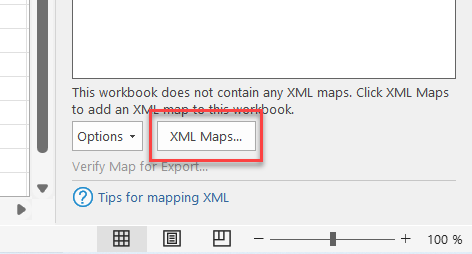
- Cliquez sur Ajouter :
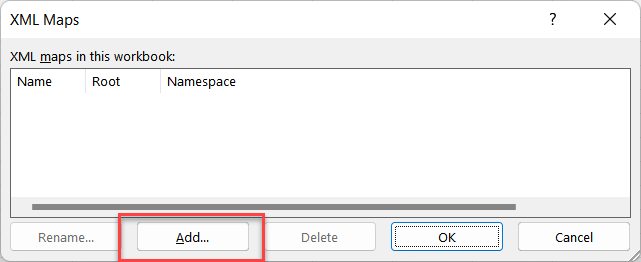
- Ouvrez votre fichier XML de carnet d'adresses d'exemple :
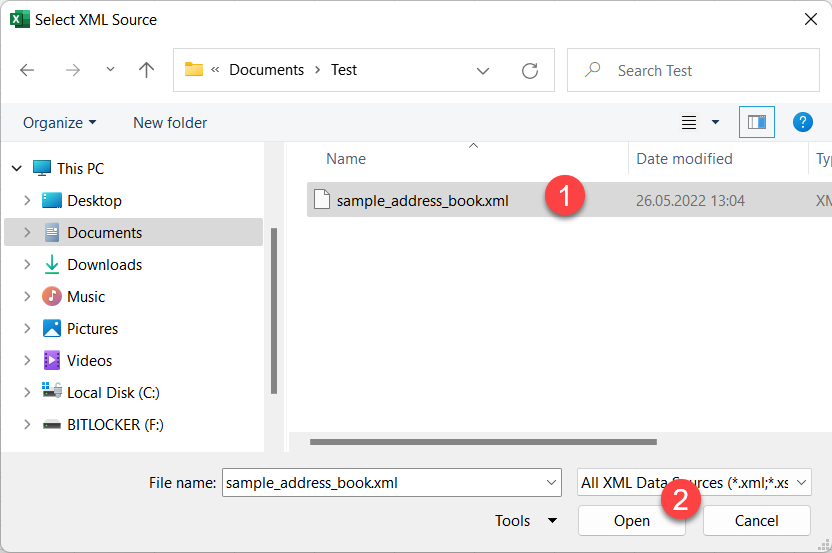
- Cliquez sur OK dans l'avertissement de schéma XML :
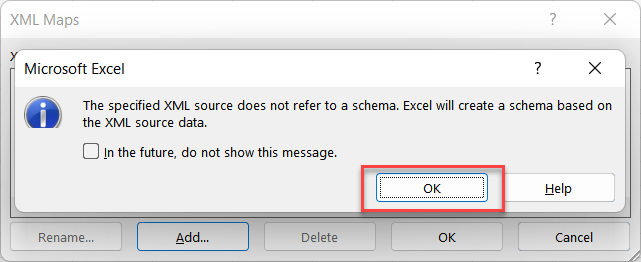
- Cliquez sur OK dans la fenêtre des cartes XML :
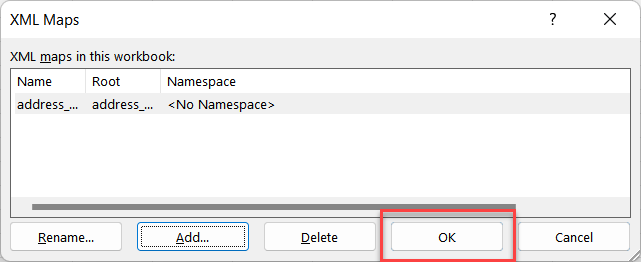
- Vous verrez votre carte ajoutée au panneau source XML :
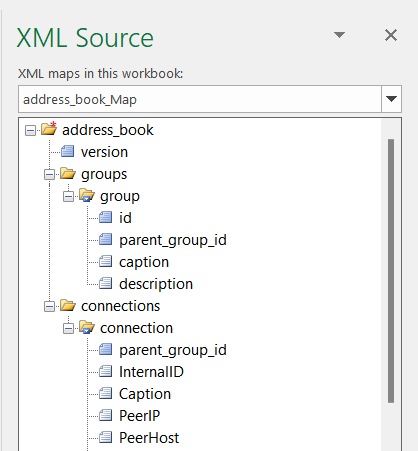
- Créez deux feuilles vides dans Excel et nommez-les Dossiers et Connexions :
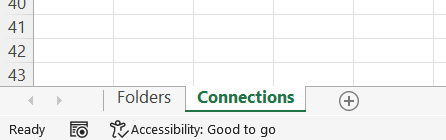
- Échangez à la feuille Dossiers, sélectionnez l'élément
groupsdans le panneau Source XML et faites-le glisser vers la cellule A1 dans cette feuille.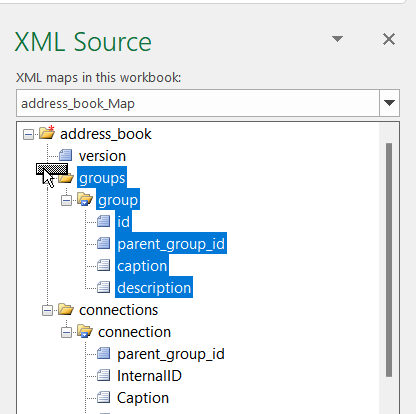
- Le résultat devrait être le suivant :
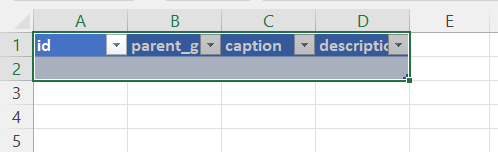
- De même, passez à la feuille Connexions, sélectionnez l'élément
connectionsdans le panneau Source XML et faites-le glisser vers la cellule A1 dans cette feuille.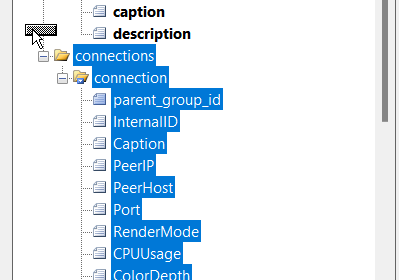
- Le résultat devrait être le suivant :

- Dans l'onglet Développeur, cliquez sur Actualiser les données :
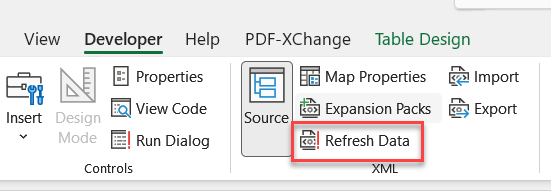
- Les feuilles seront remplies avec les données de dossiers et de connexions de votre carnet d'adresses échantillon :
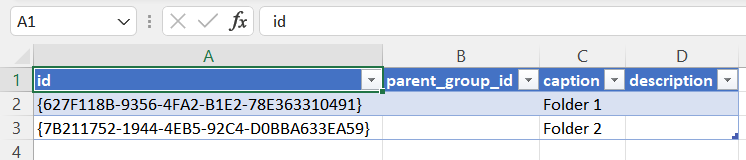
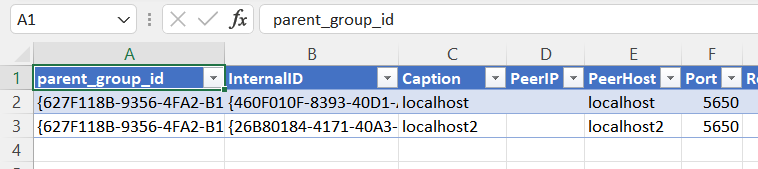
Ajouter des enregistrements au tableur
Vous pouvez maintenant peupler le tableur avec vos propres données.
- Échangez à la feuille Dossiers et remplissez le tableau avec des ID uniques et des noms de dossier (légendes). Vous pouvez utiliser n'importe quelle chaîne alphanumérique comme ID de dossier. La seule exigence est qu'il doit être unique :
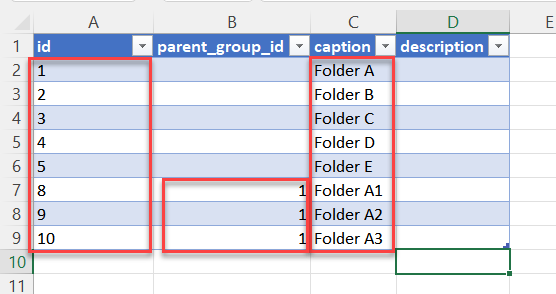
Notez comment l'ID du groupe parent est spécifié pour les dossiers A1, A2 et A3. Ce sont des sous-dossiers du Dossier A dont l'ID unique est "1". Définir le
parent_group_idest comment vous définissez la hiérarchie des dossiers dans votre carnet d'adresses. - Échangez à la feuille Connexions, sélectionnez une ligne d'échantillon et copiez-la :
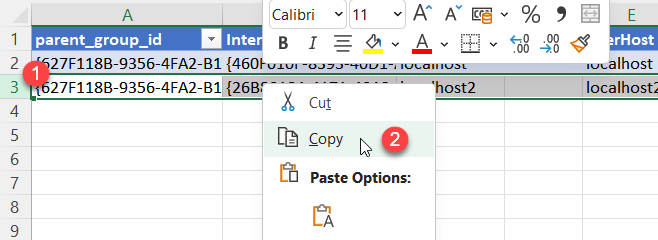
- Sélectionnez autant de lignes vides en dessous que le nombre de connexions que vous souhaitez ajouter au carnet d'adresses :
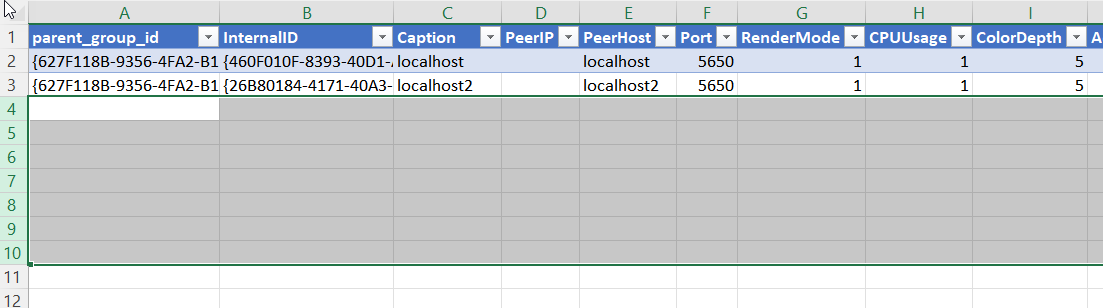
- Cliquez avec le bouton droit sur la sélection et sélectionnez Insérer les cellules copiées :
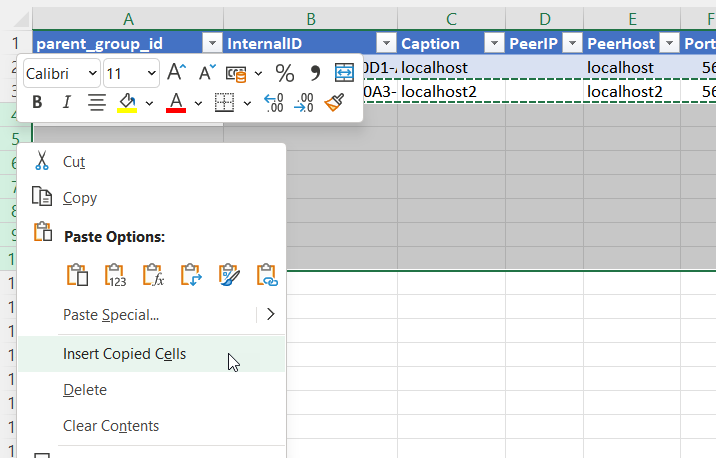
- Le résultat devrait être le suivant :
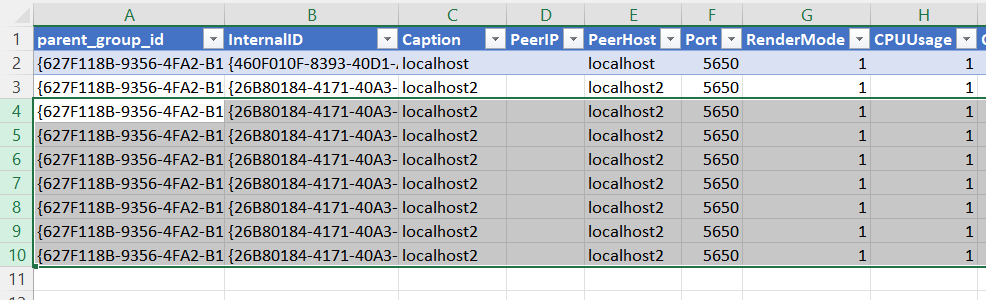
Pourquoi ai-je besoin de copier les données d'échantillon ?
Chaque élément de connexion a environ 90 propriétés différentes (représentées par des colonnes dans le tableau). Pour éviter de remplir manuellement les valeurs, vous devez d'abord copier les valeurs par défaut dans tous vos enregistrements. Vous pourrez modifier les propriétés plus tard dans l'application Viewer, à la fois individuellement et en masse. Pour l'instant, utilisez simplement les valeurs par défaut.
- Assurez-vous de sélectionner l'ensemble du tableau en faisant glisser un petit sélecteur noir dans le coin inférieur droit. Seuls les enregistrements inclus dans le tableau seront exportés :
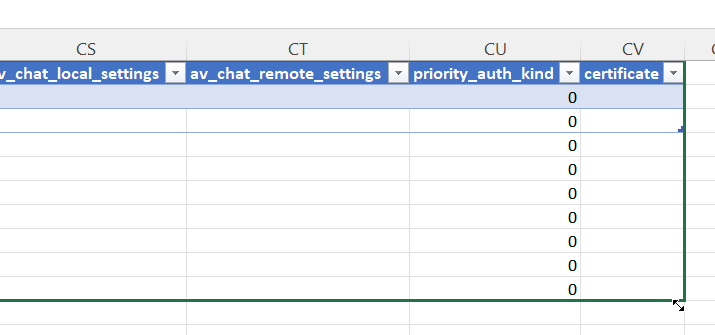
- Effacez le contenu des cinq premières colonnes du tableau :
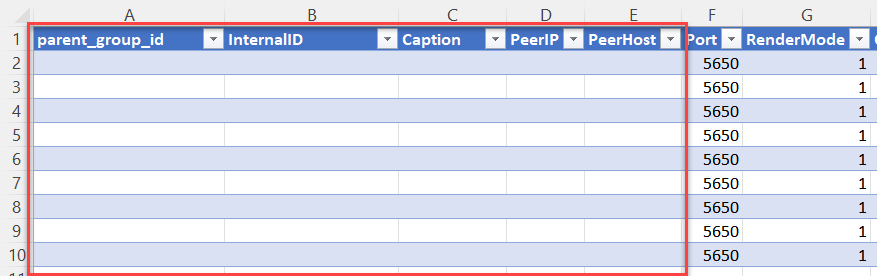
- Remplissez les colonnes avec les données de vos connexions :
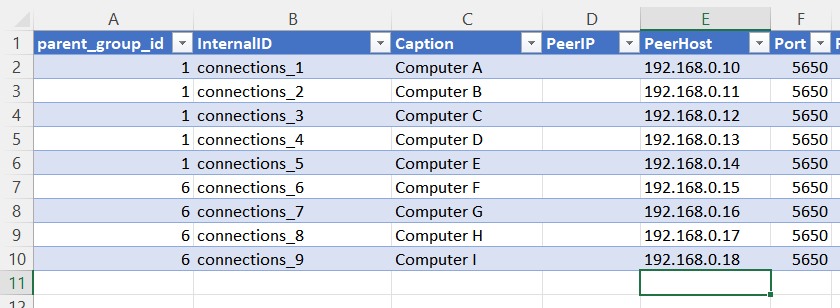
Notez comment le
parent_group_idpointe vers l'ID du dossier où la connexion doit être située. Dans cet exemple, nous avons placé les cinq premières connexions dans le Dossier A et les quatre autres connexions dans le dossier A1 (un sous-dossier du dossier A).
Exporter le carnet d'adresses
Maintenant, exportons vos données au format XML pour être utilisées comme carnet d'adresses Remote Utilities.
- Dans l'onglet Développeur, cliquez sur Exporter :
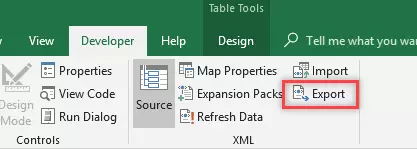
- Sélectionnez une destination pour votre fichier de carnet d'adresses et cliquez sur Enregistrer :
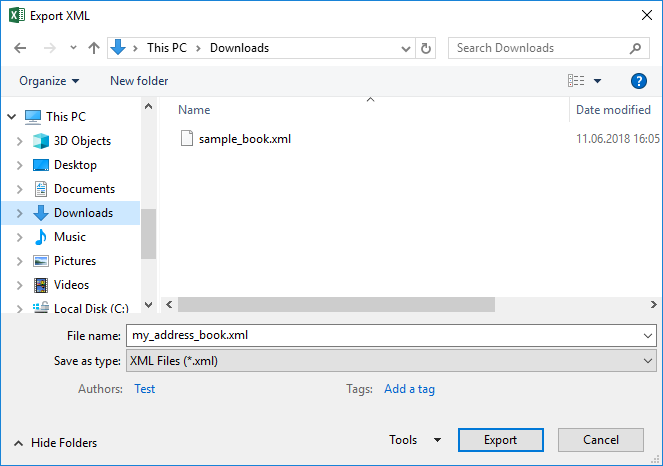
- Ouvrez le fichier
my_address_book.xmldans votre éditeur XML et remplacez les deux premières lignes par les lignes respectives de votre fichiersample_book.xml. Enregistrez et fermez votre fichier de carnet d'adresses.
- Dans Viewer, sélectionnez l'onglet Gérer et cliquez sur Gestionnaire de carnet d'adresses :
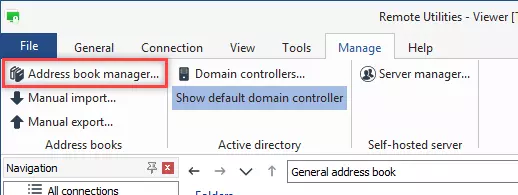
- Dans le gestionnaire de carnet d'adresses, cliquez sur Ajouter :
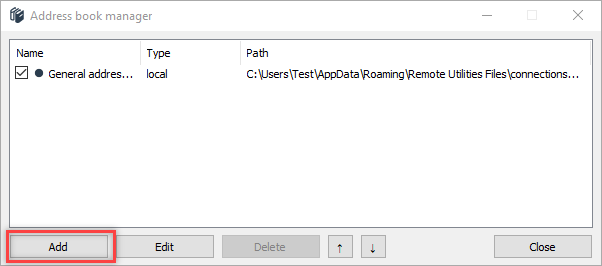
- Sélectionnez Local et cliquez sur Suivant :
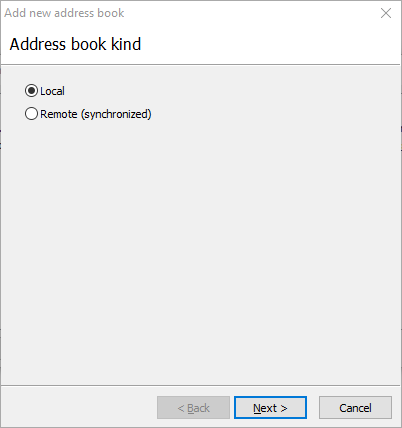
- Sélectionnez Ouvrir un fichier de carnet d'adresses existant et cliquez sur Terminer :
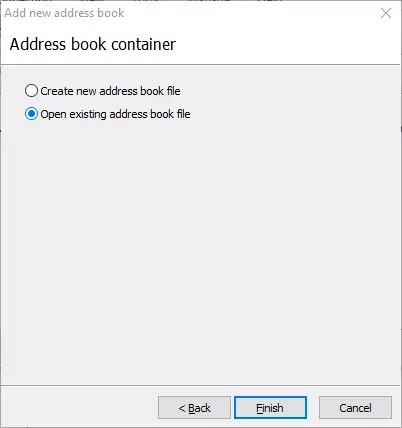
- Naviguez jusqu'à votre fichier XML enregistré et cliquez sur Ouvrir. Puis fermez le Gestionnaire de carnet d'adresses.
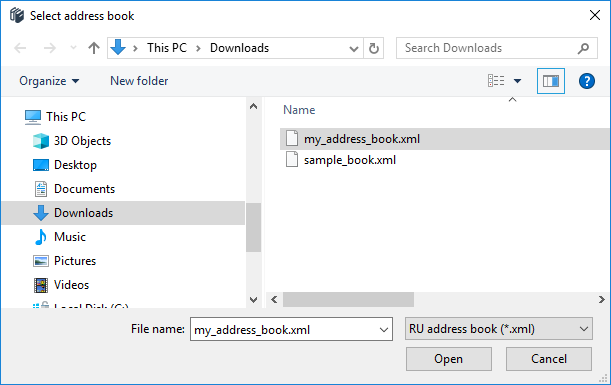
- Vous pouvez voir que votre carnet d'adresses a été chargé dans le Viewer. Le Dossier A contient 5 connexions :
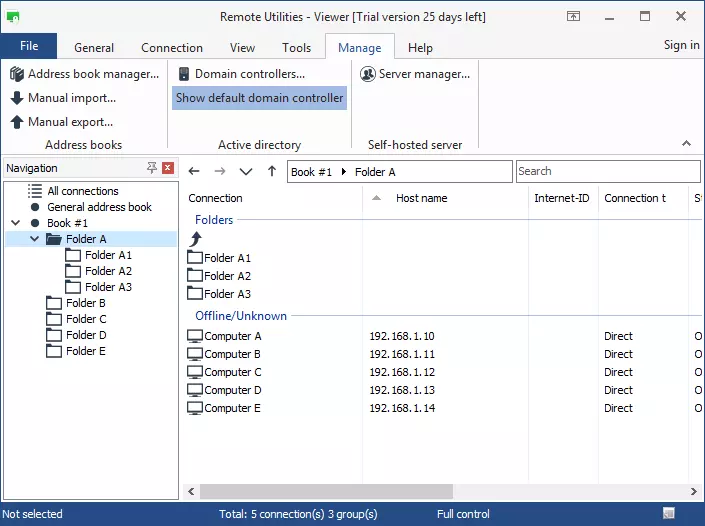
- Le Dossier A1 contient 4 connexions :
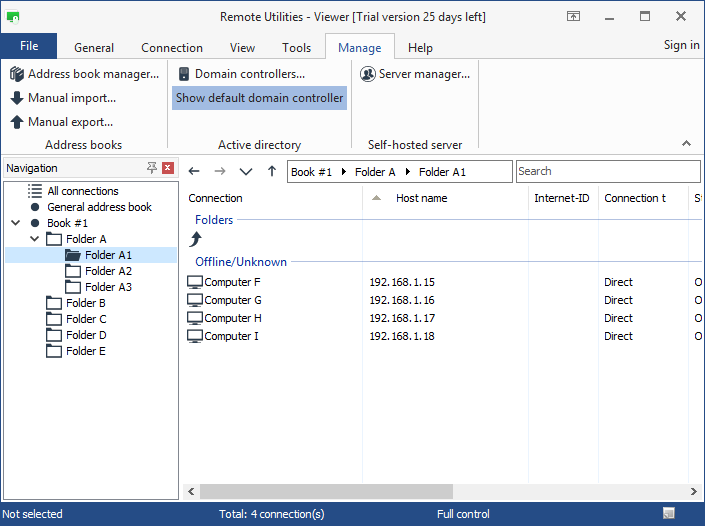
Conclusion
Utilisez le processus décrit ci-dessus pour ajouter autant d'enregistrements — dossiers et connexions — à votre carnet d'adresses que vous le souhaitez. Vous pouvez créer une hiérarchie et mettre des enregistrements dans des dossiers en les référant à l'aide de l'attribut parent_group_id.