Comment migrer RU Server (serveur autohébergé) vers un autre PC ?
Aperçu
Vous souhaitez migrer votre RU Server vers une autre machine et conserver ses paramètres et données actuels.
Localiser les données et paramètres de RU Server
Il y a deux emplacements :
- Le dossier d'installation du programme
C:\Program Files (x86)\Remote Utilities - Server\, à savoir :- Le dossier
dataest l'endroit où les copies serveur de vos carnets d'adresses synchronisés sont stockées, le cas échéant. - Le dossier
Logsconserve le journal système du serveur. - Le dossier
statsgarde un journal de toutes les connexions Internet-ID établies par le biais du serveur.
- Le dossier
- La clé de registre
HKEY_LOCAL_MACHINE\SOFTWARE\Usoris\Remote Utilities\MiniInternetIdqui stocke les paramètres de configuration du serveur.
Copier les données et paramètres vers un nouvel emplacement
- Installez RU Server sur une nouvelle machine. Consultez le guide d'installation de RU Server.
- Copiez les dossiers
data,Logsetstats(voir ci-dessus) du dossier d'installation du serveur sur l'ancienne machine vers le même dossier sur la nouvelle machine. Choisissez Remplacer l'existant lorsque demandé par le système d'exploitation. - Sur l'ancienne machine, exécutez l'éditeur de registre Windows (regedit.exe), localisez la clé de registre
HKEY_LOCAL_MACHINE\SOFTWARE\Usoris\Remote Utilities\MiniInternetId, faites un clic droit sur la clé et sélectionnez Exporter. Enregistrez la clé en tant que fichier.reg. - Sur la nouvelle machine, exécutez l'éditeur de registre Windows, allez à Fichier→Importer et importez le fichier
.regque vous avez créé à l'étape précédente.
Mise à jour de l'adresse du serveur dans le Viewer
Important
Effectuez cette étape uniquement si l'adresse IP ou le nom DNS de votre serveur a changé après la migration.
En fonction des fonctionnalités de RU Server que vous utilisez, vous devrez peut-être changer l'adresse du serveur à deux endroits différents dans le Viewer :
- Pour la synchronisation des carnets d'adresses—dans les propriétés du carnet d'adresses synchronisé
- Pour la connexion Internet-ID—dans les propriétés de connexion
Mettre à jour l'adresse du serveur dans le carnet d'adresses synchronisé
- Ouvrez Viewer et allez à Gérer→Gestionnaire de serveur:
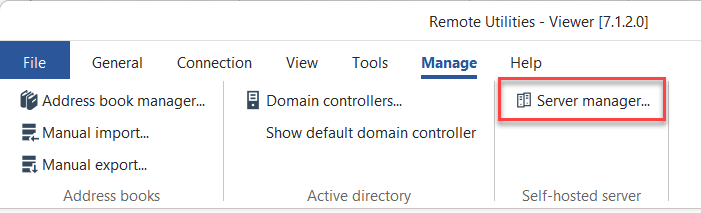
- Cliquez sur Ajouter:
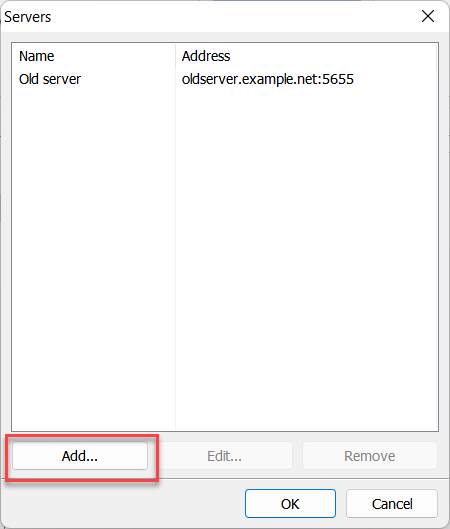
- Entrez le nouveau nom et l'adresse du serveur puis cliquez sur OK:
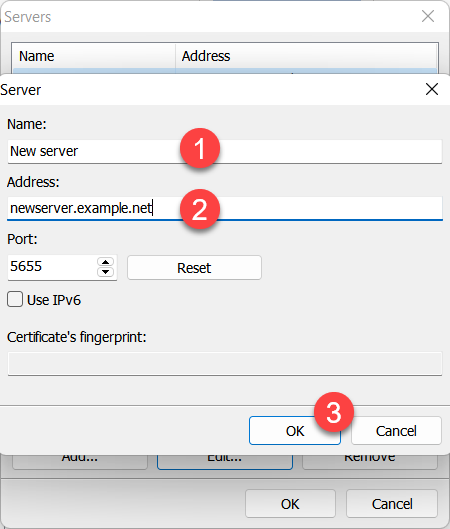
- Votre nouveau serveur apparaîtra dans la liste. Cliquez sur OK pour fermer le Gestionnaire de serveur:
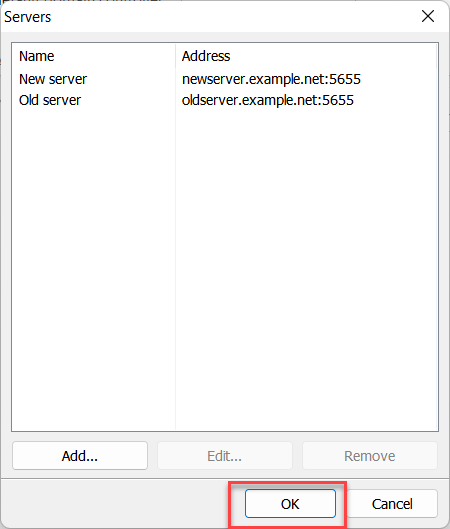
- Cliquez avec le bouton droit sur votre carnet d'adresses synchronisé et choisissez Gestionnaire de carnet d'adresses:
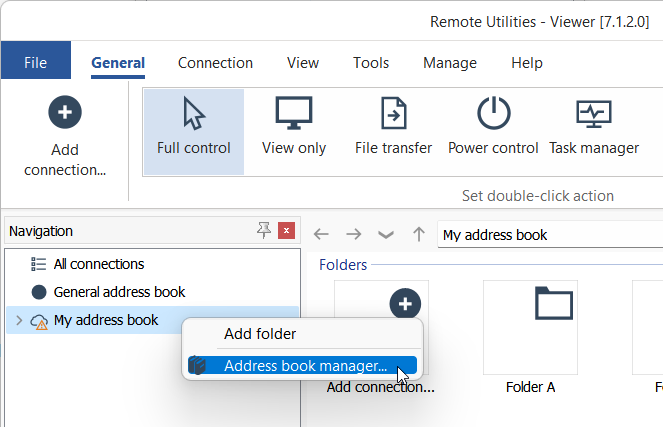
- Sélectionnez votre carnet d'adresses synchronisé dans la liste et cliquez sur Modifier:
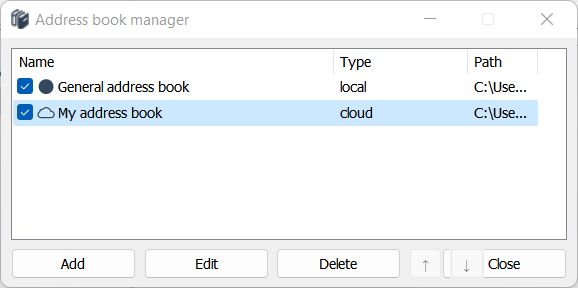
- Allez à Synchronisation en ligne, sélectionnez votre nouveau serveur dans la liste déroulante et cliquez sur OK:
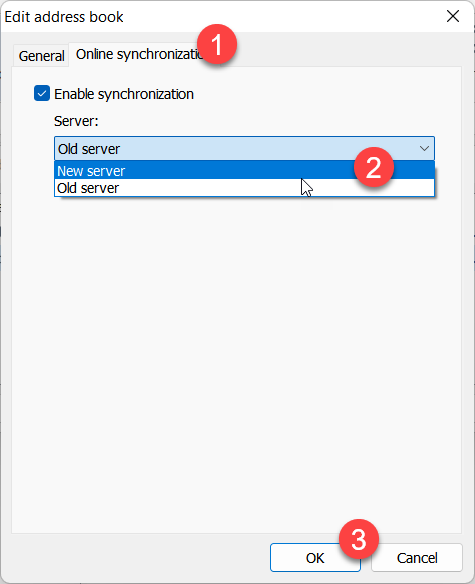
- Connectez-vous sur le nouveau serveur en utilisant les mêmes informations d'accès que celles que vous avez utilisées avant la migration.
Mettre à jour l'adresse du serveur dans les propriétés de connexion
- Cliquez avec le bouton droit sur une connexion dans votre carnet d'adresses pour laquelle vous souhaitez mettre à jour l'adresse du serveur et choisissez Propriétés.
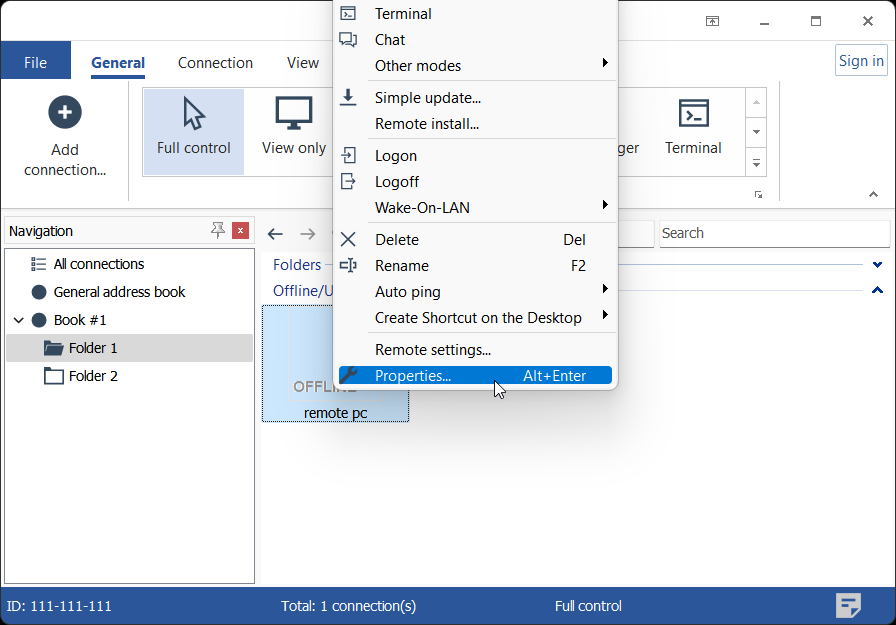
- Dans l'onglet Général, cliquez sur le bouton Changer.
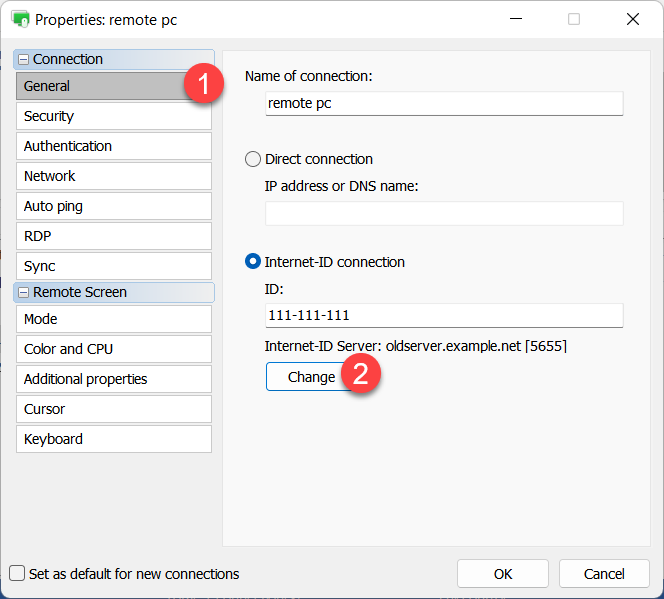
- Mettre à jour votre adresse de serveur, cliquez sur OK et fermez les propriétés de connexion.
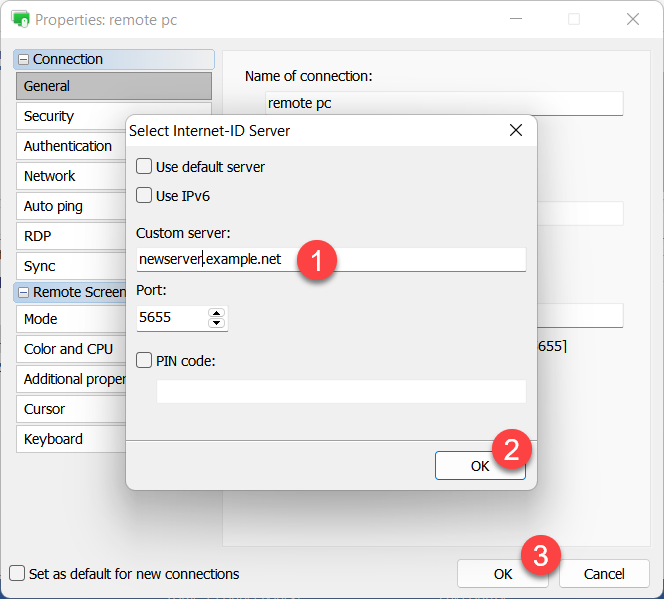
Mettre à jour l'adresse du serveur sur les Hosts
Important
Ne faites cette étape que si l'adresse IP ou le nom DNS de votre serveur a changé après la migration.
Vous pouvez mettre à jour l'adresse du serveur sur les Hosts de différentes manières :
- Manuellement sur chaque machine Host. Cliquez avec le bouton droit sur l'icône Host dans la zone de notification, sélectionnez Paramètres de connexion Internet-ID, cliquez sur Avancé et choisissez Sélectionner le serveur Internet-ID. Entrez la nouvelle adresse du serveur dans le dialogue.
- A distance depuis Viewer en utilisant Paramètres à distance.
- En générant un nouvel installateur Host dans le Configurateur MSI et en mettant à jour vos installations Host en utilisant une méthode de distribution disponible pour vous (par exemple, installation par push via GPO, manuellement, etc.).
Si vous utilisez RU Server pour authentifier sur les Hosts, vous devez mettre à jour l'adresse du serveur dans Paramètres pour Host→Authentification→Sécurité du serveur personnalisée→Serveurs.