Konfiguracja Internet-ID
W kroku 3 procesu konfiguracji możesz włączyć połączenie Internet-ID dla własnego pakietu Host i skonfigurować inne pokrewne ustawienia. Te opcje są dostępne dla każdego typu pakietu.
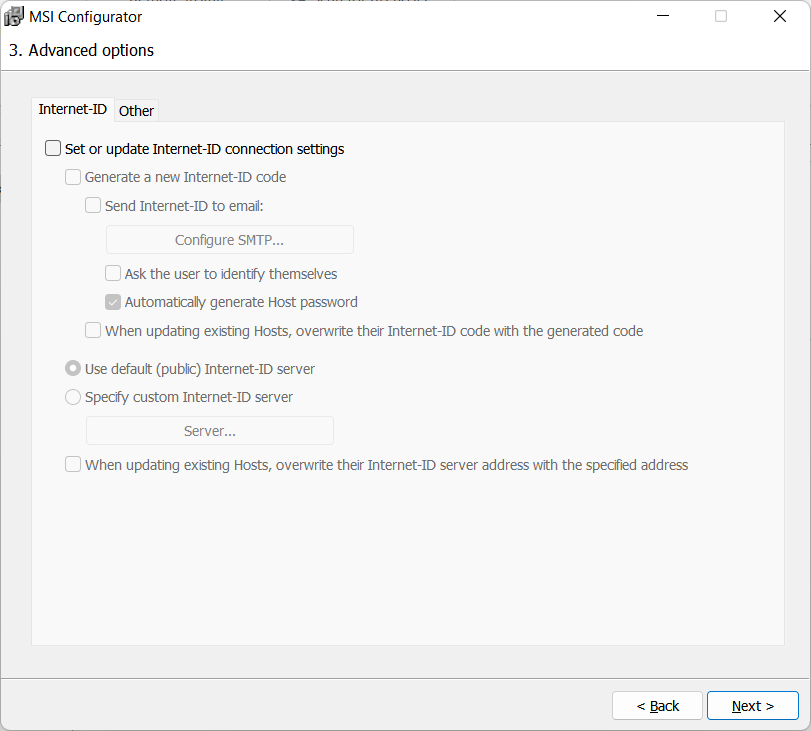
Włącz ustawienia połączenia Internet-ID
Włącz opcję Ustaw lub zaktualizuj ustawienia połączenia Internet-ID, aby aktywować funkcję Internet-ID dla pakietu i odblokować poniższe opcje.
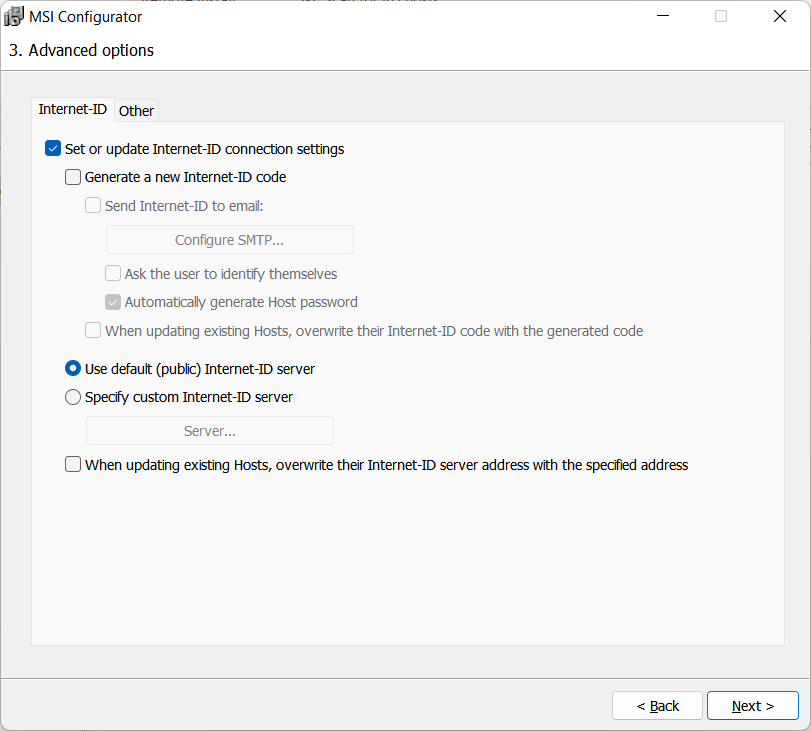
Zmień serwer Internet-ID
Możesz zmienić serwer Internet-ID z domyślnego (publicznego) serwera na Twój lokalny RU Server. Wybierz Określ niestandardowy serwer Internet-ID i kliknij Serwer.
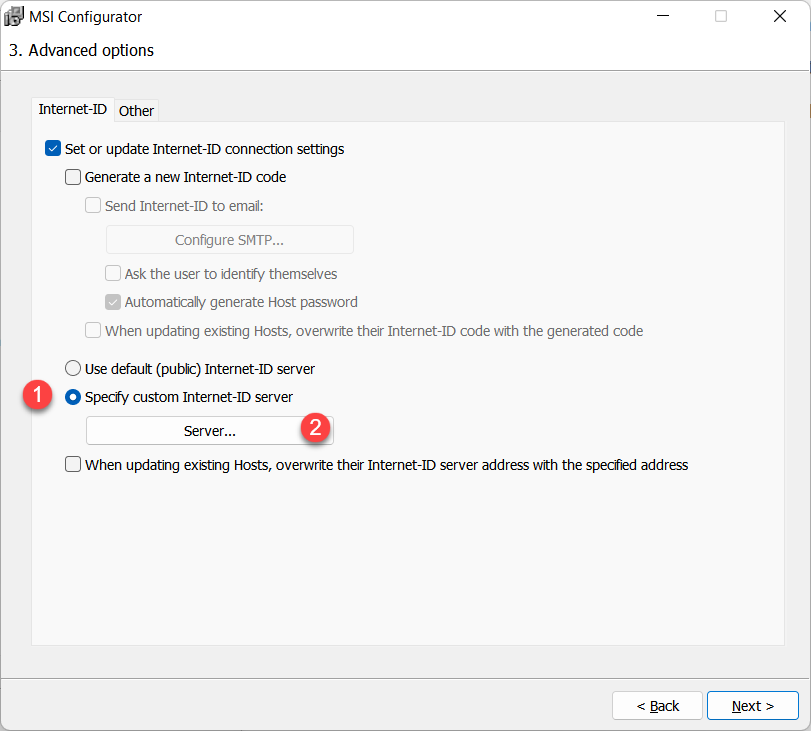
Wprowadź adres swojego serwera RU i kliknij OK.
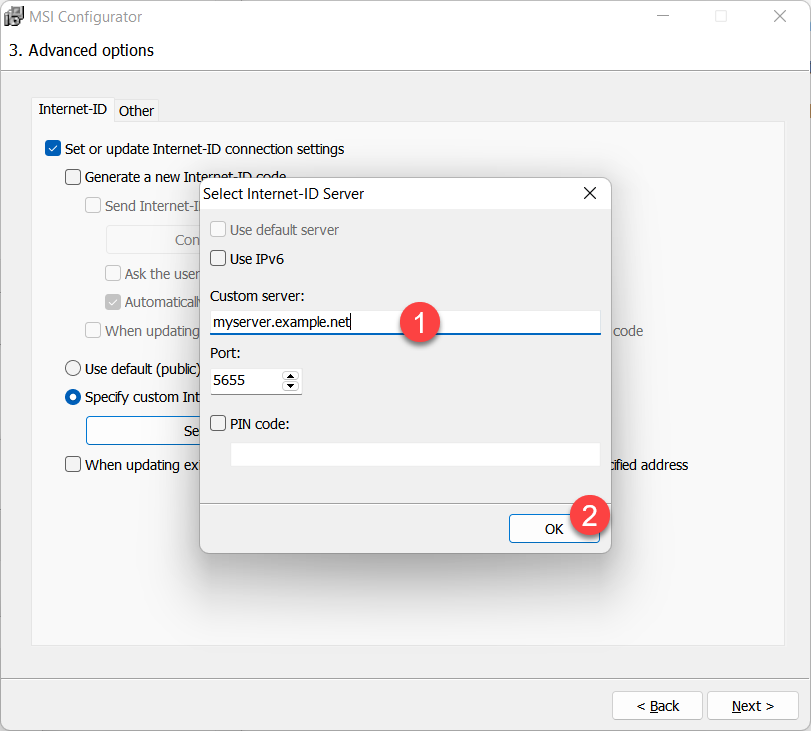
Zobacz Skonfiguruj trasowanie Internet-ID w celu uzyskania instrukcji, jak korzystać z własnego RU Server do połączenia Internet-ID.
Generuj nowy kod Internet-ID
Opcja Generuj nowy kod Internet-ID sprawi, że pakiet Host wygeneruje unikalny kod Internet-ID dla każdej instancji hosta zainstalowanej z tego pakietu.
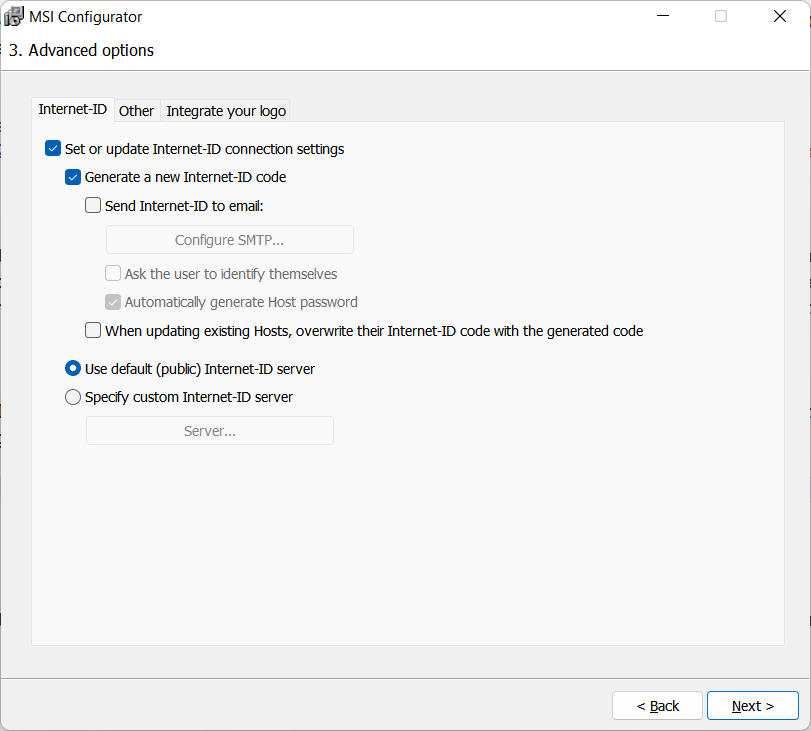
Wyślij Internet-ID na email
Możesz mieć kod Internet-ID instancji hosta wysłany do Ciebie na adres email po jego instalacji.
Włącz Wyślij Internet-ID na email i kliknij Skonfiguruj SMTP.
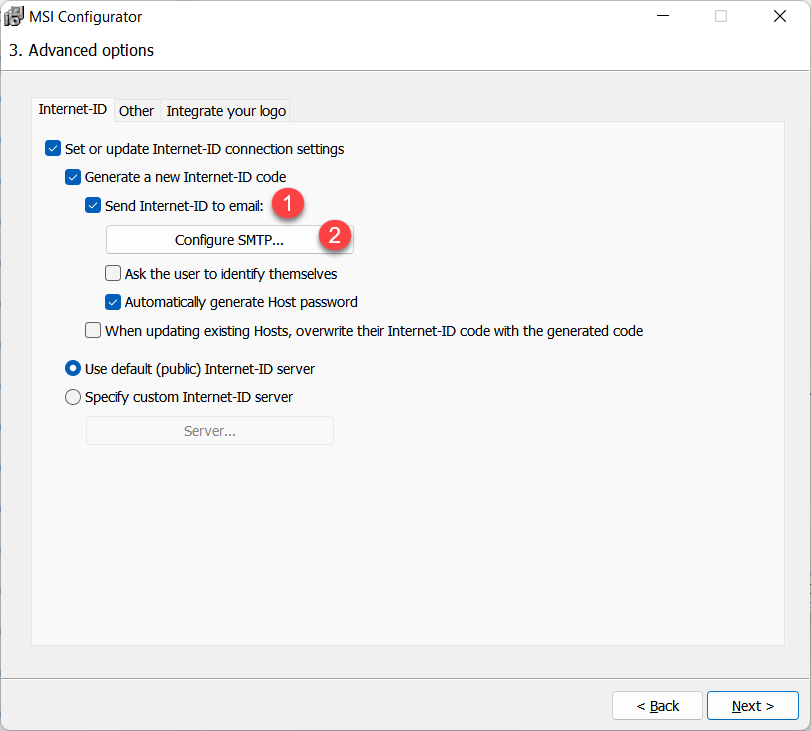
Wypełnij dane SMTP. Użyj przycisku Wyślij testowy email, aby sprawdzić, czy Twoje dane logowania SMTP działają. Docelowy adres email to adres, na który otrzymasz wiadomość e-mail wysłaną przez hosta. Szablon wiadomości jest edytowalny—zmienne oznaczone są symbolem '%...%'.
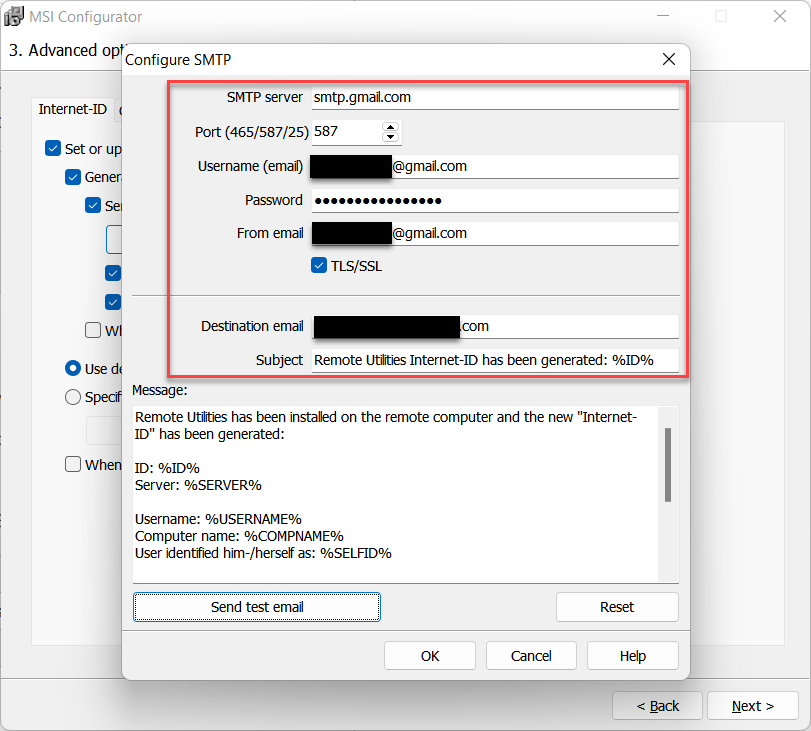
Kliknij Tak w komunikacie o zrzeczeniu się odpowiedzialności i OK, aby zapisać dane SMTP.
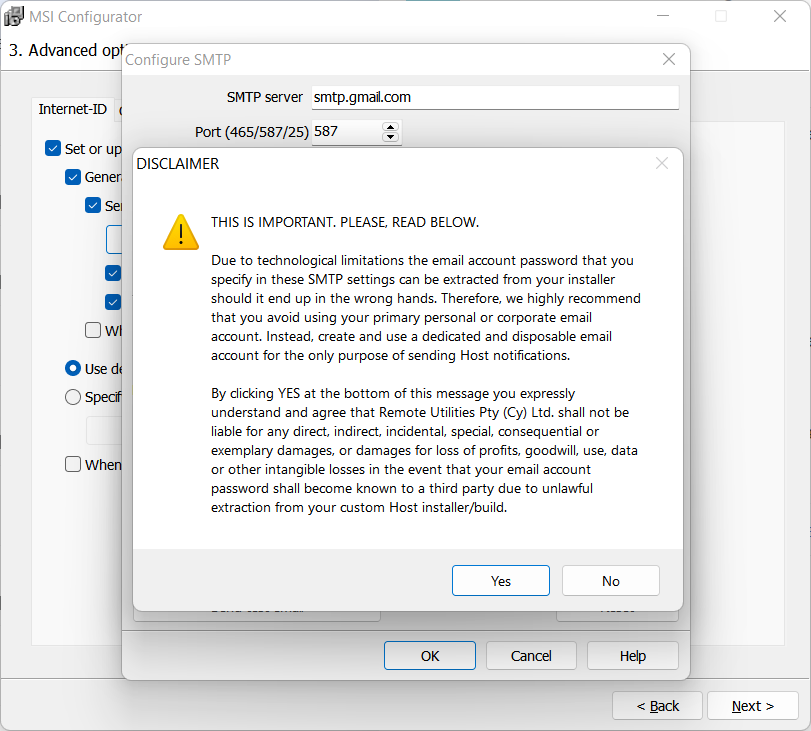
Poproś użytkownika o identyfikację
Włącz tę opcję, jeśli chcesz poprosić zdalnego użytkownika o podanie ich imienia podczas instalacji Host. Nie należy tego mylić z ich nazwą użytkownika (logowaniem do Windows).
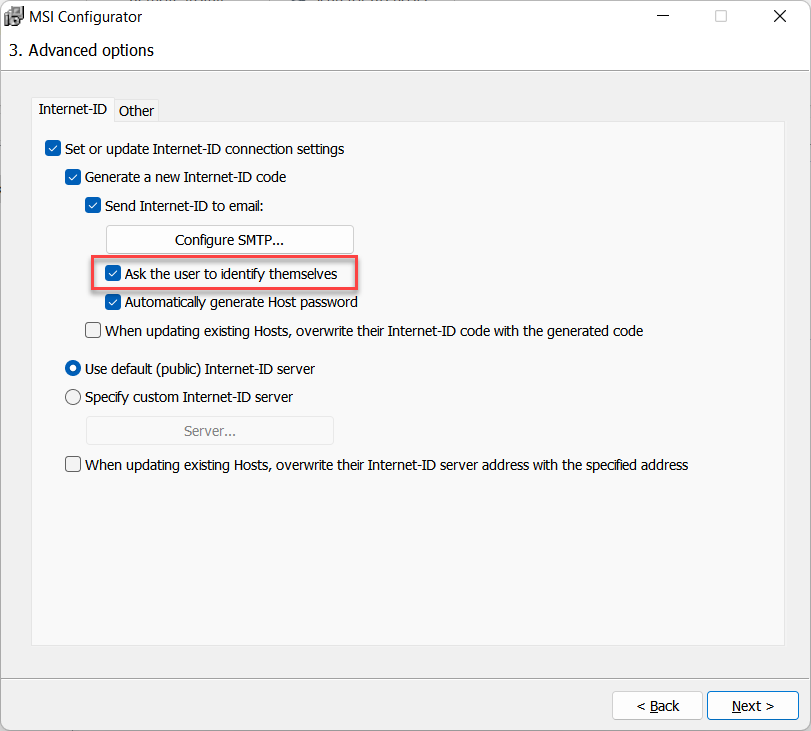
Podczas instalacji Host użytkownik zobaczy okno dialogowe:

Imię podane przez użytkownika zostanie wysłane do Ciebie w tym samym komunikacie e-mail, który zawiera kod Internet-ID.
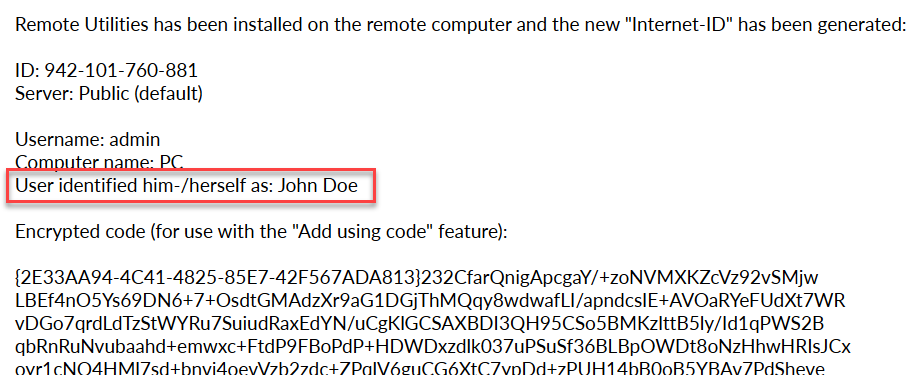
Automatycznie generuj hasło do Host
Wybierz tę opcję, jeśli chcesz, aby hasło dostępu było automatycznie generowane dla każdej instancji Host.
1. Jeśli Automatycznie generuj hasło do Host jest wybrane, każda instancja Host zainstalowana z tego pakietu otrzyma unikalne, losowo generowane hasło dostępu.
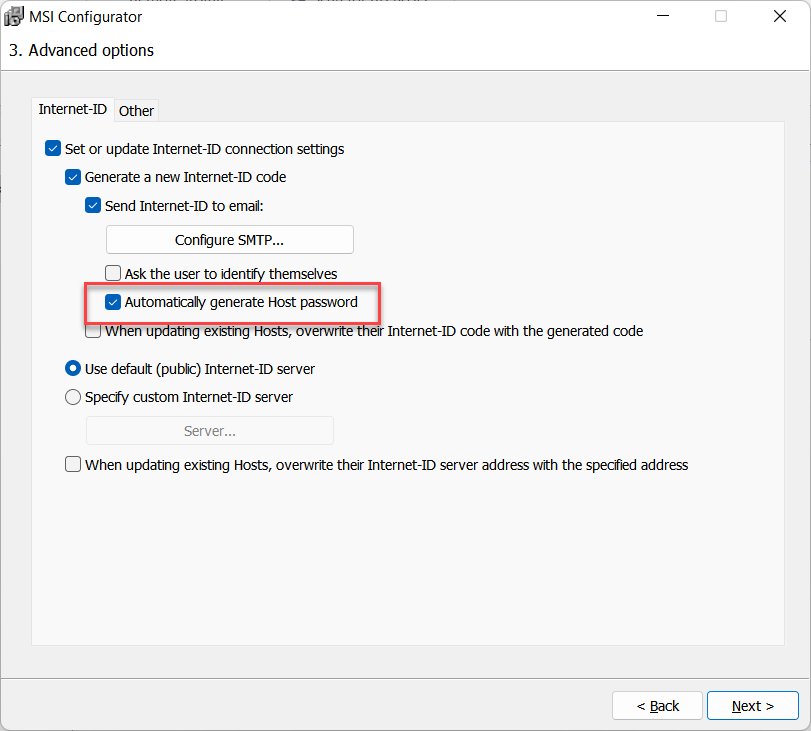
Nie będziesz mógł ręcznie ustawić pojedynczego hasła w oknie konfiguracji Host w następnym kroku, ponieważ program ma wygenerować jedno automatycznie:
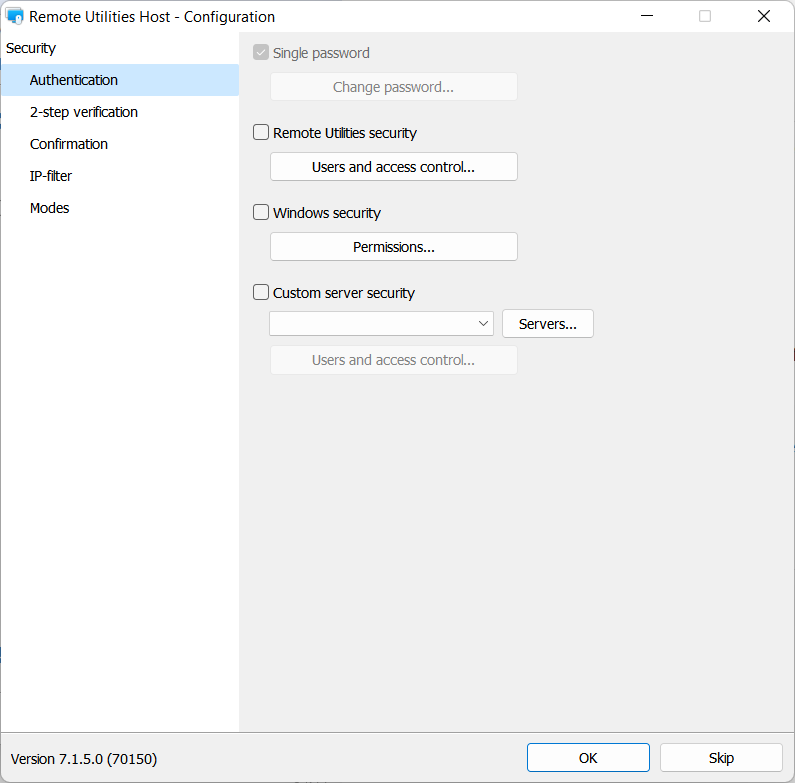
Gdy instancja Host jest instalowana z Twojego niestandardowego pakietu, otrzymasz bezpiecznego e-maila z zaszyfrowanym blokiem tekstu, który zawiera kod Internet-ID ORAZ hasło dostępu. Zobacz, jak odszyfrować ten tekst i dodać nowego Host do swojej książki adresowej w sekcji "Dodaj za pomocą kodu" poniżej.
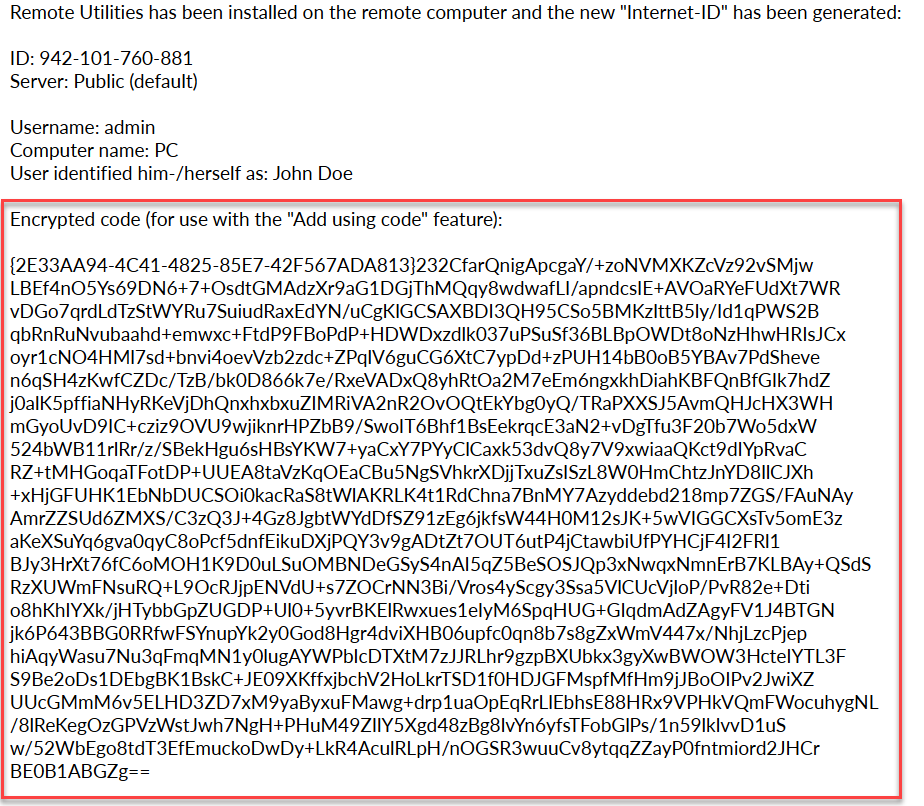
2. Jeśli Automatycznie generuj hasło do Host NIE jest wybrane, wszystkie instancje Host zainstalowane z tego pakietu będą dzielić te same dane dostępowe.
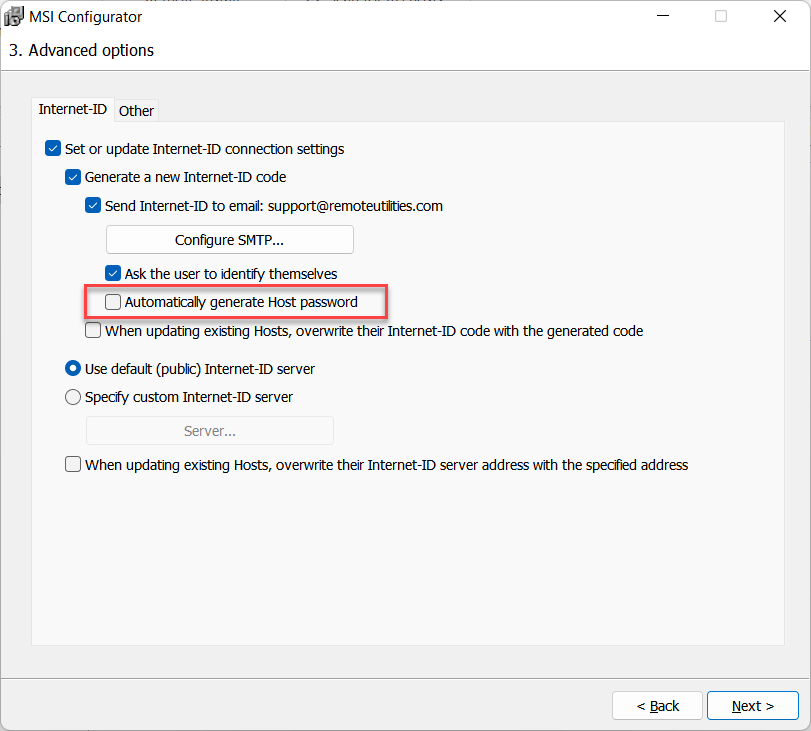
Powinieneś utworzyć dane dostępowe w Krok 4 procesu konfiguracji, Ustawienia konfiguracji Host→Uwierzytelnianie.
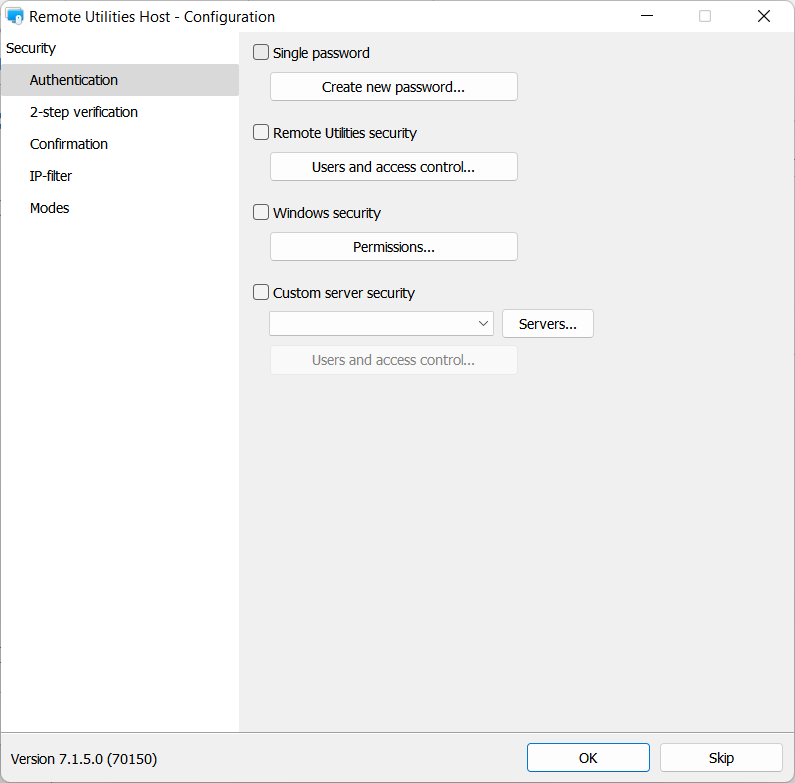
Dodaj za pomocą kodu
Jeśli wybrałeś Automatycznie generuj hasło do Host w Kroku 3 procesu konfiguracji, zarówno kod Internet-ID, jak i hasło dostępu zostaną wysłane do Ciebie w zaszyfrowanym bloku tekstu. Oto jak dodać nowego Host do swojej książki adresowej:
- Otwórz Viewer, przejdź do Połączenie→Dodaj za pomocą kodu.

- Skopiuj zaszyfrowany blok tekstu z wiadomości e-mail i wklej go w oknie. Kliknij OK.

- Zauważ, jak nowe połączenie pojawia się w Twojej książce adresowej z Internet-ID i hasłem wygenerowanym przez instancję Host podczas instalacji.

- Hasło dostępu jest zapisane w sekcji Bezpieczeństwo właściwości połączenia.

Jeśli napotkasz błąd "Wprowadzony kod jest nieprawidłowy", zapoznaj się z tym artykułem w bazie wiedzy.