Edytuj połączenia
Każde połączenie w książce adresowej ma indywidualne właściwości. Te właściwości określają, jak łączysz się z konkretnym zdalnym PC, w tym głębię kolorów, typ połączenia i inne. Możesz traktować połączenia z książki adresowej jako zapisane sesje, z każdą z ich unikalnymi parametrami (właściwościami połączeń).
Aby uzyskać dostęp do właściwości połączeń, wykonaj następujące kroki:
- Kliknij prawym przyciskiem myszy na żądane połączenie w książce adresowej i wybierz Właściwości:

- Następnie pojawi się okno właściwości połączenia.
Ogólne
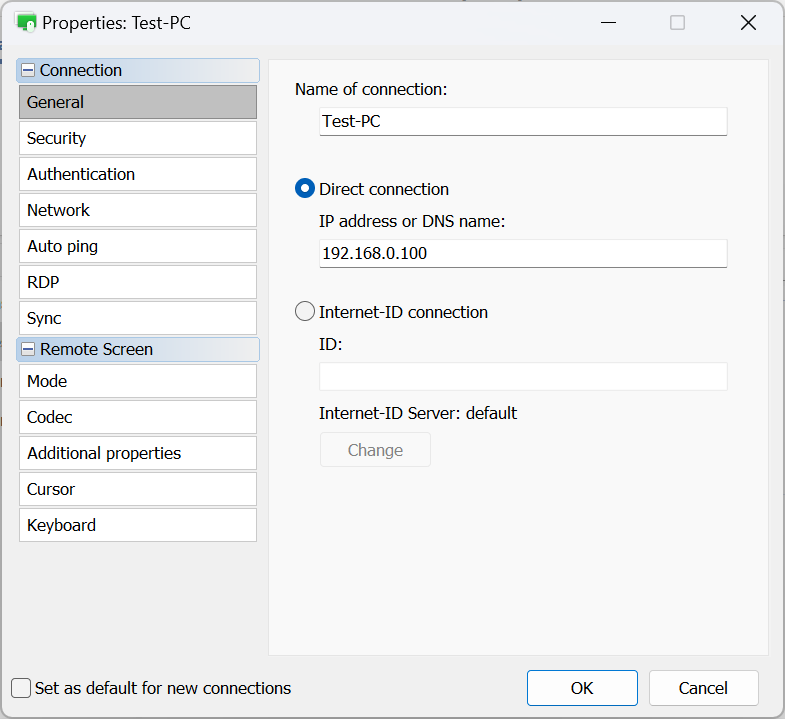
- Nazwa połączenia—reprezentuje opisową nazwę połączenia wyświetlaną w książce adresowej.
- Bezpośrednie połączenie—wybierz tę opcję dla połączenia punkt-punkt (tj. bez pośredniczącego serwera).
- Adres IP lub nazwa DNS—wprowadź tutaj adres IP lub nazwę DNS zdalnego hosta.
- Połączenie Internet-ID—wybierz tę opcję, jeśli chcesz połączyć się z zdalnym hostem za pomocą Internet-ID.
- ID—wprowadź kod Internet-ID zdalnego hosta.
- Serwer Internet-ID—określ, który serwer Internet-ID ma być używany.
Bezpieczeństwo
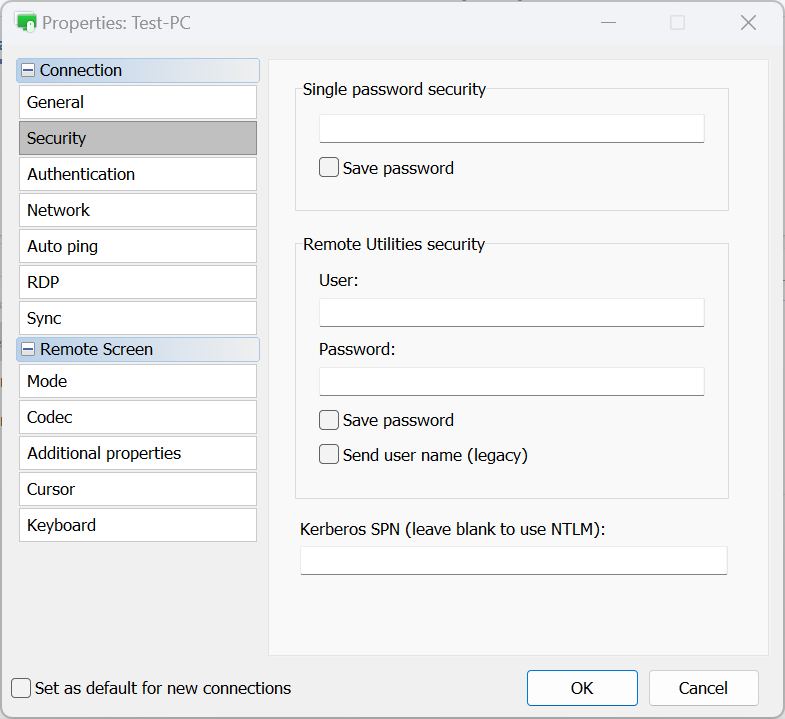
- Bezpieczeństwo z pojedynczym hasłem
- Wprowadź hasło dostępu do Hosta dla uwierzytelniania pojedynczym hasłem i zaznacz pole Zapamiętaj hasło, aby zapisać hasło w książce adresowej.
- Bezpieczeństwo Remote Utilities
- Użytkownik—wprowadź nazwę użytkownika do uwierzytelniania Zabezpieczeń Remote Utilities.
- Hasło—wprowadź hasło do uwierzytelniania Zabezpieczeń Remote Utilities.
- Zapamiętaj hasło—włącz tę opcję, aby zapisać hasło do uwierzytelniania Zabezpieczeń Remote Utilities w książce adresowej.
- Wyślij nazwę użytkownika (wersja starsza)—ta opcja wspiera zgodność wsteczną z wcześniejszymi wersjami.
- Kerberos SPN—jeśli używasz Kerberos, wprowadź Kerberos SPN.
Uwierzytelnianie
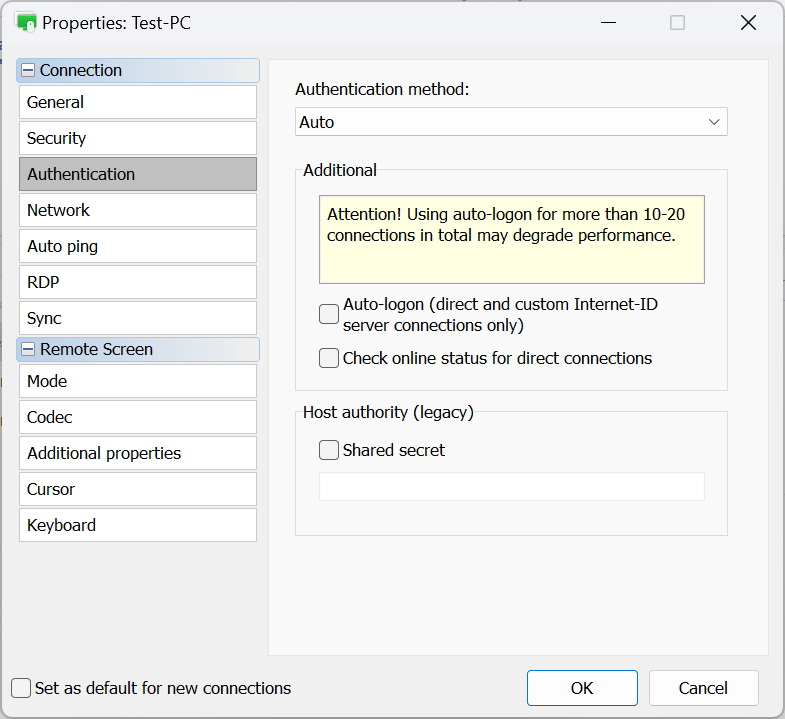
- Metoda uwierzytelniania—wybierz metodę uwierzytelniania, którą chcesz zastosować.
- Automatycznie—Viewer automatycznie wybierze metodę uwierzytelniania. To jest zalecane ustawienie.
- Pojedyncze hasło—wybierz uwierzytelnianie pojedynczym hasłem.
- Bezpieczeństwo Remote Utilities—użyj Zabezpieczeń Remote Utilities do uwierzytelniania.
- Zabezpieczenia Windows—użyj Zabezpieczeń Windows do uwierzytelniania.
- Własne zabezpieczenia serwera—użyj Własnych zabezpieczeń serwera do uwierzytelniania.
- Automatyczne logowanie—włącz automatyczne logowanie.
- Sprawdzaj status online dla połączeń bezpośrednich — włącz sprawdzanie statusu online dla połączeń bezpośrednich.
- Wspólny sekret—określ wspólny sekret, jeśli jest używany. To jest opcja starsza, pozostawiona dla zgodności. Rozpoczynając od wersji 6.9, system oparty na certyfikatach zastąpił starszy mechanizm sprawdzania tożsamości hosta. Zobacz "Tożsamość hosta" na tej stronie.
Przy wybranej opcji Automatycznie w rozwijanym menu Metoda uwierzytelniania, Viewer priorytetyzuje metody uwierzytelniania w następujący sposób:
- Własne zabezpieczenia serwera (CSS)
- Zabezpieczenia Windows
- Bezpieczeństwo Remote Utilities
- Pojedyncze hasło
Na przykład, jeśli zarówno "Zabezpieczenia Remote Utilities", jak i "Pojedyncze hasło" są włączone w zdalnych ustawieniach uwierzytelniania Host, Viewer domyślnie wybierze "Zabezpieczenia Remote Utilities" (ponieważ mają wyższy priorytet). Aby skorzystać z "Pojedynczego hasła", wybierz je specjalnie w rozwijanym menu, aby nadpisać automatyczne ustawienia preferencji.
Sieć
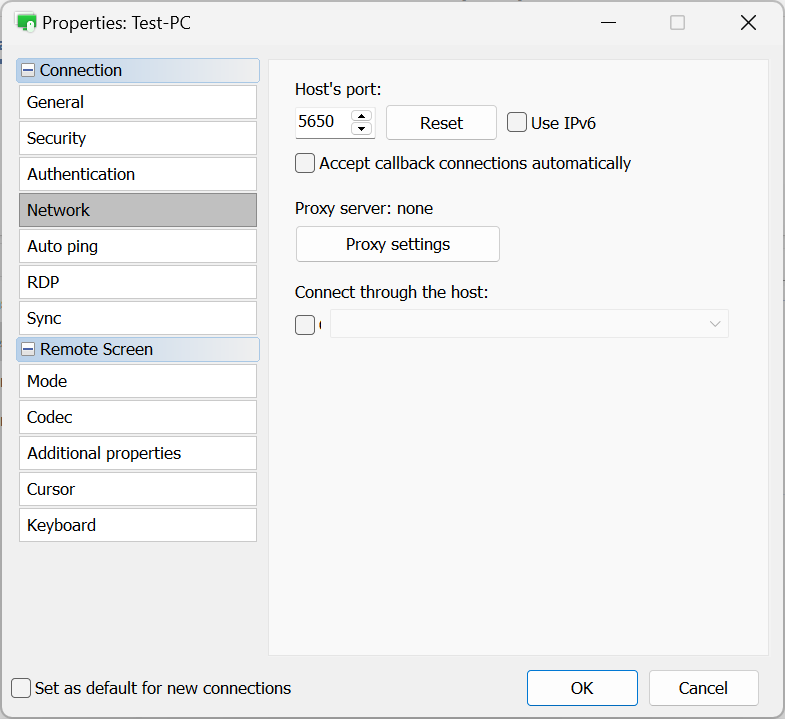
- Port hosta—port używany przez Hosta do połączenia bezpośredniego.
- Użyj IPv6—włącz wsparcie dla IPv6.
- Akceptuj połączenia zwrotne automatycznie—jeśli używasz połączenia zwrotnego, zaznacz to pole, aby automatycznie akceptować nadchodzące połączenia zwrotne.
- Ustawienia proxy—określ ustawienia proxy, aby połączyć się przez serwer proxy.
- Połącz przez Hosta—użyj połączenia kaskadowego.
Auto-ping
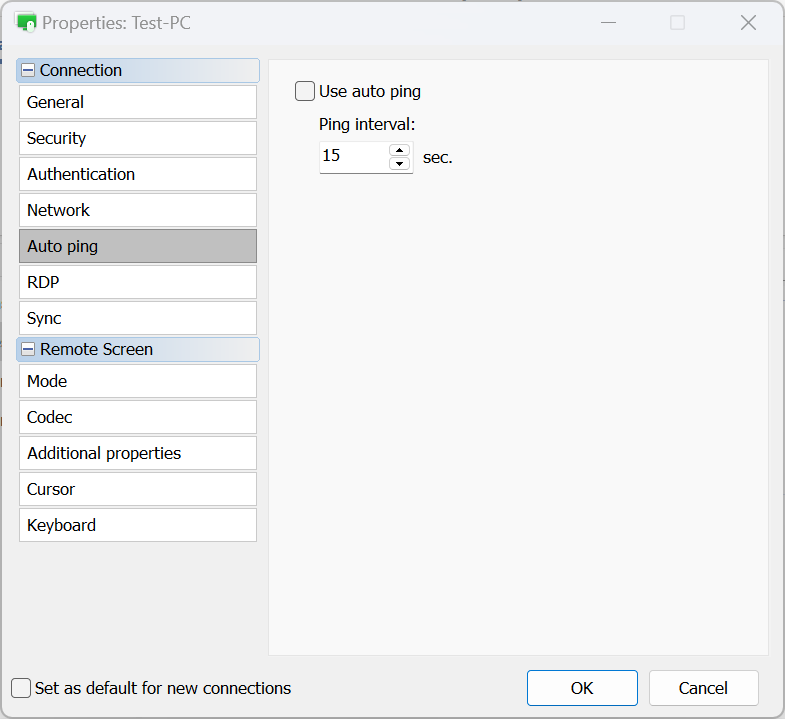
- Użyj auto-ping—włącz Auto-ping. Zobacz Sprawdź status online.
- Interwał ping—ustaw interwał auto-pinga.
RDP
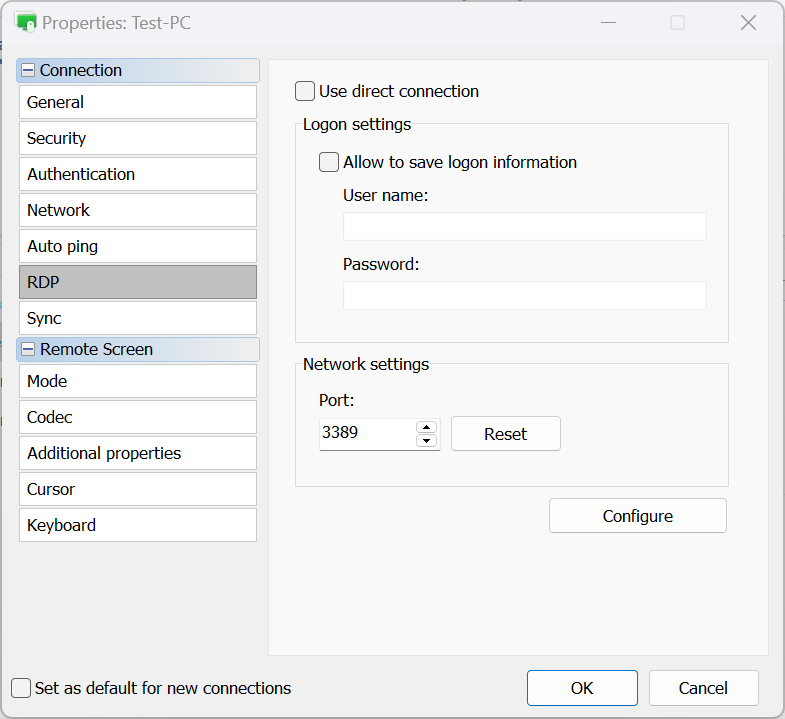
- Użyj połączenia bezpośredniego—dla RDP użyj tylko połączenia bezpośredniego i wyłącz funkcję RDP-over-ID.
- Zezwól na zapisanie informacji logowania—włącz tę opcję, aby zapisać swoje dane RDP (login i hasło) na dysku.
- Port—port używany przez tryb RDP. Kliknij Resetuj, aby przywrócić wartość domyślną.
- Konfiguruj—otwórz okno ustawień natywnych RDP.
Synchronizacja
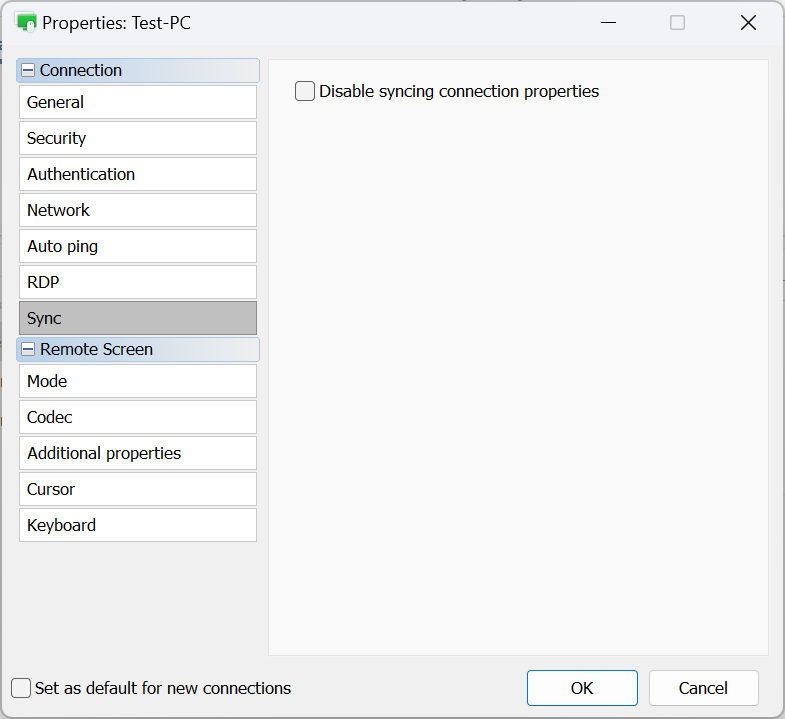
- Wyłącz synchronizację właściwości połączenia—nie synchronizuj właściwości połączenia podczas synchronizacji książki adresowej za pośrednictwem RU Server.
Tryb
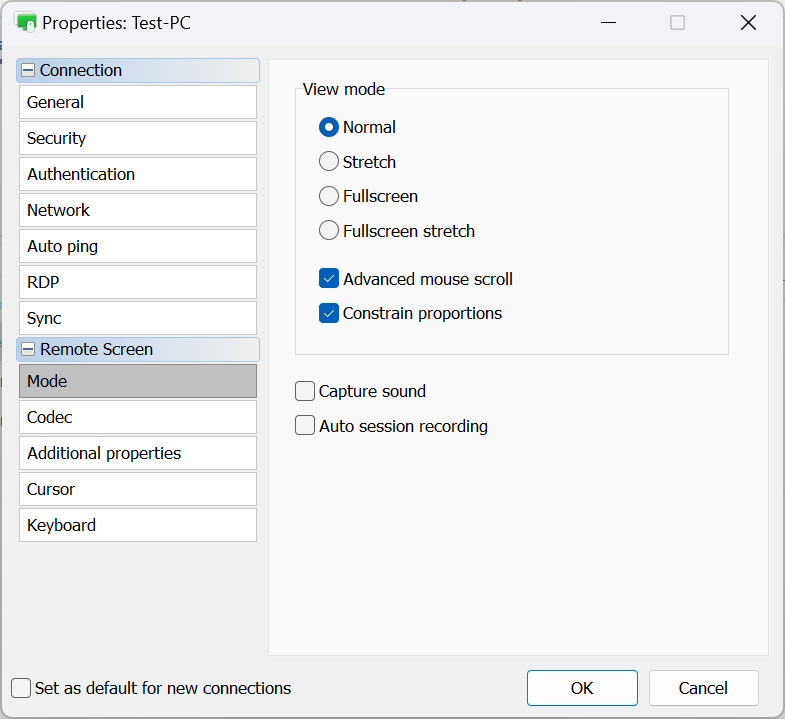
- Normalny—wyświetlaj rzeczywiste piksele (1:1). Jeśli rozdzielczość zdalnego ekranu jest większa niż lokalna rozdzielczość/okno, pojawią się paski przewijania.
- Rozciągnij—rozciągnij lub skurcz obraz zdalnego ekranu, aby dopasować go do okna Pełna kontrola i widok.
- Pełny ekran—usuń krawędzie okna Pełna kontrola i widok, aby wykorzystać całą dostępną przestrzeń ekranu.
- Pełny ekran (rozciągnięcie)—rozciągnij obraz zdalnego ekranu na lokalnym PC bez krawędzi.
- Zaawansowane przewijanie myszy—włącz tę opcję, jeśli chcesz, aby przewijanie miało miejsce, gdy przesuwasz kursor myszy w kierunku krawędzi ekranu.
- Ogranicz proporcje—utrzymuj proporcje podczas zmiany rozmiaru zdalnego ekranu.
- Przechwytywanie dźwięku—przechwyć dźwięk odtwarzany na zdalnym PC i przekaż dźwięk do lokalnego PC.
- Automatyczne nagrywanie sesji—automatycznie włącz nagrywanie wideo sesji dla tego połączenia.
Codeck
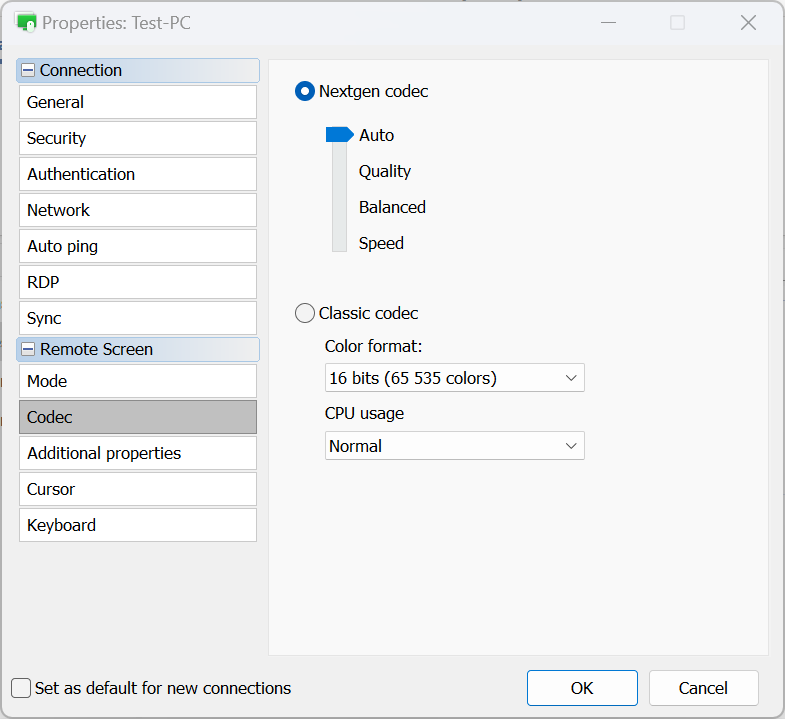
- Nextgen codeck—używa najbardziej zaawansowanego codeka do zdalnego transferu ekranu.
- Auto—automatycznie wybiera najlepszy tryb codeka (zalecane).
- Jakość—priorytetem jest jakość, a nie prędkość.
- Wyważony—równoważy między jakością a prędkością.
- Prędkość—priorytetem jest prędkość, a nie jakość.
- Klasyczny codeck—opcja dziedziczna, która pozwala na bezpośredni wybór formatu koloru i użycia CPU. Używaj tej opcji tylko, jeśli Nextgen codeck nie jest zastosowany.
Dodatkowe właściwości
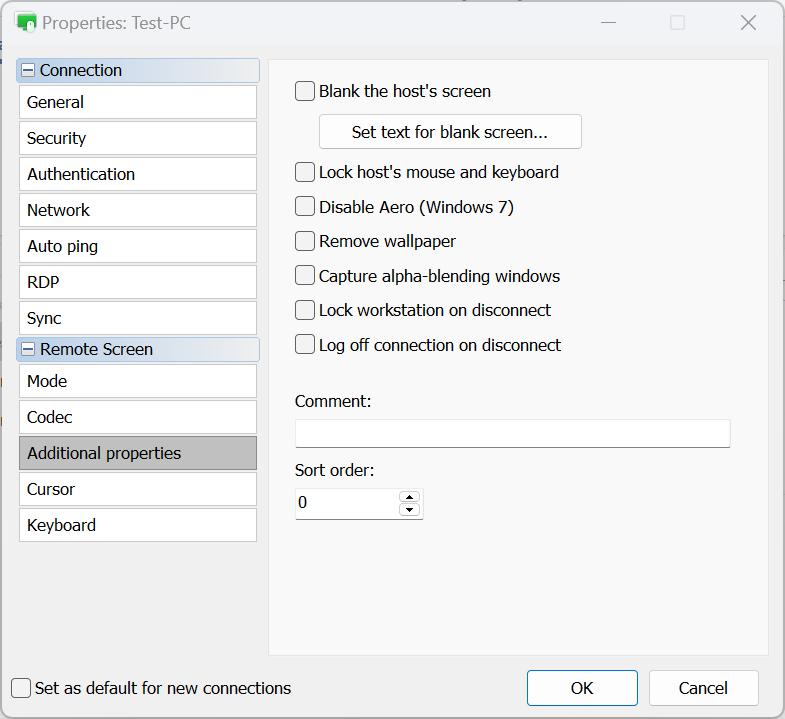
- Zablokuj ekran hosta—wyczyść/wyłącz zdalny ekran. Zobacz Zablokuj zdalny ekran.
- Zablokuj mysz i klawiaturę hosta—zablokuj wejście zdalnej myszy i klawiatury.
- Wyłącz Aero—wyłącz tryb Aero w Windows.
- Usuń tapetę—wyłącz tapetę na zdalnym ekranie.
- Przechwyć okna z przezroczystością alfa—pokaż półprzezroczyste okna i menu.
- Zablokuj stację roboczą po rozłączeniu—automatycznie zablokuj zdalną stację roboczą, gdy sesja zdalna się kończy.
- Wyloguj połączenie po rozłączeniu—wyloguj połączenie, gdy zamkniesz tryb Pełna kontrola i Widok lub gdy sesja zostanie zakończona innymi środkami.
- Komentarz—dodaj krótką notatkę tekstową do połączenia. Te notatki mogą być wyświetlane w widoku szczegółów.
- Kolejność sortowania—ustaw niestandardowe wartości dla połączeń, aby sortować je później w widoku szczegółów.
Kursor
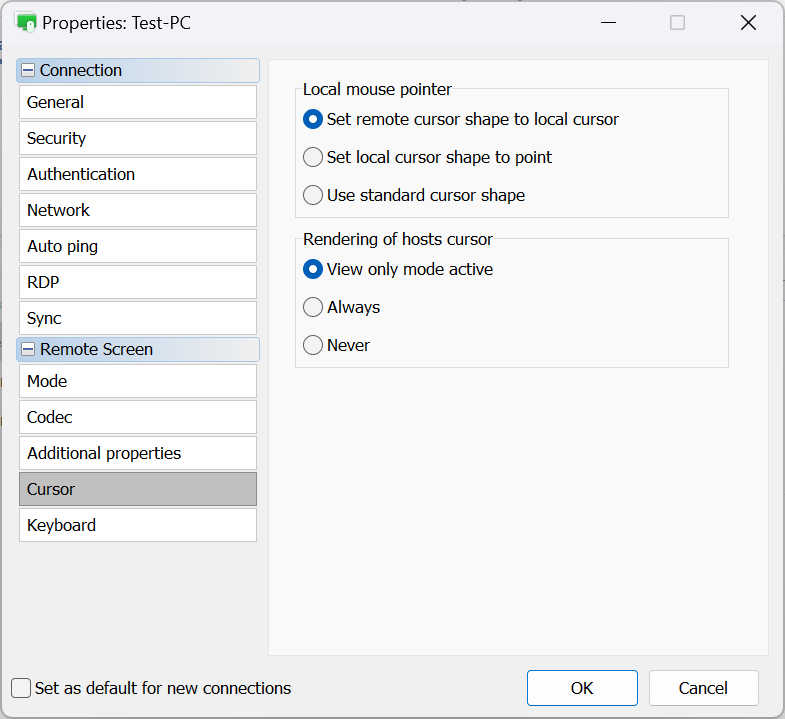
- Wskaźnik myszy lokalnej—w tej sekcji określasz, jak powinien wyglądać lokalny (tj. Viewer) kursor myszy podczas sesji zdalnej:
- Ustaw kształt kursora zdalnego na lokalny—zastąp lokalne kształty kursora (ładowanie, strzałki zmiany rozmiaru itp.) kształtami kursora zdalnego.
- Ustaw kształt kursora lokalnego na punkt—pokaż kursor zdalny normalnie, a lokalny jako czarną kropkę.
- Użyj standardowego kształtu kursora—kursor lokalny nie będzie odzwierciedlać zmian kursora zdalnego i zmieniać kształtu.
- Renderowanie kursora hosta—w tej sekcji określasz, czy kursor zdalnego hosta powinien być wyświetlany obok lokalnego kursora:
- Tryb tylko do podglądu aktywny—pokaż kursor zdalny w trybie Tylko podgląd.
- Zawsze—zawsze pokazuj kursor zdalny obok lokalnego kursora.
- Nigdy—nigdy nie pokazuj kursora zdalnego.
Klawiatura
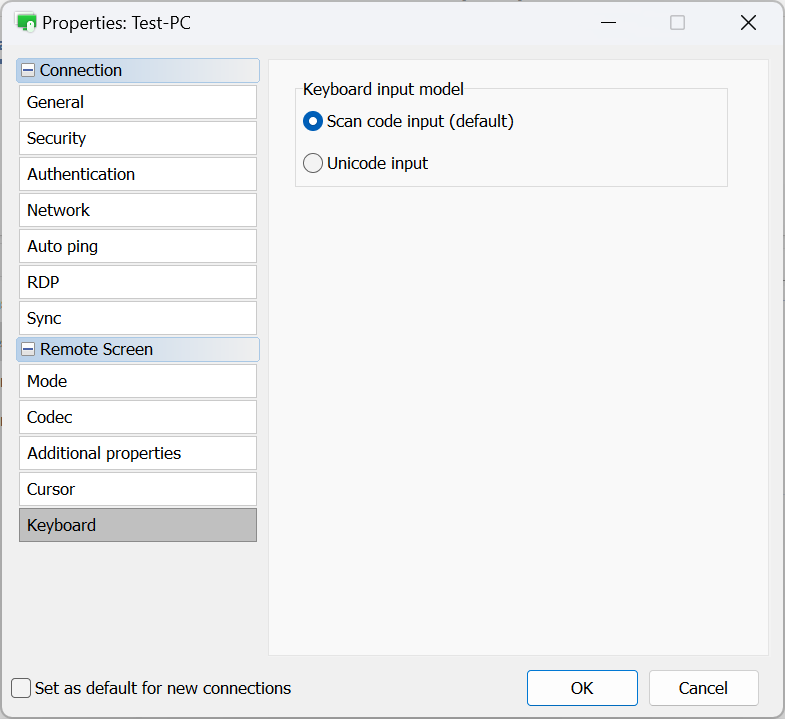
- Wprowadzenie kodu skanera (domyślnie)—ta metoda umożliwia Viewerowi wysyłanie naciśnięć klawiszy jako kodów skanera, które są bezpośrednio tłumaczone na kody skanera klawiszy na zdalnym Hoscie. To jest metoda domyślna i odpowiednia dla większości sytuacji.
- Wprowadzenie Unicode—Viewer wysyła rzeczywiste znaki Unicode zamiast kodów sprzętowych klawiszy przy tej metodzie. To jest zalecane, jeśli używasz nietypowej klawiatury lub gdy język/układ klawiatury Viewera nie istnieje na zdalnym Hoscie.
Domyślne właściwości połączenia
Możesz ustawić domyślne właściwości połączenia, które będą zastosowane do wszystkich nowo utworzonych połączeń. Postępuj zgodnie z poniższymi krokami, aby ustawić domyślne właściwości połączenia:
- Otwórz Viewer, przejdź do zakładki Narzedzia i kliknij Domyślne właściwości połączenia:

- Przeglądaj dostępne sekcje i dostosuj właściwości według potrzeb. Proszę zauważyć, że okno Domyślnych właściwości połączeń zawiera tylko właściwości, które mogą być używane dla wielu połączeń (tj. te, które nie wymagają unikalnych wartości)

Ważne!
Proszę zauważyć, że domyślne właściwości połączeń nie wpłyną na istniejące połączenia w twojej książce adresowej. Jeśli chcesz masowo edytować wiele istniejących połączeń, postępuj zgodnie z instrukcjami podanymi poniżej.
Masowa edycja połączeń
- Wybierz żądane połączenia z listy. Można to zrobić, przeciągając wskaźnik myszy nad nimi lub używając Shift/Ctrl + kliknij:

- Kliknij prawym przyciskiem myszy na wybranych połączeniach i kliknij na Właściwości:

- Okno Właściwości połączenia otworzy się, wyświetlając tylko właściwości, które mogą być zmieniane dla wielu połączeń. Dostosuj ustawienia według potrzeb i kliknij OK, aby zastosować zmiany.
