Transfer plików
Użyj trybu Transfer plików, aby bezpiecznie kopiować pliki i foldery do i z zdalnego komputera.
Rozpocznij tryb Transfer plików
- Na zakładce Ogólne wybierz Transfer plików i dwukrotnie kliknij na połączeniu w swojej książce adresowej:
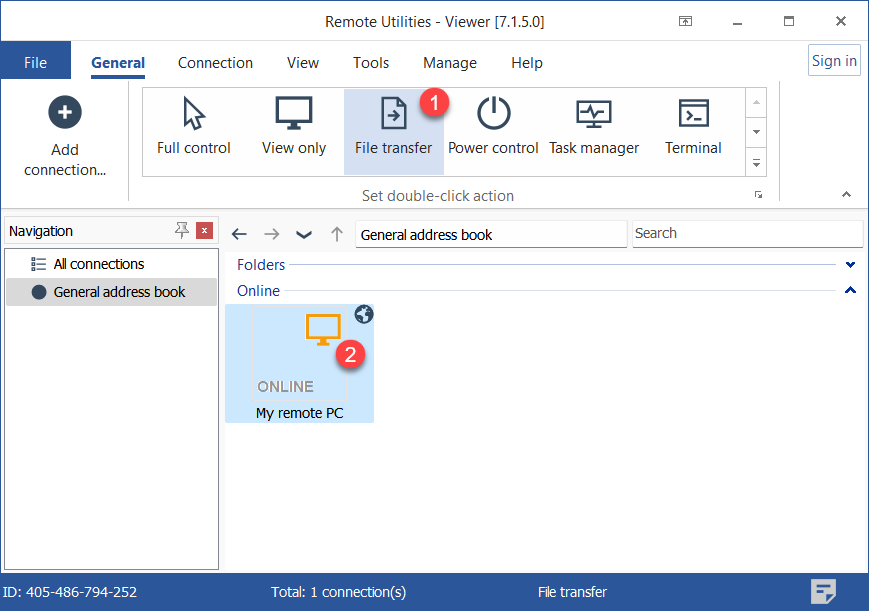
- Wprowadź hasło dostępu i kliknij OK:

- Otworzy się okno trybu Transfer plików:
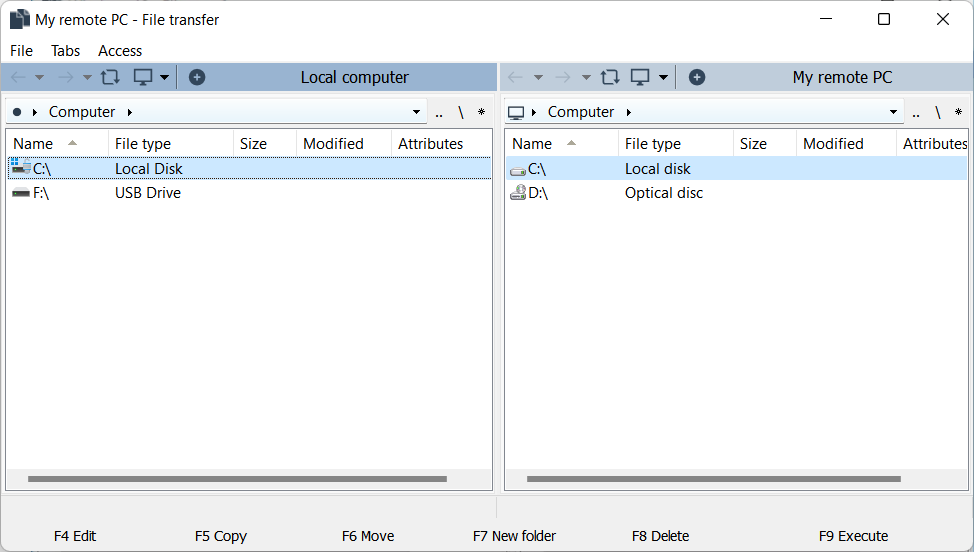
Kopiuj lub przenieś pliki i foldery
Aby skopiować lub przenieść plik lub folder:
- Otwórz folder źródłowy w jednym panelu i folder docelowy w drugim panelu.
- Wybierz plik lub folder, który chcesz skopiować lub przenieść, kliknij prawym przyciskiem myszy i wybierz Kopiuj lub Przenieś:
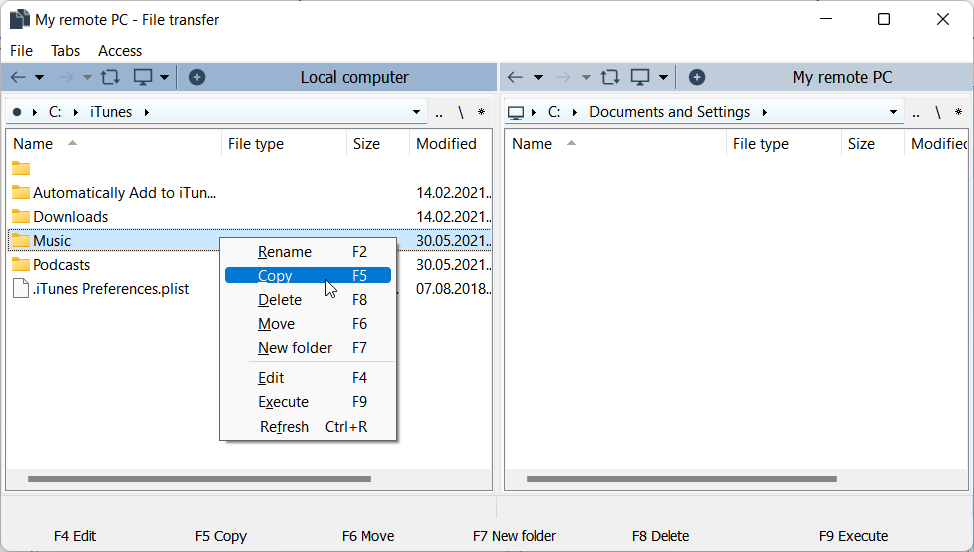
Rozpocznij wiele sesji w zakładkach
Możesz użyć zakładek, aby otworzyć kilka zdalnych urządzeń obok siebie w tym samym oknie Transfer plików. Aby otworzyć inne połączenie zdalne w nowej zakładce, kliknij ikonę plusa i wybierz docelowe połączenie z swojej książki adresowej:
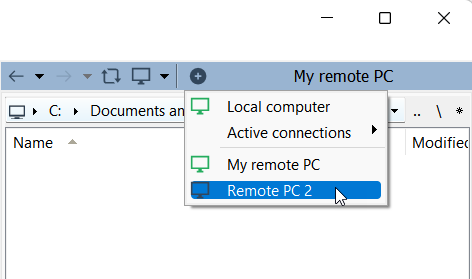
Połączenie otworzy się jako nowa zakładka na pasku zakładek:
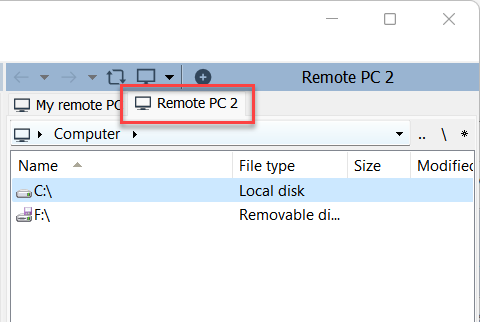
Menu głównego okna
Menu Plik zawiera polecenia, które możesz zastosować do plików i folderów wybranych w oknie Transfer plików. Możesz uzyskać dostęp do tych samych poleceń, klikając prawym przyciskiem myszy na elementy bezpośrednio w panelu. Polecenie Zamknij zamyka tryb Transfer plików.
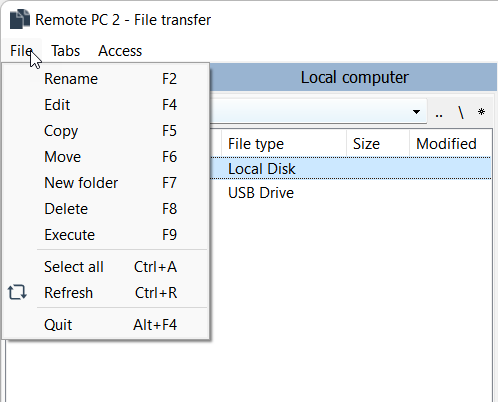
Polecenia w menu Zakładki mają zastosowanie do wybranej zakładki lub do wszystkich otwartych zakładek i są intuicyjne.
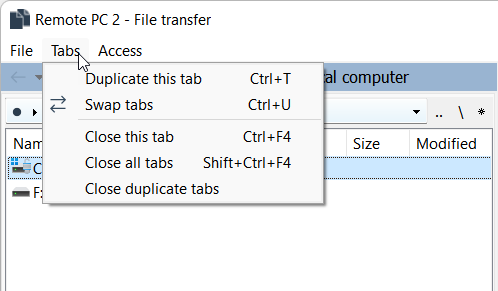
Użyj menu Dostęp, aby przełączyć się z Aktualnego użytkownika na konto Systemowe, jeśli masz problemy z kopiowaniem/przenoszeniem plików na zdalny komputer.
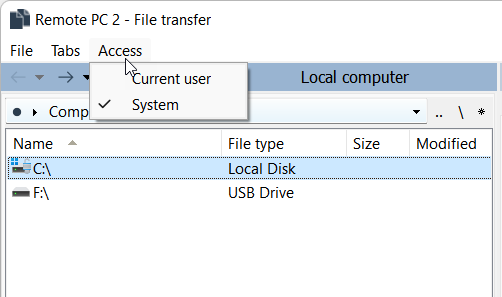
Zakładki
Możesz dodać często używane foldery do swoich zakładek:
- W lewym lub prawym panelu kliknij przycisk gwiazdki i wybierz Dodaj bieżący katalog:
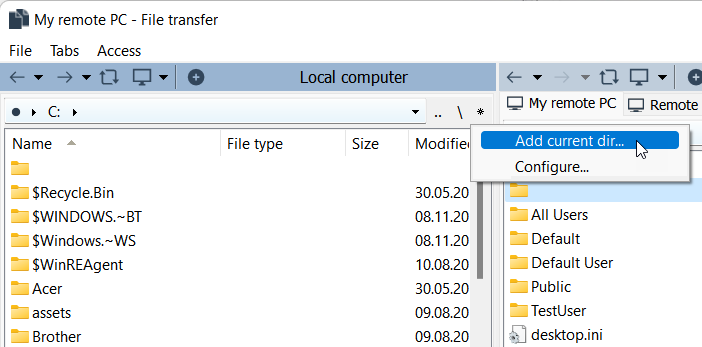
- Otworzy się okno Zakładka. Wprowadź tytuł zakładki i ścieżkę, a następnie kliknij OK:
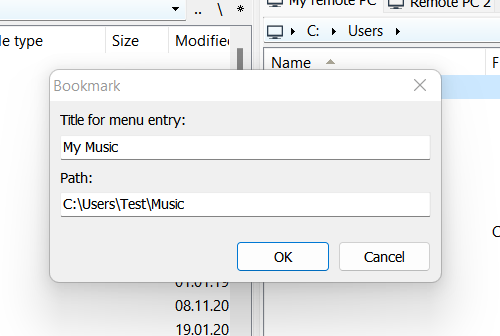
- Aby otworzyć wcześniej dodaną zakładkę, kliknij przycisk gwiazdki i wybierz zakładkę z listy:
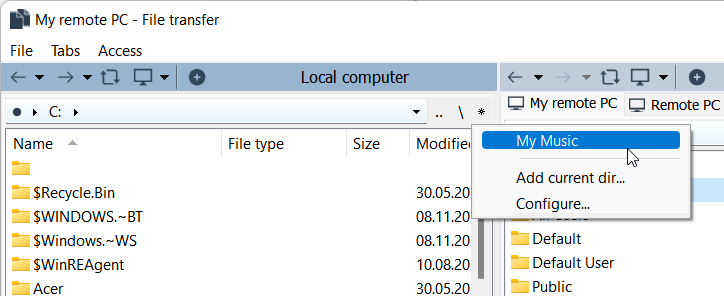
Aby edytować istniejące zakładki:
- W lewym lub prawym panelu kliknij przycisk gwiazdki i wybierz Skonfiguruj.
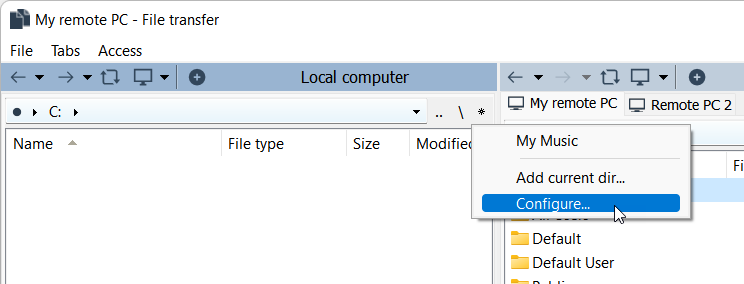
- Edytuj zakładki w oknie dialogowym i kliknij OK.
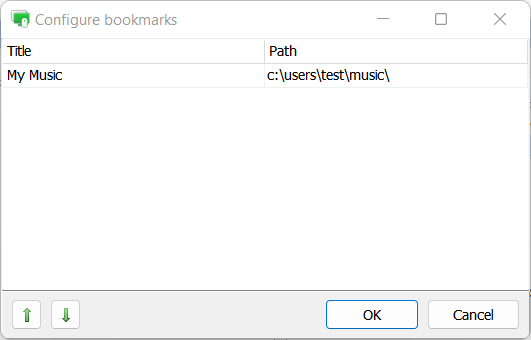
Skróty klawiszowe
Możesz uzyskać dostęp do często używanych poleceń na dole okna Transfer plików. Aby wykonać polecenie, kliknij je lub naciśnij przypisany klawisz F4 - F9 na klawiaturze.

Przeciągnij i upuść
Możesz przeciągać pliki i foldery (zarówno lokalne, jak i zdalne) z okna Transfer plików i upuszczać je w docelowej lokalizacji na lokalnym komputerze lub odwrotnie.
Inteligentne wznawianie pobierania
Jeśli pobieranie pliku zostało przerwane, pobieranie automatycznie wznowi się następnym razem, gdy zainicjujesz sesję zdalnego sterowania.