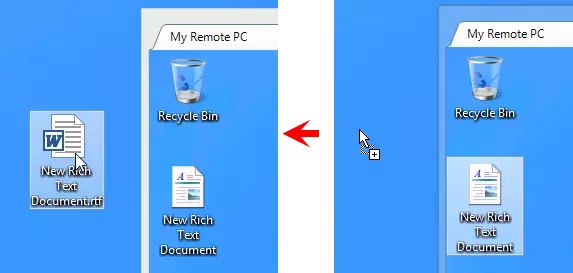Pełna kontrola i podgląd
Użyj trybu Pełna kontrola, aby widzieć zdalny ekran, poruszać zdalnym wskaźnikiem myszy i wysyłać kliknięcia/naciśnięcia klawiszy.
Użyj trybu Tylko podgląd, aby widzieć zdalny ekran—przesyłanie wejścia myszy i klawiatury jest wyłączone w Tylko podgląd.
Rozpocznij tryb Pełna kontrola
- Przejdź do zakładki Ogólne i wybierz Pełna kontrola.
- Podwójnie kliknij docelowe połączenie w swojej książce adresowej.
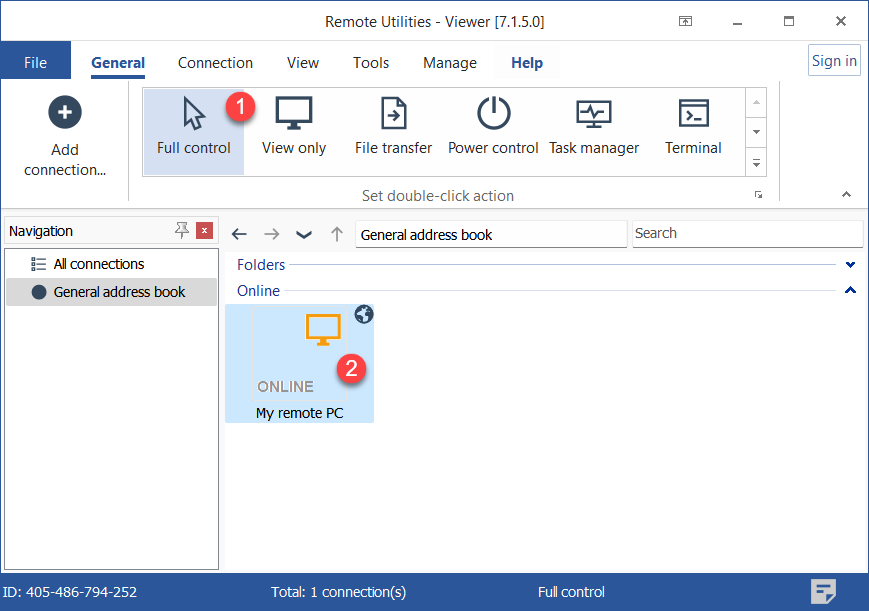
- Wprowadź hasło dostępu i kliknij OK:

- Otwarte zostanie okno Pełna kontrola:
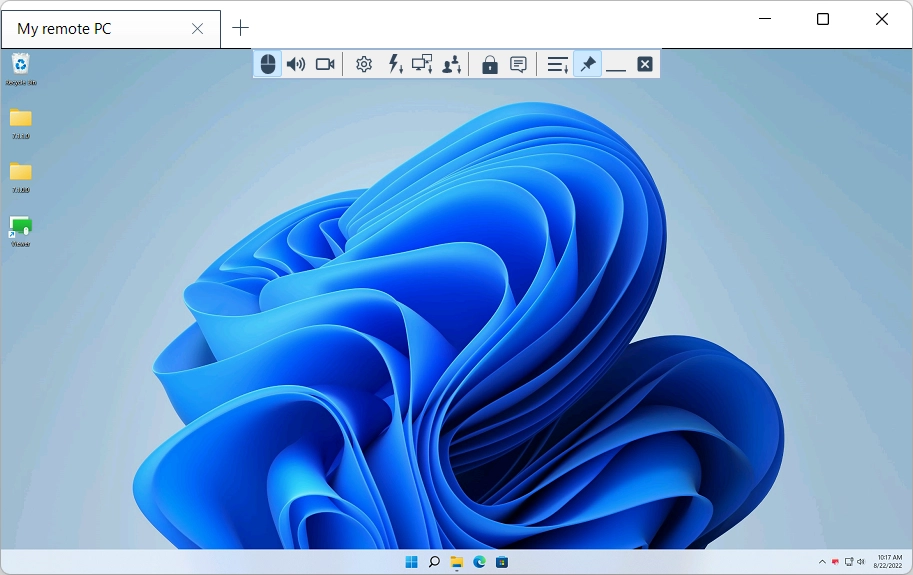
Rozpocznij tryb Tylko podgląd
- Przejdź do zakładki Ogólne i wybierz Tylko podgląd.
- Podwójnie kliknij docelowe połączenie w swojej książce adresowej.
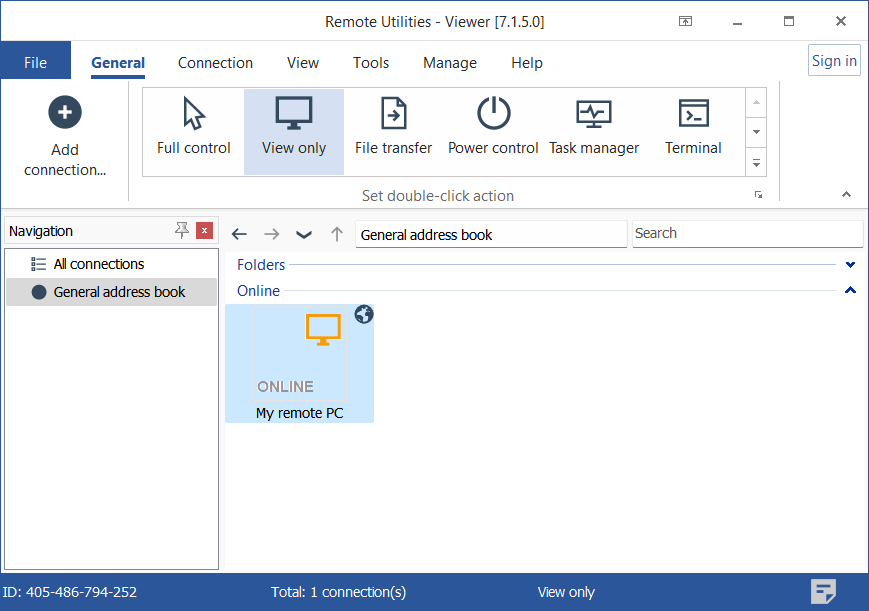
- Wprowadź hasło dostępu i kliknij OK:

- Otwarte zostanie okno Tylko podgląd:
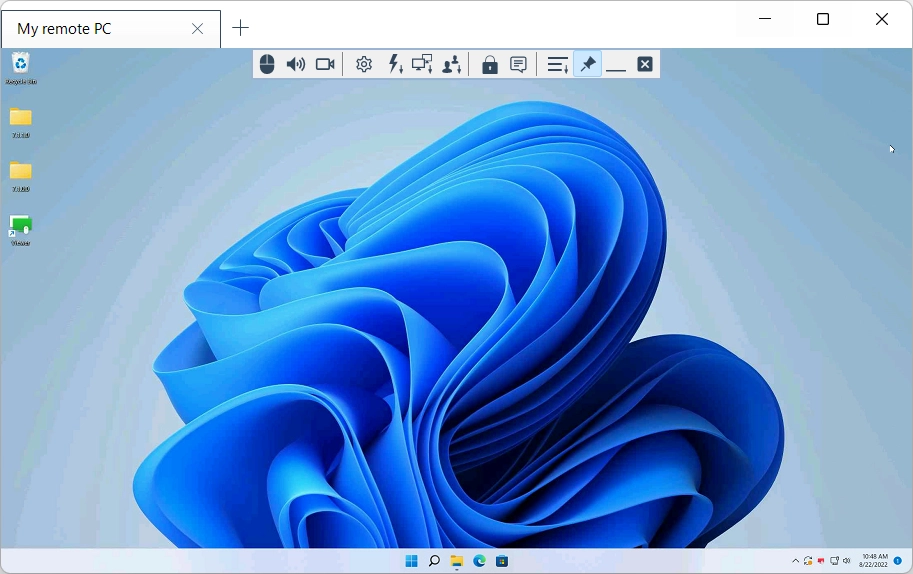
Przełączanie między Pełną kontrolą a Tylko podgląd
Użyj ikony przełączania (  ) na pasku narzędzi, aby przełączać się między trybami Pełna kontrola a Tylko podgląd bez zamykania okna.
) na pasku narzędzi, aby przełączać się między trybami Pełna kontrola a Tylko podgląd bez zamykania okna.
Alternatywnie, możesz użyć skrótu klawiaturowego Alt+F12, aby przełączać się między trybami Pełna kontrola a Tylko podgląd.
Włączanie i wyłączanie widoku kart
Domyślnie, gdy uruchamiasz wiele sesji zdalnych w trybie Pełna kontrola lub Tylko podgląd, zdalne pulpity są wyświetlane w kartach:
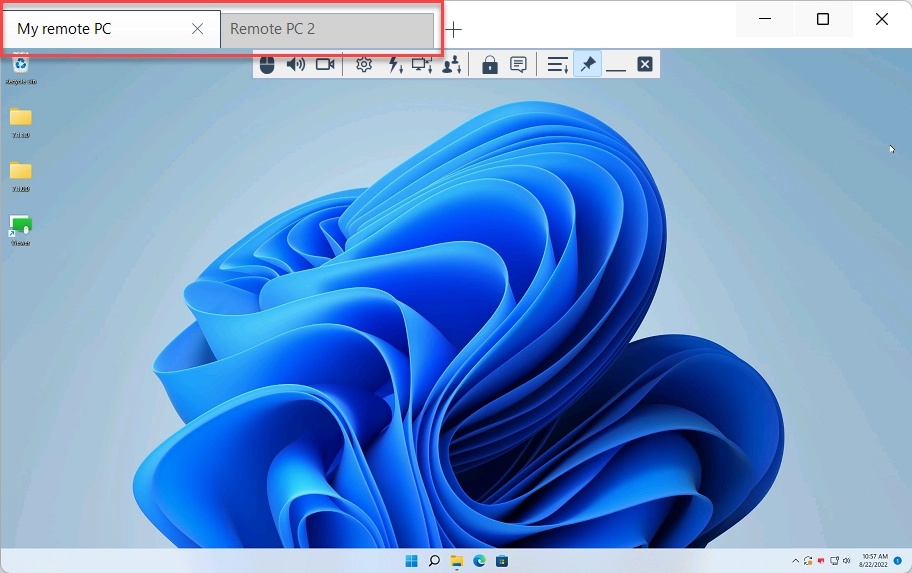
Możesz wyłączyć widok kart i wyświetlić każdy zdalny pulpit w osobnym oknie.
- Przejdź do zakładki Narzędzia i kliknij Opcje.
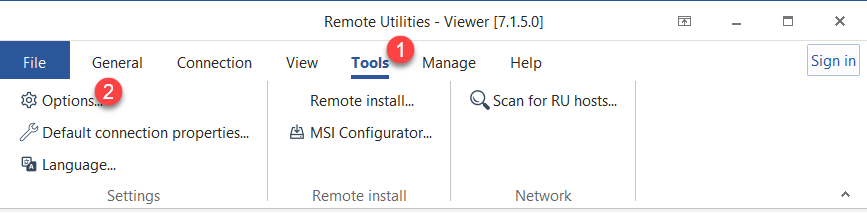
- Przejdź do zakładki Zdalny ekran i odznacz pole wyboru Widok kart.
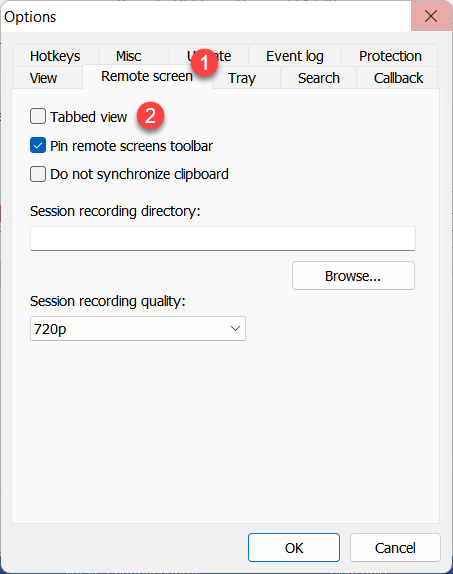
Pasek narzędzi
Pasek narzędzi zawiera często używane polecenia. Aby odkryć pasek narzędzi, nawiguj wskaźnikiem myszy nad górną krawędzią okna Pełna kontrola.
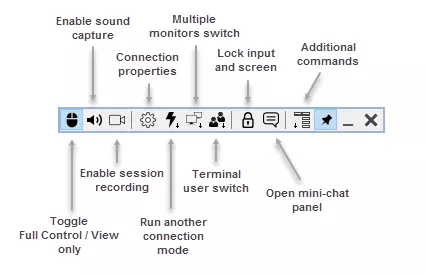
 |
Przełącznik trybu—przełączaj między trybami Pełna kontrola a Tylko podgląd. |
 |
Przechwytywanie dźwięku—włącz to, aby słuchać dźwięku odtwarzanego na zdalnym komputerze. |
 |
Nagrywanie sesji—włącz nagrywanie wideo. |
 |
Właściwości połączenia—zmień właściwości połączenia podczas zdalnej sesji. |
 |
Inne tryby—uruchom inny tryb połączenia. |
 |
Zdalne monitory—przełącz na konkretny zdalny monitor (dla konfiguracji z wieloma monitorami). |
 |
Sesje terminalowe—jeśli na zdalnym komputerze działa terminal serwera Microsoft, możesz przełączyć się na konkretną zdalną sesję terminalową. |
 |
Zablokuj wejście i ekran—zablokuj wejście z klawiatury i myszki dla zdalnego użytkownika podczas bieżącej sesji. |
 |
Czat—włącz panel mini-czatu (zobacz "Włączanie i wyłączanie mini-czatu" poniżej). |
 |
Menu dodatkowych poleceń—menu rozwijane z dodatkowymi poleceniami (zobacz "Dodatkowe polecenia" poniżej). |
 |
Przypnij—spraw, aby pasek narzędzi był zawsze widoczny na górze okna. |
 |
Minimalizuj—zmniejsz okno Pełna kontrola. Ten przycisk działa również w trybie pełnoekranowym. |
 |
Zamknij—zamknij okno Pełna kontrola i zakończ sesję. |
Dodatkowe polecenia
Kliknij ikonę (  ) aby wywołać menu z dodatkowymi poleceniami:
) aby wywołać menu z dodatkowymi poleceniami:
- Widok normalny—ustaw tryb ekranu na normalny (pokazywane są rzeczywiste piksele, a skalowanie nie występuje).
- Widok rozciągnięty—rozciągnij lub pomniejsz obraz zdalnego ekranu, aby dopasować go do okna Pełna kontrola.
- Widok pełnoekranowy—usuń ramkę okna Pełna kontrola i użyj całego ekranu do wyświetlenia zdalnego ekranu.
- Widok pełnoekranowy rozciągnięty—rozciągnij lub pomniejsz obraz zdalnego ekranu, aby zmieścił się na całym ekranie.
- Wyślij Ctrl+Alt+Del—wyślij kombinację klawiszy Ctrl+Alt+Del do zdalnego PC.
- Wyślij klawisz—wyślij klawisz lub kombinację klawiszy do zdalnego PC.
- Zrób zrzut ekranu—zrób zrzut ekranu okna Pełna kontrola i zapisz go na dysku lokalnym (pojawi się okno dialogowe "Zapisz" systemu Windows).
- Uruchom ponownie Agenta jako...—uruchom ponownie zdalnego Agenta jako innego użytkownika (np. administratora).
- Wstrzymaj—wstrzymaj zdalną sesję.
- Pobierz zdalny schowek—skopiuj zawartość zdalnego schowka do lokalnego schowka.
- Ustaw zdalny schowek—skopiuj zawartość lokalnego schowka do zdalnego schowka.
Włączanie i wyłączanie mini-czatu
Mini-czat to uproszczona wersja trybu Czat. Panel mini-czatu otwiera się obok okna Pełna kontrola i pozwala na czatowanie z zdalnym użytkownikiem przy jednoczesnym wyświetlaniu jego pulpitu.
Aby otworzyć panel mini-czatu, kliknij ikonę czatu (  ) na pasku narzędzi. Aby wysłać wiadomość, wpisz wiadomość w polu tekstowym i kliknij Wyślij lub naciśnij klawisz Enter.
) na pasku narzędzi. Aby wysłać wiadomość, wpisz wiadomość w polu tekstowym i kliknij Wyślij lub naciśnij klawisz Enter.
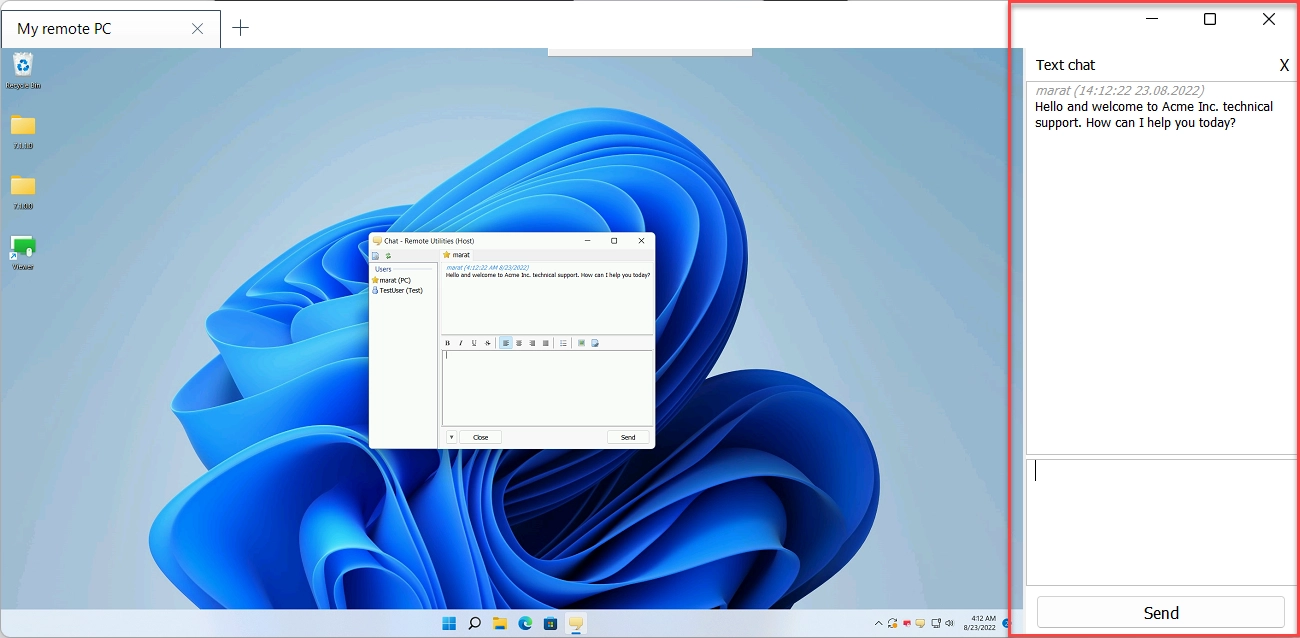
Zdalny użytkownik zobaczy zwykłe okno trybu Czat i będzie mógł odpowiadać poprzez czat.
Skróty klawiszowe
Możesz używać następujących skrótów klawiszowych, gdy jesteś w trybie Pełna kontrola:
- Ctrl+Alt+F12—wyślij polecenie Ctrl+Alt+Del do zdalnego PC.
- Alt+F12—przełącz między trybem Pełna kontrola a Tylko podgląd.
- F12—przełącz tryby widoku (Normal, Rozciągnięty itp.).
- Ctrl+F12—pokaż właściwości połączenia.
- Alt+Pause—wstrzymaj bieżącą sesję.
- Ctrl+F4—zamknij okno Pełna kontrola.
Możesz edytować domyślne skróty klawiszowe. W głównym oknie Viewer przejdź do Narzędzia→Opcje i wybierz zakładkę Skróty klawiszowe.
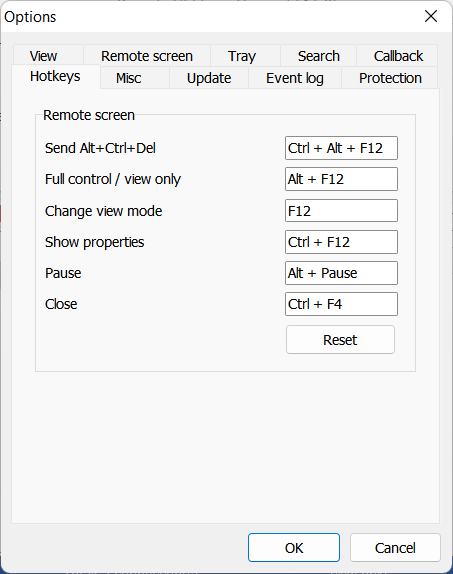
Dodatkowe skróty klawiszowe obejmują:
- Alt+TAB—przewijaj okna na zdalnym PC.
- Q+Alt+TAB—przewijaj okna na lokalnym PC.
Zobacz wszystkie skróty klawiszowe dostępne w programie.
Przeciągnij i upuść
Możesz kopiować pliki i foldery z/do zdalnego PC, używając przeciągnij i upuść. Na przykład, aby skopiować plik z zdalnego PC do lokalnego PC, kliknij plik i przeciągnij go z okna Pełna kontrola. Upuść plik nad docelowym oknem lub na pulpicie lokalnego PC.