Ustawienia zabezpieczeń
Metody uwierzytelniania
Aby uzyskać dostęp do zdalnego Hosta, musisz uwierzytelnić się na tym Hoście, tzn. podać swoje dane dostępowe w oknie komunikatu zabezpieczeń, gdy rozpoczniesz sesję zdalną.
Remote Utilities oferuje cztery metody uwierzytelniania:
- Zabezpieczenie pojedynczym hasłem
- Zabezpieczenia Remote Utilities
- Zabezpieczenia Windows
- Własne zabezpieczenia serwera
Na tym samym Hoście można włączyć wiele metod uwierzytelniania.
Ważne!
Ze względów bezpieczeństwa nie ma technicznych, pustych ani domyślnych haseł. Jeśli żadna metoda uwierzytelniania nie jest włączona na Hoście, NIE będziesz w stanie połączyć się z Hostem. Upewnij się, że włączono przynajmniej jedną metodę uwierzytelniania.
Zabezpieczenie pojedynczym hasłem
Aby włączyć uwierzytelnianie pojedynczym hasłem:
- W Ustawieniach Hosta przejdź do Uwierzytelnianie.

- Zaznacz pole wyboru Pojedyncze hasło.
- Wprowadź i potwierdź nowe hasło, a następnie kliknij OK.
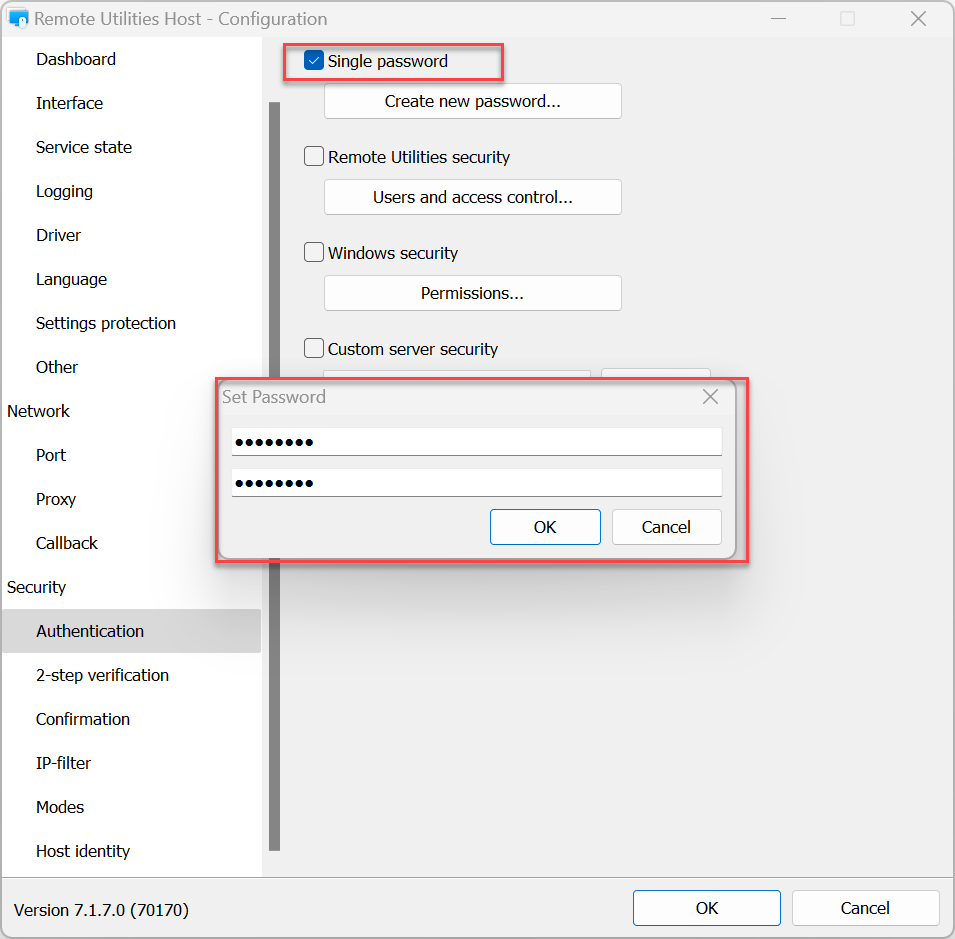
Aby zmienić istniejące hasło:
- W Ustawieniach Hosta przejdź do Uwierzytelnianie i kliknij Zmień hasło.
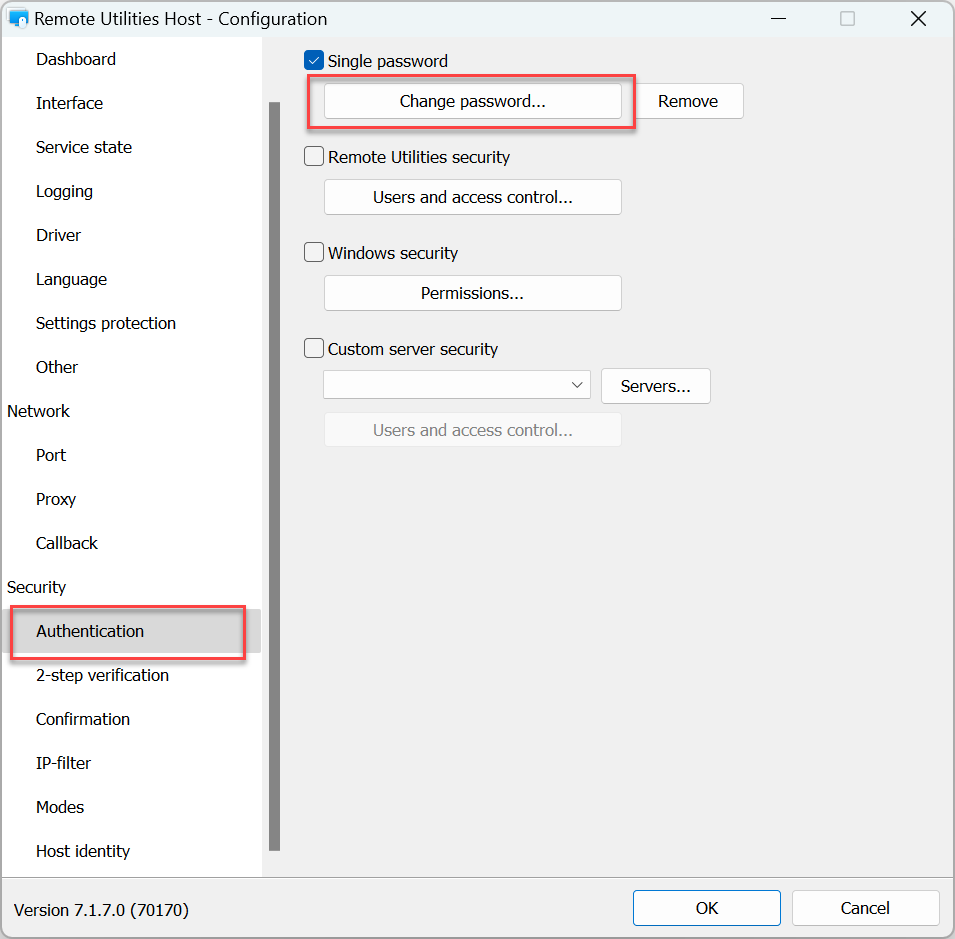
- Kliknij Tak w komunikacie ostrzegawczym:
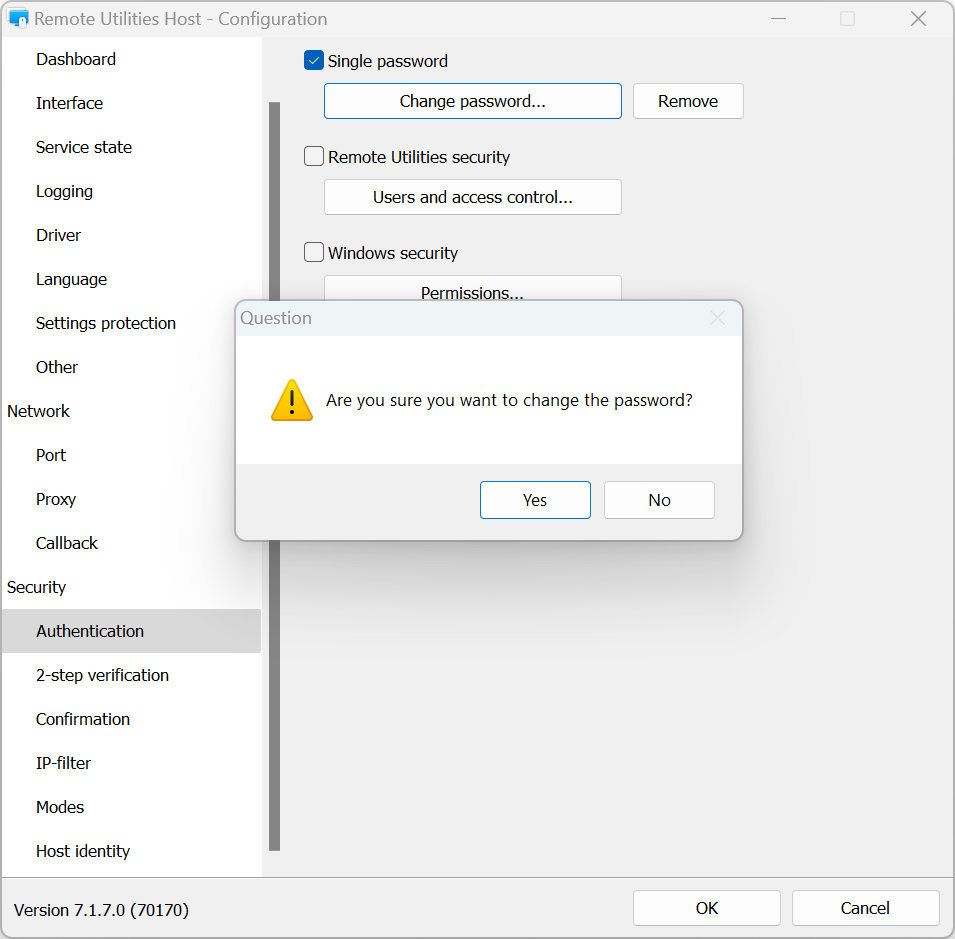
- Wprowadź i potwierdź nowe hasło, a następnie kliknij OK:
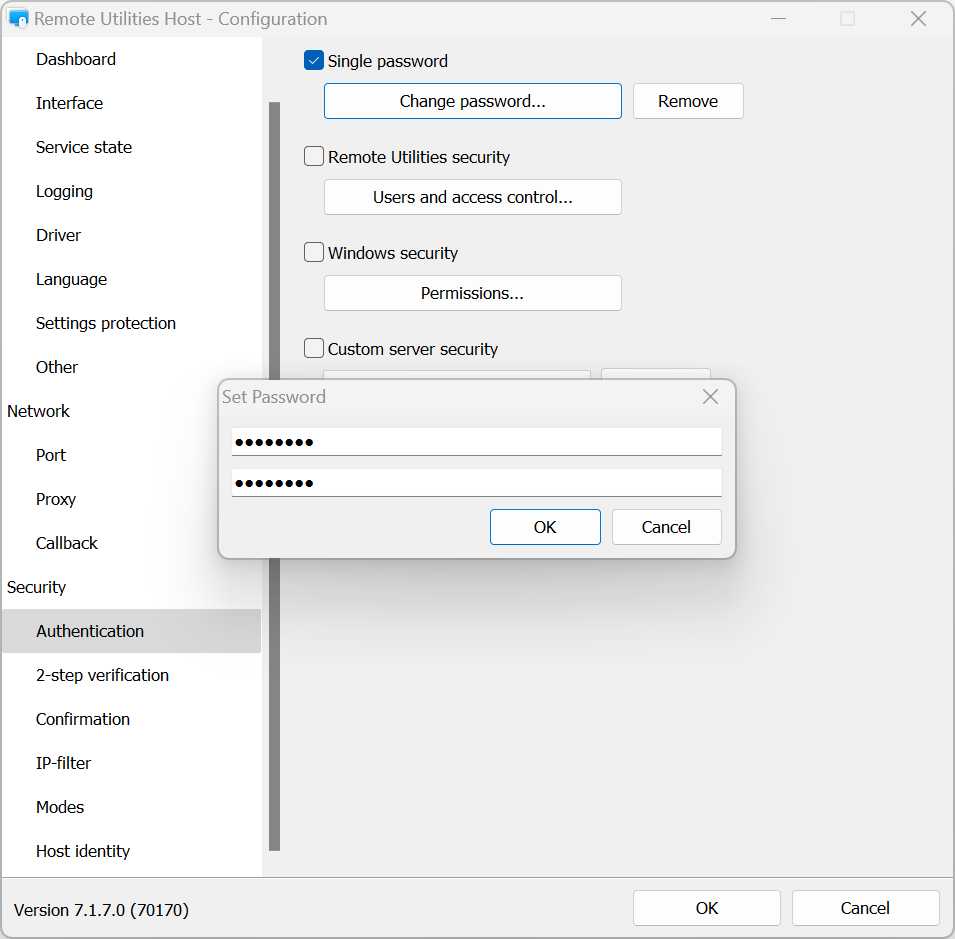
Aby wyłączyć uwierzytelnianie pojedynczym hasłem:
- W Ustawieniach Hosta przejdź do Uwierzytelnianie.
- Odznacz opcję Pojedyncze hasło i kliknij OK.
Zabezpieczenia Remote Utilities
Użyj tej metody uwierzytelniania, jeśli chcesz utworzyć wiele kont użytkowników z różnymi uprawnieniami dla każdego konta.
Aby włączyć zabezpieczenia RU i ustawić uprawnienia:
- W Ustawieniach Hosta przejdź do Uwierzytelnianie.

- Zaznacz Zabezpieczenia Remote Utilities i kliknij Użytkownicy i kontrola dostępu:
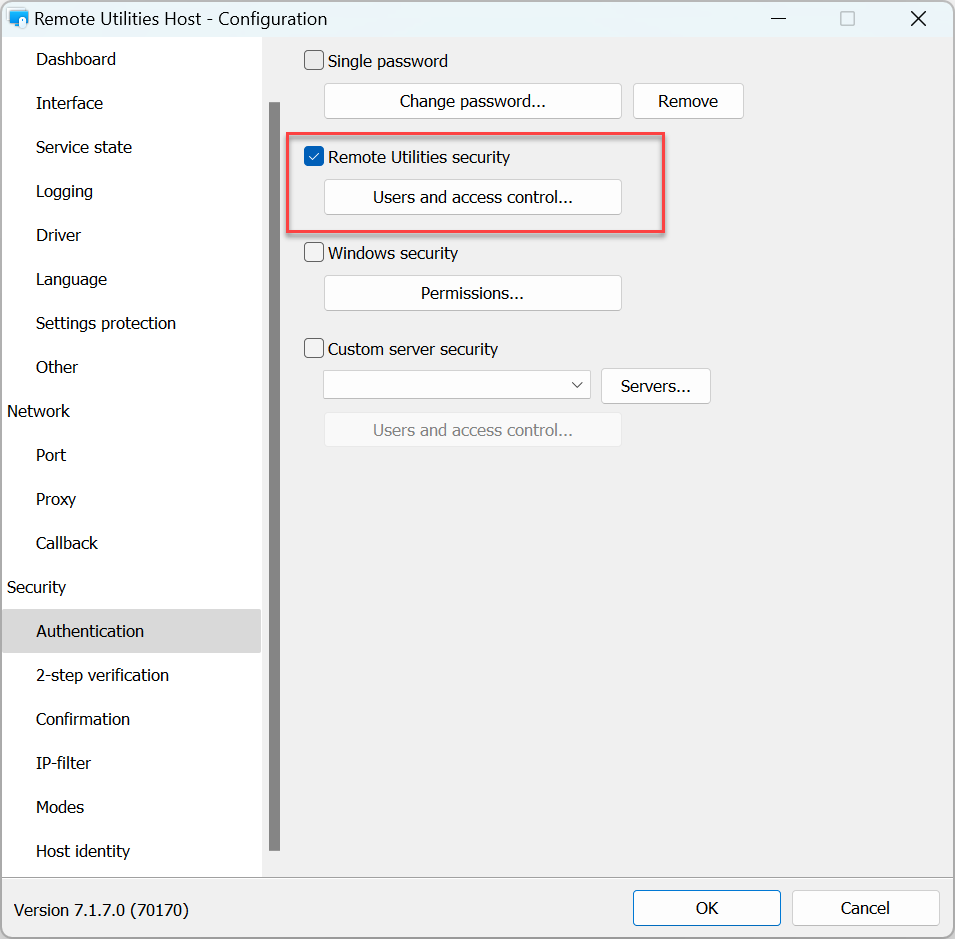
- Kliknij Dodaj:
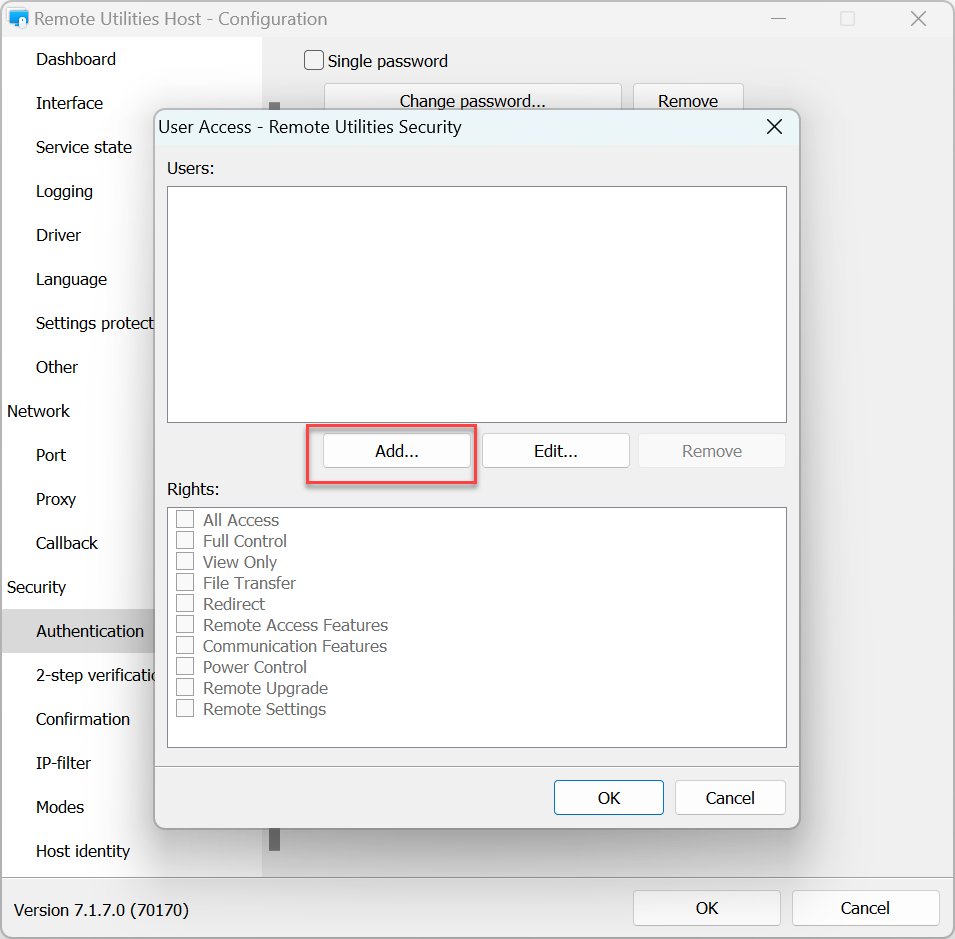
- Utwórz nazwę użytkownika i hasło. Opcjonalnie możesz włączyć opcję Zapytaj o pozwolenie użytkownika dla tego użytkownika. Kliknij OK:
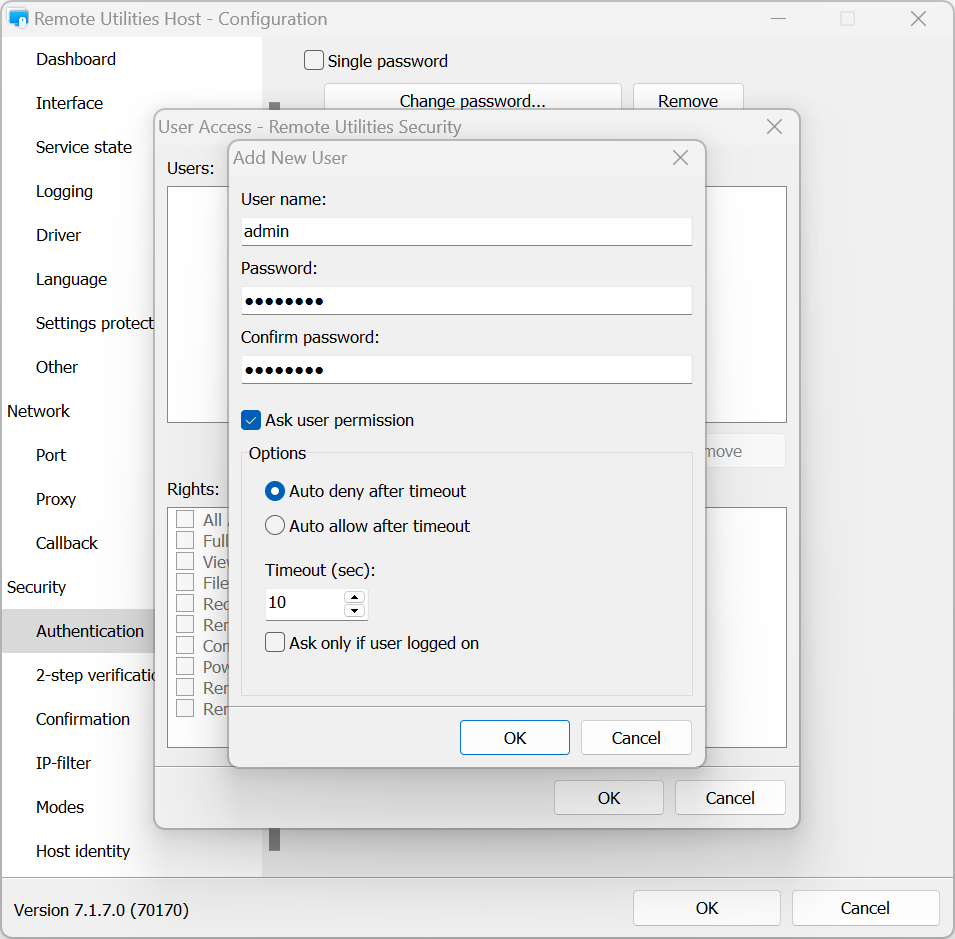
- W polu Uprawnienia ustaw uprawnienia do trybu połączenia dla tego użytkownika i kliknij OK:
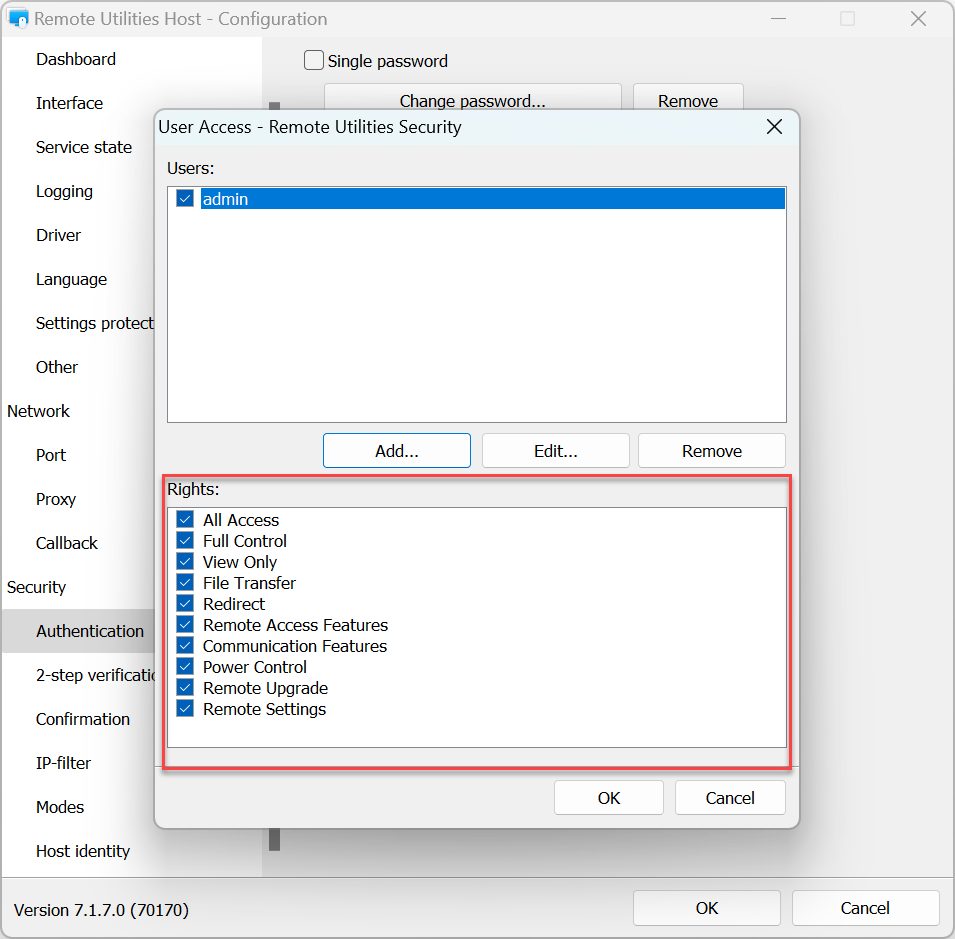
- Aby zastosować ustawienia, kliknij OK i zamknij okno ustawień Host.
Zabezpieczenia Windows
Za pomocą tej metody uwierzytelniania możesz używać kont Windows do autoryzacji na zdalnym Hoscie.
Aby włączyć uwierzytelnianie Zabezpieczeń Windows i ustawić uprawnienia:
- W ustawieniach Host przejdź do Uwierzytelnianie.

- Wybierz Zabezpieczenia Windows i kliknij Uprawnienia:
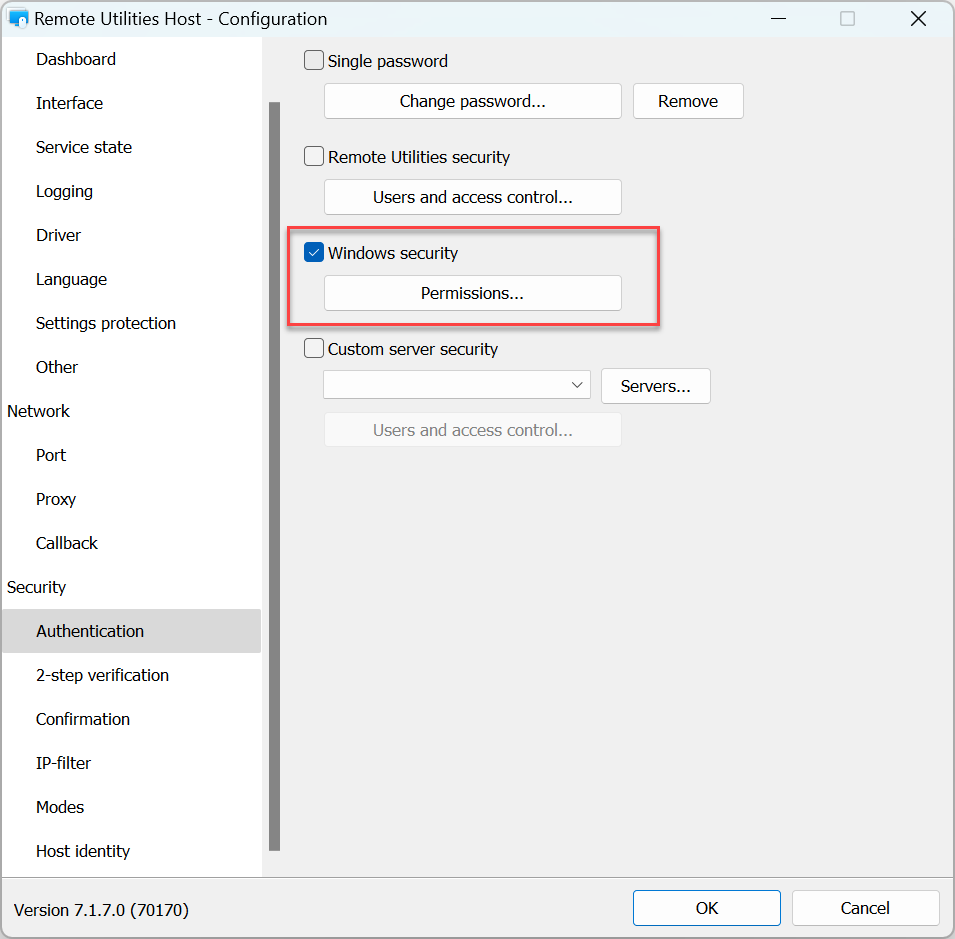
- Kliknij Dodaj.
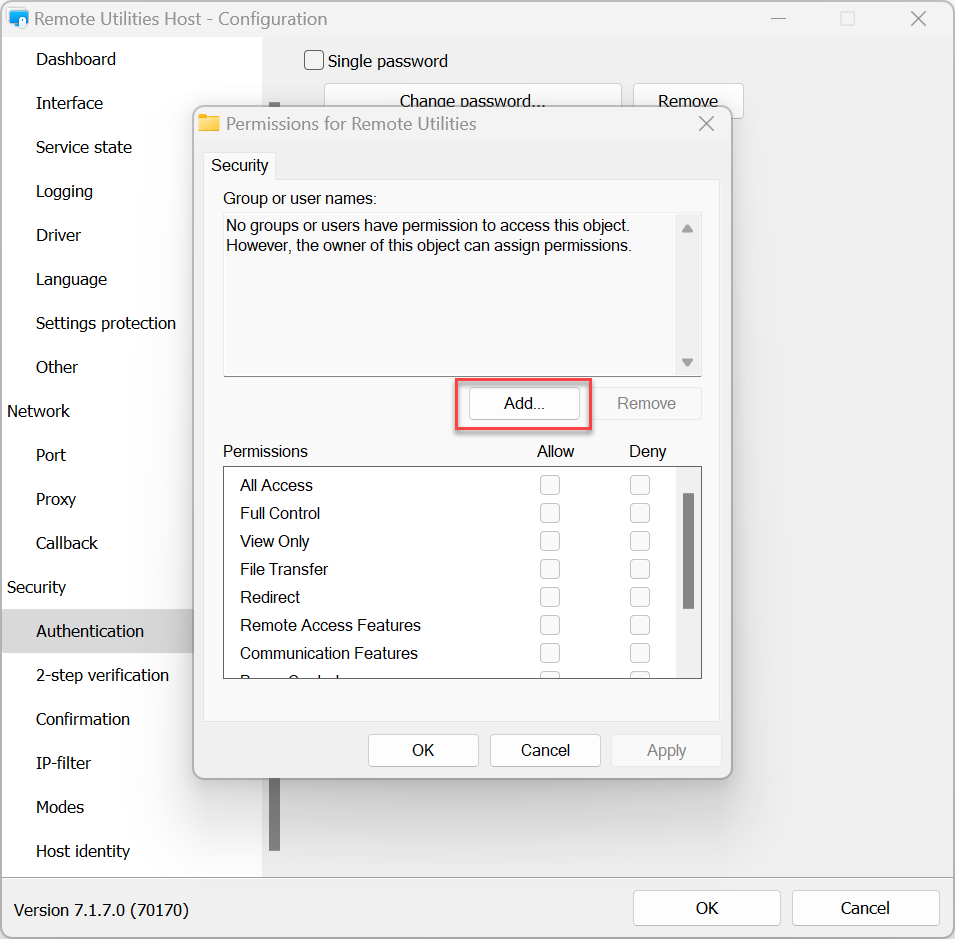
- Wybierz konta Windows, którym chcesz przyznać lub odmówić dostępu do tego Hosta i kliknij OK.
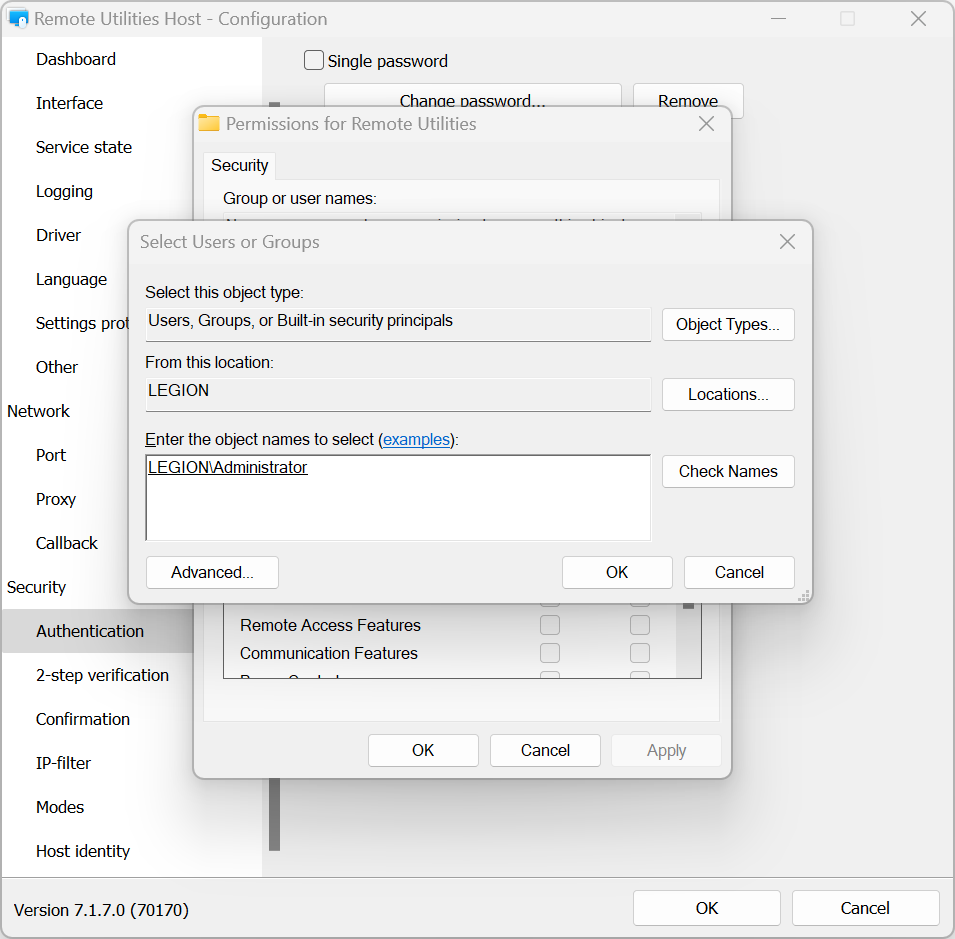
- Ustaw uprawnienia do trybu połączenia dla tego konta i kliknij OK:
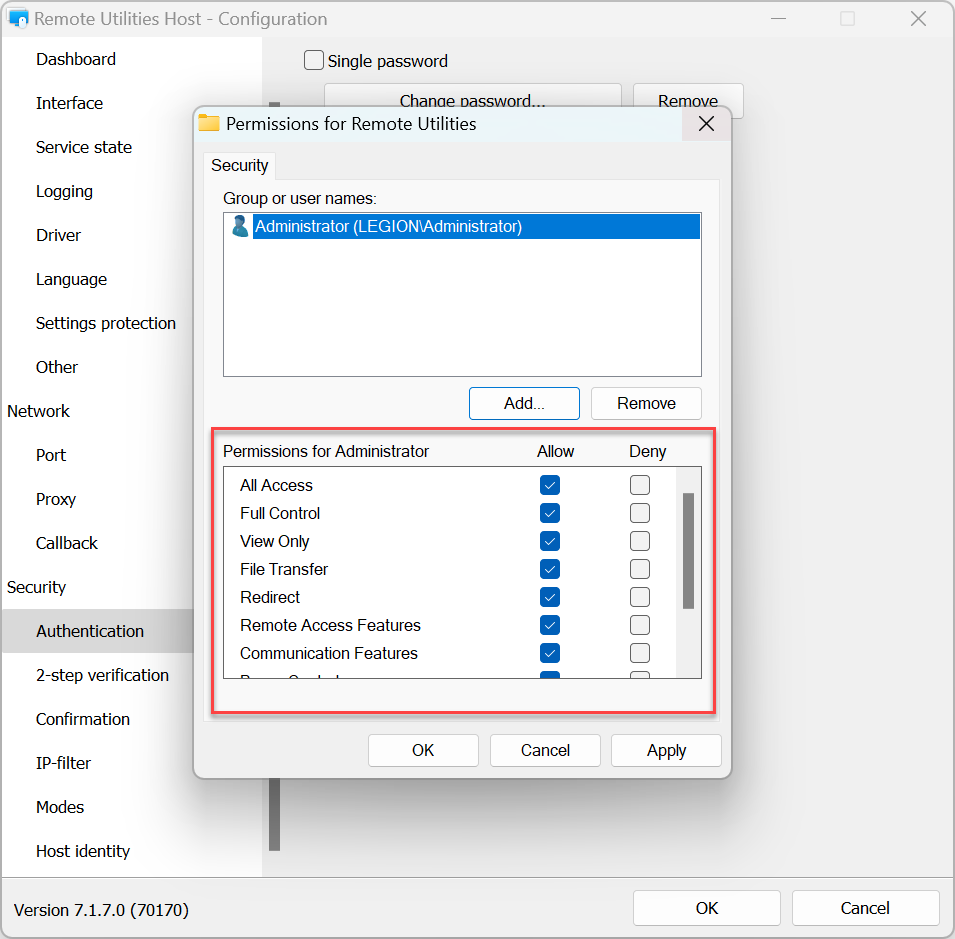
- Aby zastosować ustawienia, kliknij OK i zamknij okno ustawień Host.
Własne zabezpieczenia serwera
Własne zabezpieczenia serwera pozwalają używać RU Server jako serwera uwierzytelniającego. Proszę zapoznać się z przewodnikiem Skonfiguruj serwer uwierzytelniający.
Weryfikacja dwuetapowa
Weryfikacja dwuetapowa (znana również jako "uwierzytelnianie dwu-faktorowe", lub 2FA) dodaje dodatkową warstwę bezpieczeństwa, aby upewnić się, że Twoje Hosty są dobrze chronione przed nieautoryzowanym dostępem, nawet jeśli ktoś odgadł Twoje dane dostępowe.
Aby włączyć weryfikację dwuetapową na Hoscie:
- W ustawieniach Host przejdź do Weryfikacja dwuetapowa i wybierz Włącz weryfikację dwuetapową.
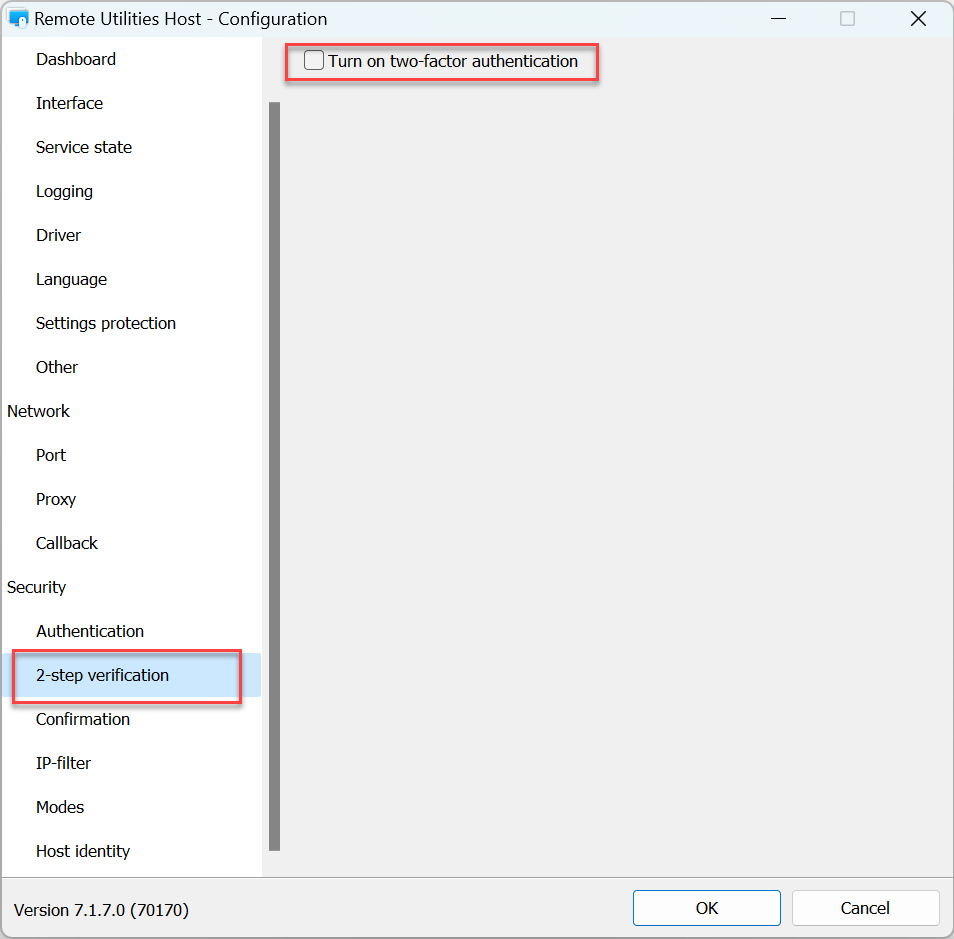
- Użyj aplikacji mobilnej do autoryzacji, aby zeskanować kod QR pokazany w oknie. Zalecamy korzystanie z aplikacji Google Authenticator lub aplikacji Microsoft Authenticator na smartfony:
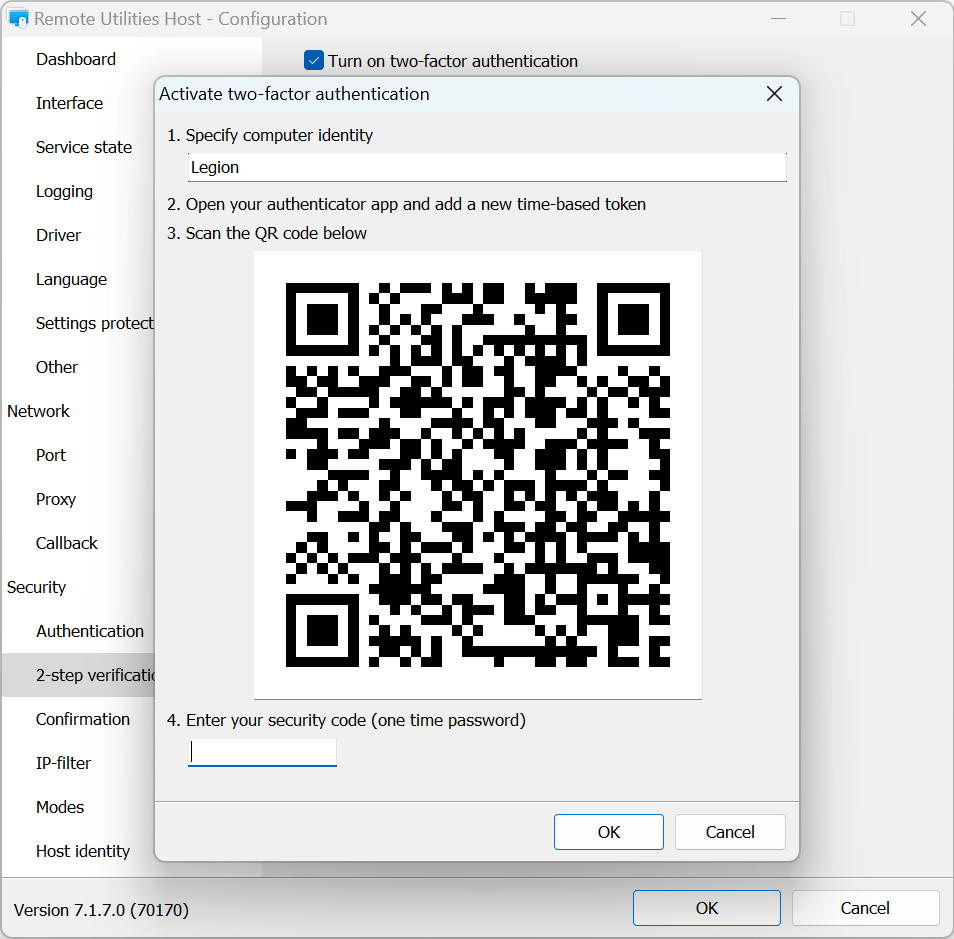
- Wprowadź kod numeryczny pokazany w aplikacji autoryzacji i kliknij OK:
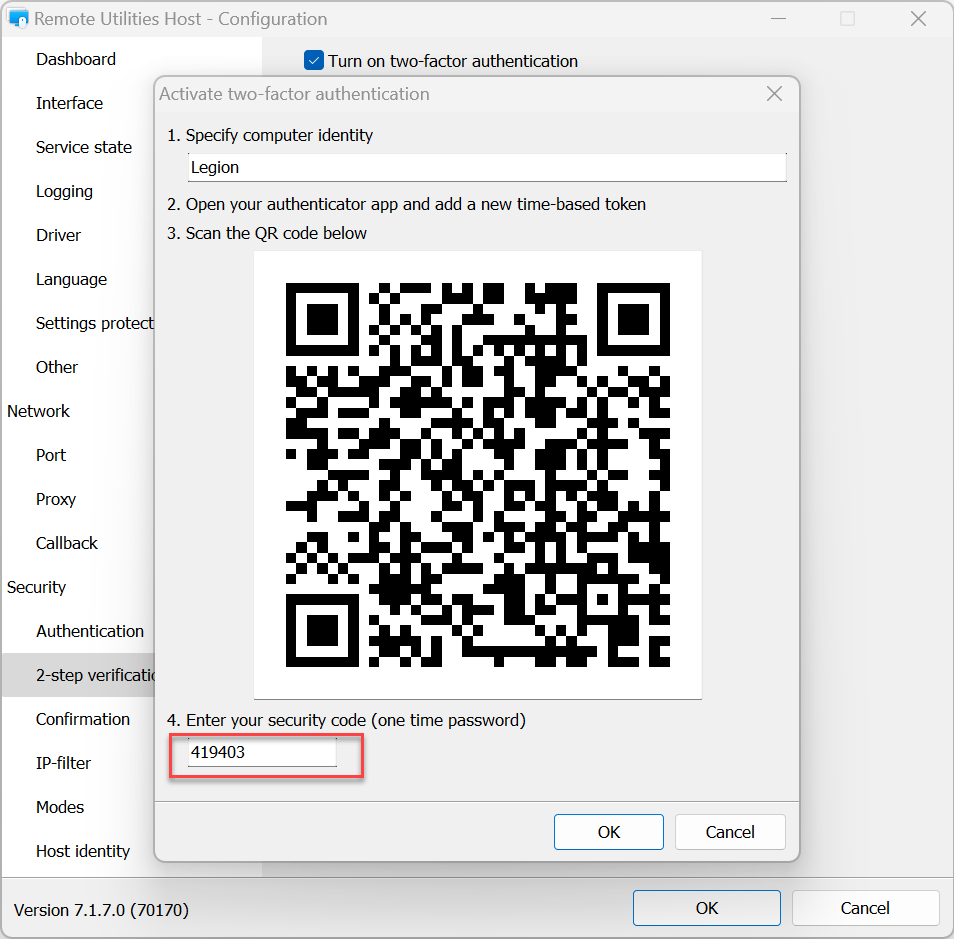
- Uwierzytelnianie dwu-faktorowe zostało skonfigurowane. Kliknij OK, aby zamknąć ustawienia. Przy następnym połączeniu z Hostem z Viewer zostaniesz poproszony o OTP (hasło jednorazowe) pokazane w aplikacji autoryzacji.
Potwierdzenie
Na karcie Potwierdzenie możesz włączyć Zapytaj o zgodę użytkownika:
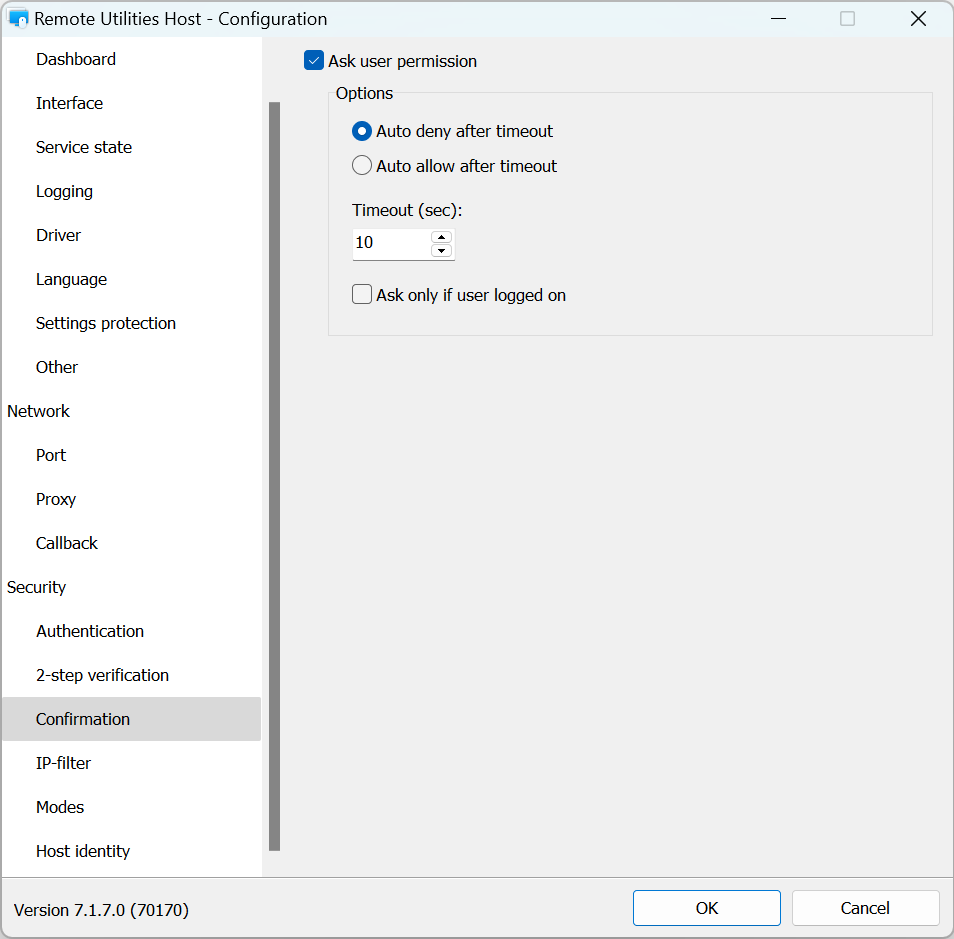
Filtr IP
Użyj filtrowania IP, aby ograniczyć dostęp do tego Hosta z konkretnego adresu IP lub zakresu adresów IP:
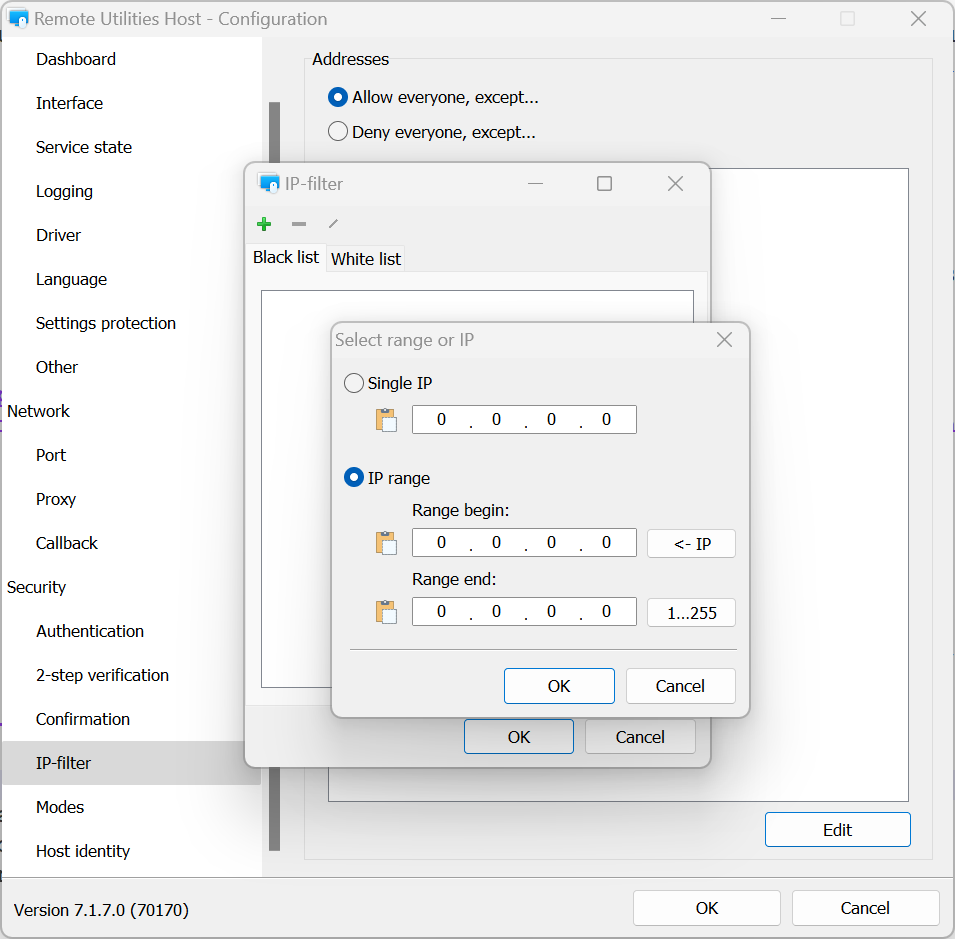
- Zezwól wszystkim, z wyjątkiem—dodaj adres IP lub zakres do czarnej listy.
- Odmów wszystkim, z wyjątkiem—dodaj adres IP lub zakres do białej listy.
- Edytuj—kliknij, aby określić adres IP lub zakres.
Tryby
Użyj zakładki Tryby, aby zezwolić lub odmówić trybowi połączenia na tym Hoscie dla wszystkich użytkowników i wszystkich metod uwierzytelniania. Aby precyzyjnie dostosować uprawnienia dostępu dla konkretnych użytkowników, użyj odpowiednich ustawień metody uwierzytelniania.
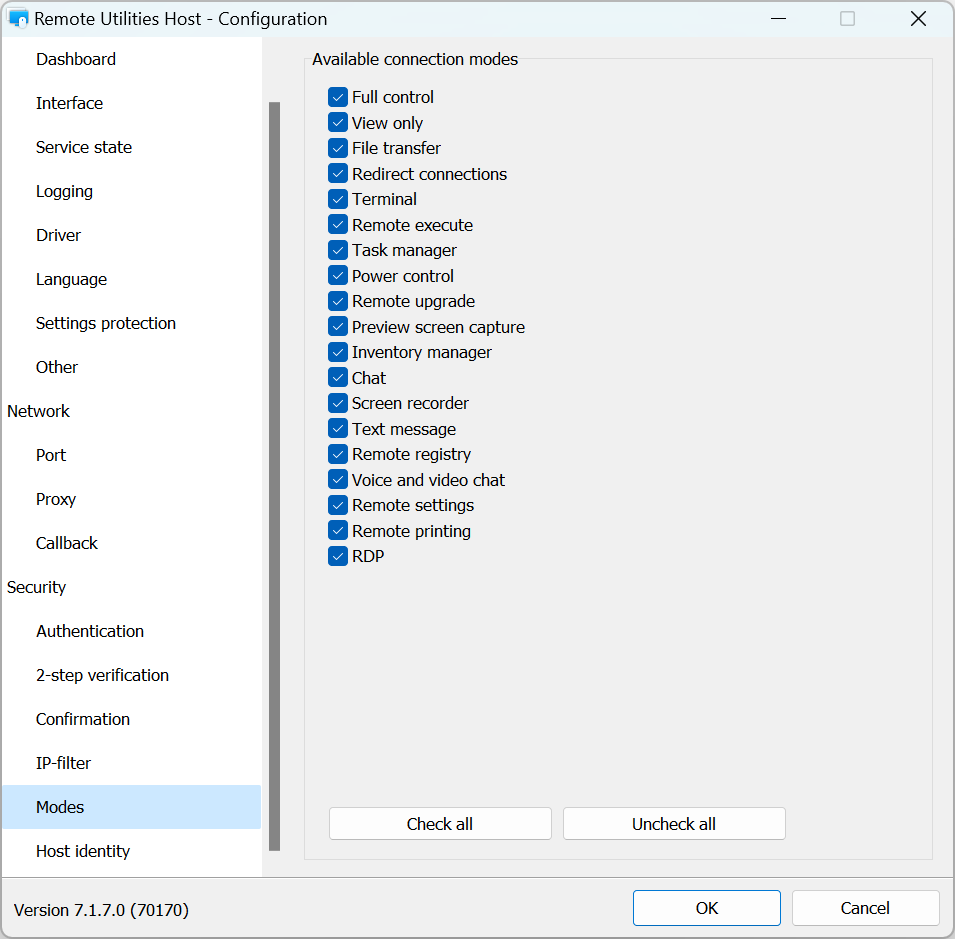
Tożsamość Hosta
Remote Utilities ma mechanizm weryfikacji tożsamości Hosta oparty na certyfikatach. Mechanizm ten działa automatycznie i nie wymaga żadnej konfiguracji po stronie użytkownika.
Możesz przeglądać i eksportować aktualny certyfikat Hosta na karcie Tożsamość Hosta:
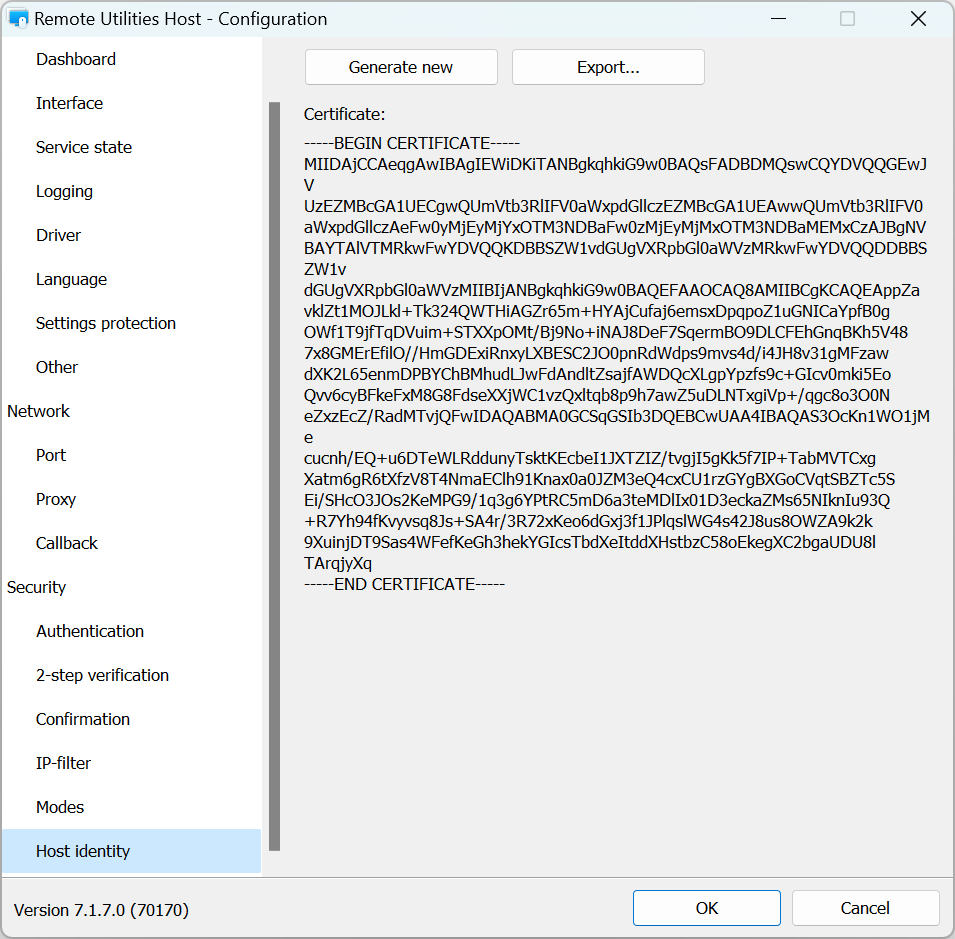
Możesz ręcznie wydać nowy certyfikat, jeśli zajdzie taka potrzeba, klikając Wygeneruj nowy.
Jeśli certyfikat Hosta różni się od tego, który jest przechowywany przez Viewer, na stronie Viewer pojawia się komunikat ostrzegawczy:
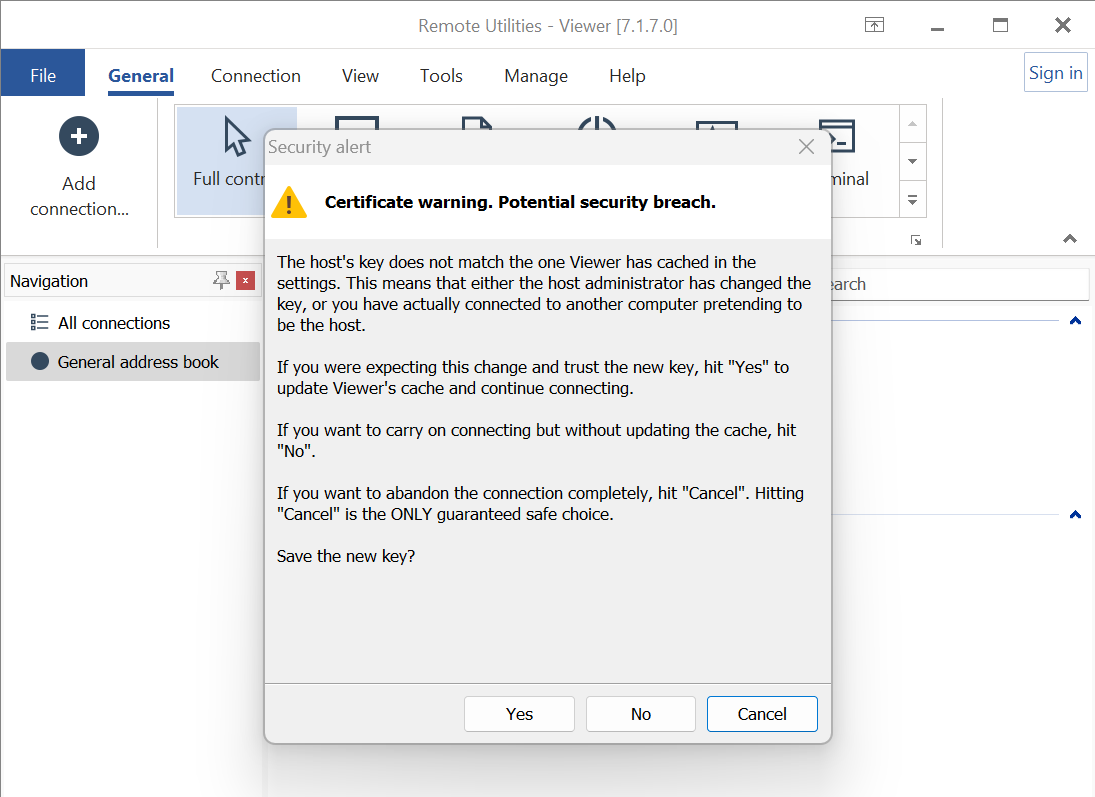
Jeśli uważasz, że jest to ta sama instalacja Hosta, z którą wcześniej się połączyłeś (np. ponownie zainstalowałeś Host, a certyfikat został odnowiony), kliknij Tak. To zaktualizuje pamięć podręczną certyfikatów po stronie Viewer. W przeciwnym razie wybierz Nie.