Opcje Viewer
Aby uzyskać dostęp do globalnych opcji Viewer, przejdź do Narzędzia i kliknij przycisk Opcje:
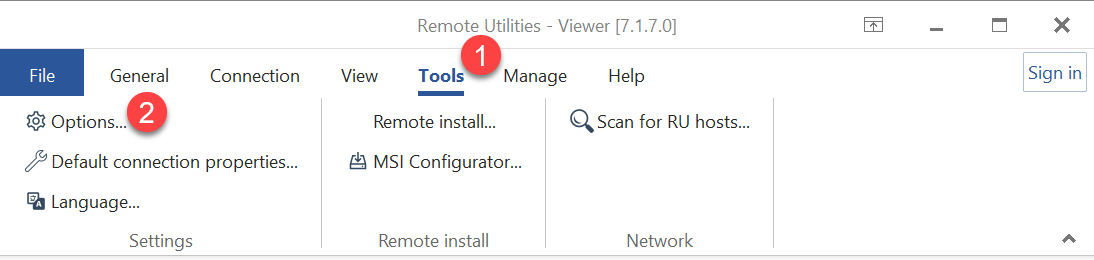
Widok
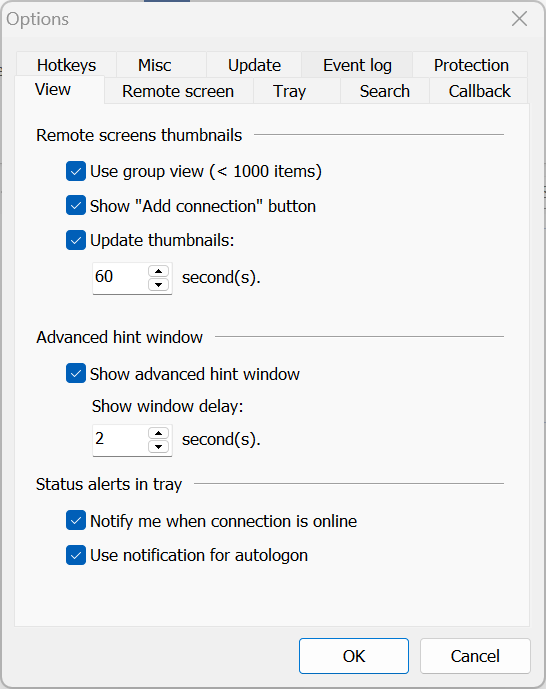
- Użyj widoku grupowego—grupuj połączenia w książce adresowej zgodnie z ich stanem online (tj. "online" i "offline"). Nie zalecane przy liczbie elementów większej niż 1000.
- Pokaż przycisk "Dodaj połączenie"—pokaż przycisk "Dodaj połączenie" w oknie zawartości książki adresowej.
- Aktualizuj miniatury—ustaw miniatury połączeń na aktualizację w określonym interwale.
- Pokaż okno wskazówek zaawansowanych—pokaż okno wskazówek zaawansowanych po najechaniu wskaźnikiem myszy na połączenie w książce adresowej.
- Powiadom mnie, gdy połączenie jest online—pokaż powiadomienie na pulpicie, gdy zdalny komputer z książki adresowej stanie się online.
- Użyj powiadomienia do autologowania—pokaż powiadomienie na pulpicie, gdy zdalny komputer z włączonym autologowaniem stanie się online.
Zdalny ekran
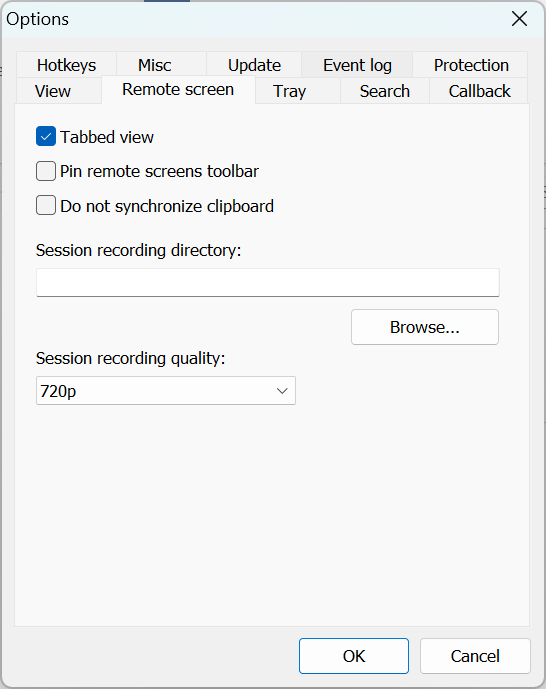
- Widok zakładkowy—pokaż wiele sesji jako zakładki w oknie trybu Pełna kontrola.
- Przypnij pasek narzędzi zdalnych ekranów—przypnij pasek narzędzi okna trybu Pełnej kontroli.
- Nie synchronizuj schowka—wyłącz automatyczną synchronizację schowka. Możesz nadal przenieść zawartość schowka ręcznie, używając poleceń "Pobierz schowek" i "Ustaw schowek".
- Katalog nagrywania sesji—wybierz, gdzie zapisać nagrania wideo sesji (zobacz Nagrywanie wideo).
- Jakość nagrywania sesji—ustaw jakość nagrania (1024x768, 720p i 1080p).
Tray
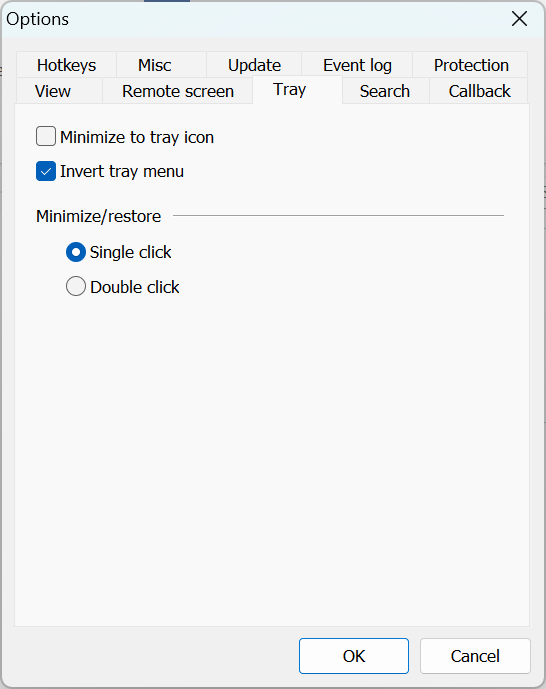
- Zminimalizuj do ikony w tray—ustaw Viewer na minimalizację w strefie powiadomień zamiast na pasku zadań.
- Odwróć menu tray—odwróć kolejność elementów w menu kontekstowym ikony tray.
- Zminimalizuj/przywróć—ustaw Viewer na minimalizację i przywracanie za pomocą pojedynczego lub podwójnego kliknięcia.
Wyszukiwanie
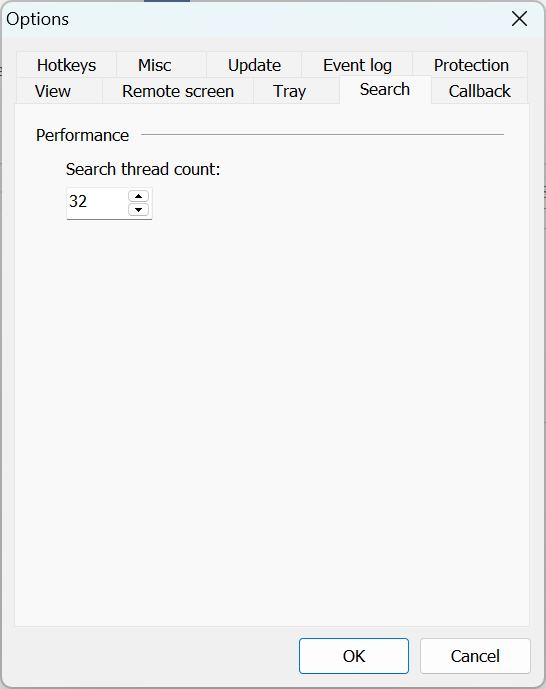
- Liczba wątków wyszukiwania—ustaw, ile wątków program powinien używać podczas skanowania hostów.
Połączenia zwrotne
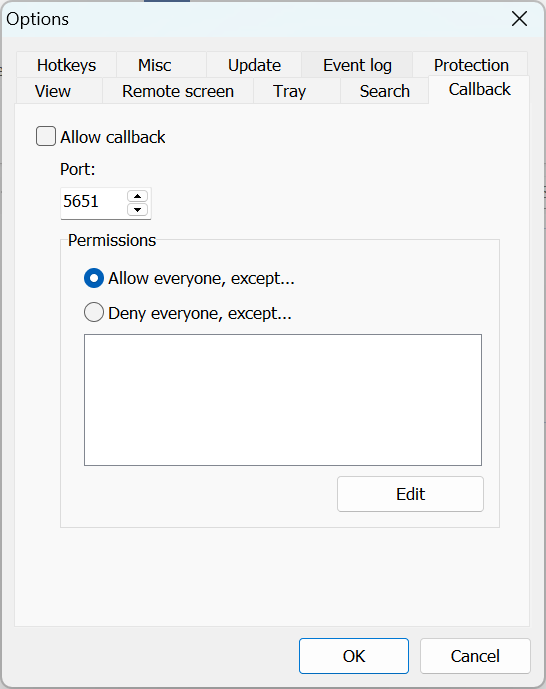
- Zezwól na połączenia zwrotne—zezwól Viewer na akceptowanie przychodzących żądań połączenia zwrotnego.
- Port—określ port połączenia zwrotnego (domyślnie 5651).
- Uprawnienia—określ zasady filtrowania IP dla połączeń zwrotnych:
- Zezwól wszystkim, z wyjątkiem—użyj czarnej listy.
- Odmów wszystkim, z wyjątkiem—użyj białej listy.
- Edytuj—dodaj adres IP lub zakres do wybranej listy.
Skróty klawiszowe
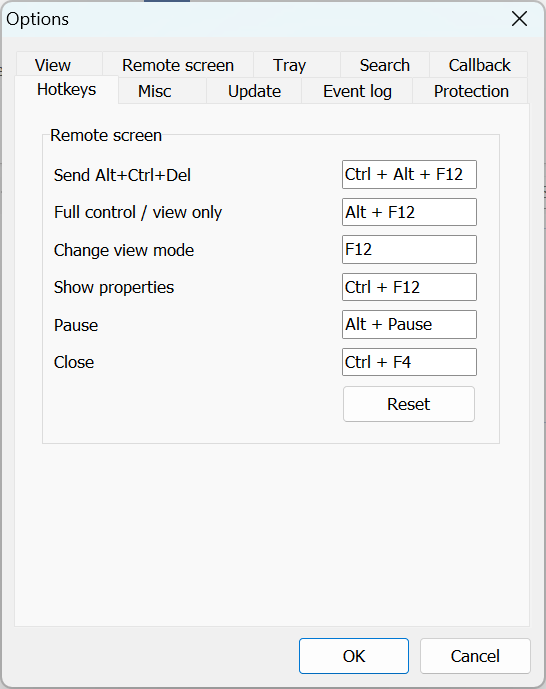
Zdefiniuj skróty klawiszowe, które działają w trybie Pełna kontrola i podgląd.
- Wyślij Ctrl+Alt+Del—wyślij Ctrl+Alt+Del do zdalnego komputera.
- Pełna kontrola / Tylko podgląd—przełączaj się pomiędzy trybami połączenia Pełna kontrola i Tylko podgląd na bieżąco.
- Zmień tryb widoku—naciśnięcie tego klawisza obróci tryby widoku ekranu (Normalny, Rozciągnięty, Pełny ekran i Rozciągnięty pełny ekran).
- Pokaż właściwości—naciśnięcie tego klawisza pozwala otworzyć okno właściwości połączenia i zmieniać właściwości na bieżąco bez zamykania sesji.
- Wstrzymaj—wstrzymaj zdalną sesję.
- Zamknij—zamknij okno Pełna kontrola i podgląd.
- Resetuj—zresetuj skróty klawiszowe do domyślnych.
Różne
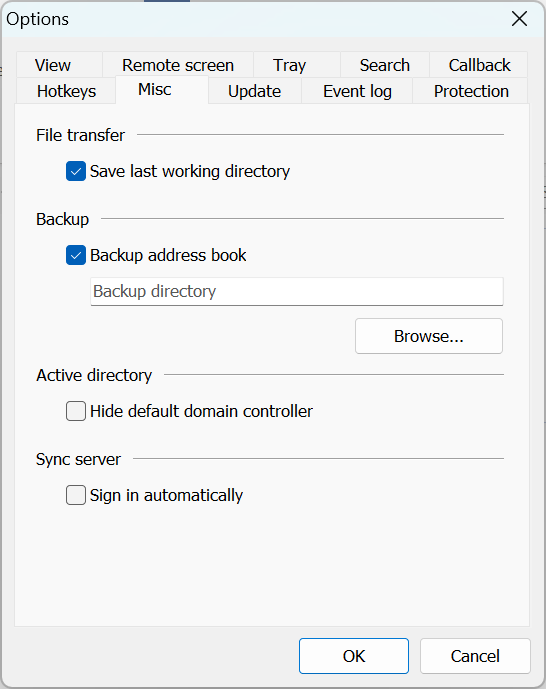
- Zapisz ostatni otwarty katalog—niech program zapamiętuje ostatnio otwarty katalog podczas pracy w trybie Transfer plików.
- Kopia zapasowa książki adresowej—włącz kopie zapasowe książki adresowej (zobacz Tworzenie kopii zapasowych książek adresowych).
- Ukryj domyślny kontroler domeny—wyłącz drzewo Active Directory w panelu nawigacyjnym Viewera.
- Logowanie automatyczne—automatycznie zaloguj się na własny serwer. Zobacz Ustaw synchronizację książki adresowej oraz Ustaw serwer autoryzacji).
Aktualizacja
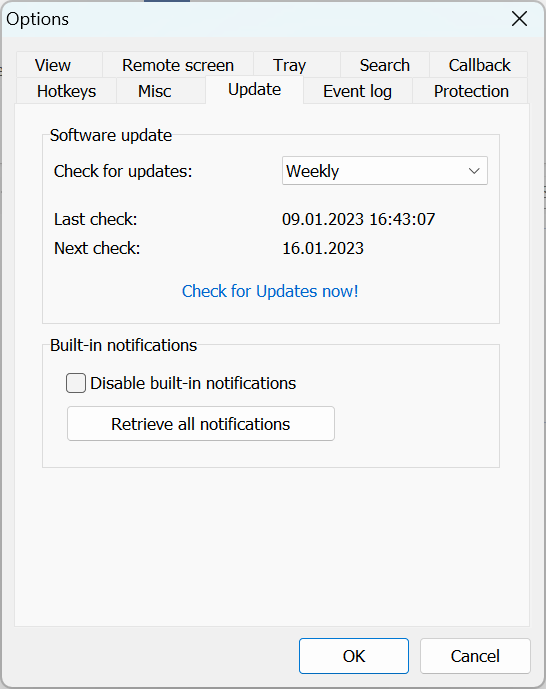
- Sprawdź aktualizacje—ustaw interwał sprawdzania aktualizacji.
- Sprawdź aktualizacje teraz!—natychmiast sprawdź dostępne aktualizacje.
- Wyłącz wbudowane powiadomienia—wyłącz powiadomienia o nowych aktualizacjach, które pojawiają się w oknie Viewera.
- Pobierz wszystkie powiadomienia—wyświetl wszystkie ostatnie powiadomienia o nowych aktualizacjach.
Rejestr zdarzeń
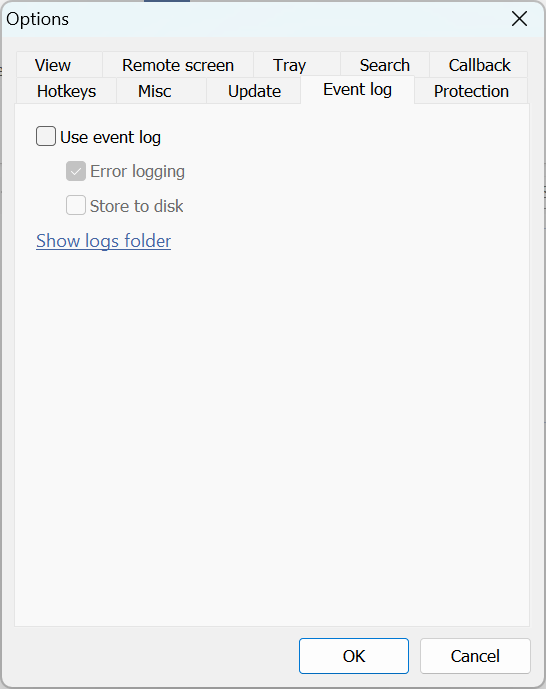
- Użyj rejestru zdarzeń—włącz rejestr Viewera.
- Logowanie błędów—loguj również błędy.
- Przechowuj na dysku—pisać log do pliku na dysku.
- Pokaż folder logów—otwórz folder logów.
Ochrona
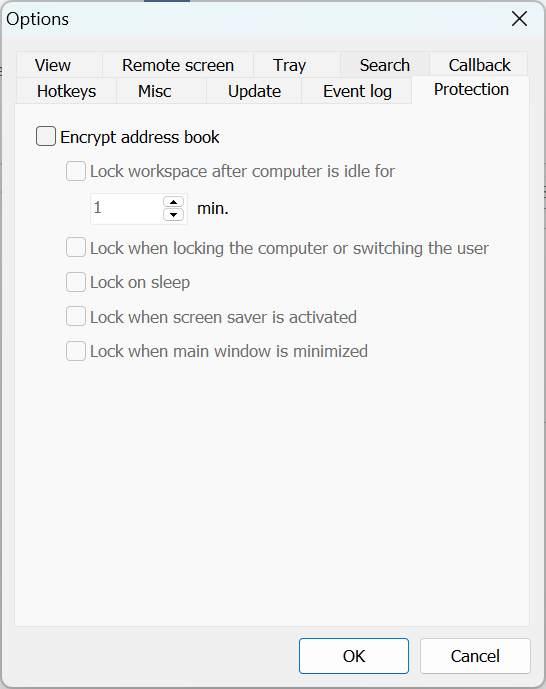
- Szyfruj książkę adresową—włącz szyfrowanie książki adresowej.
- Zablokuj przestrzeń roboczą po bezczynności komputera przez—określ, po ilu minutach przestrzeń robocza Viewera powinna się zablokować, jeśli komputer pozostaje bezczynny.
- Zablokuj podczas blokowania komputera lub zmiany użytkownika—zablokuj przestrzeń roboczą Viewera podczas blokowania pulpitu Windows lub zmiany konta użytkownika Windows.
- Zablokuj podczas uśpienia—zablokuj przestrzeń roboczą Viewera, gdy komputer przechodzi w stan uśpienia.
- Zablokuj, gdy wygaszacz ekranu jest aktywowany—zablokuj przestrzeń roboczą Viewera, gdy uruchamia się wygaszacz ekranu.
- Zablokuj, gdy główne okno jest zminimalizowane—zablokuj przestrzeń roboczą Viewera, gdy okno Viewera jest zminimalizowane do paska zadań lub w zasobniku systemowym.