Jak zaimportować rekordy z arkusza kalkulacyjnego do mojej książki adresowej?
Przegląd
Ten poradnik pokaże ci, jak wypełnić książkę adresową Remote Utilities książki adresowej rekordami z pliku arkusza kalkulacyjnego.
Utwórz plik szablonu książki adresowej
Musisz wygenerować przykładowy kod XML, aby zacząć. Najłatwiej to zrobić, tworząc nową książkę adresową z przykładowymi rekordami:
- W Viewer przejdź do zakładki Zarządzaj i kliknij Menedżer książki adresowej:
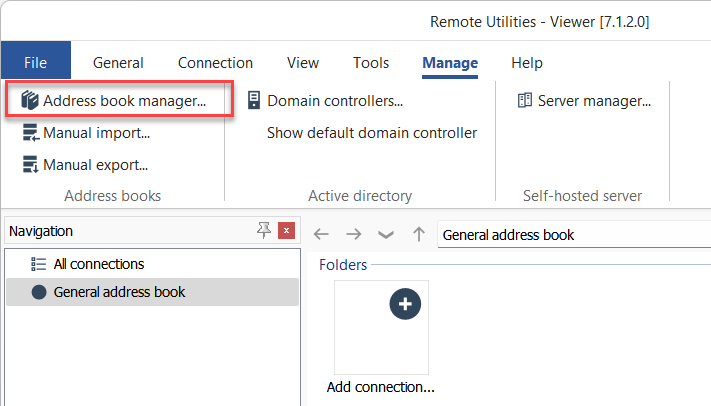
- Kliknij Dodaj:
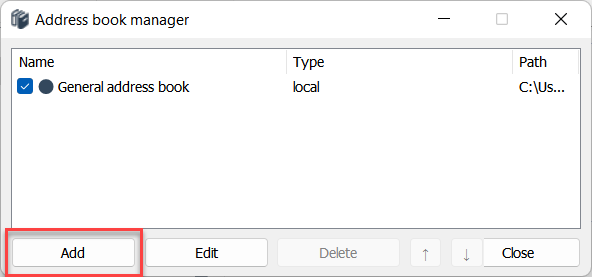
- Wybierz Lokalne i kliknij Dalej:
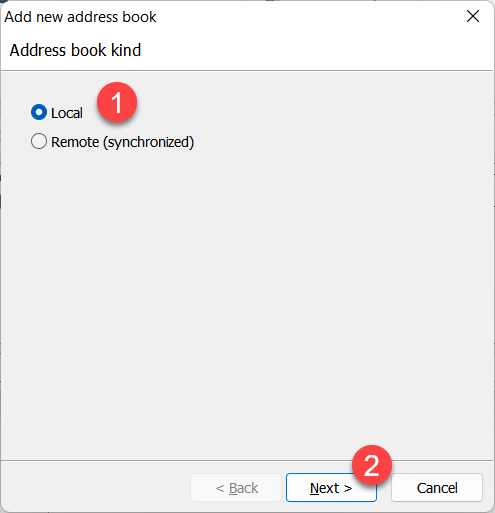
- Wybierz Utwórz nowy plik książki adresowej i kliknij Zakończ:
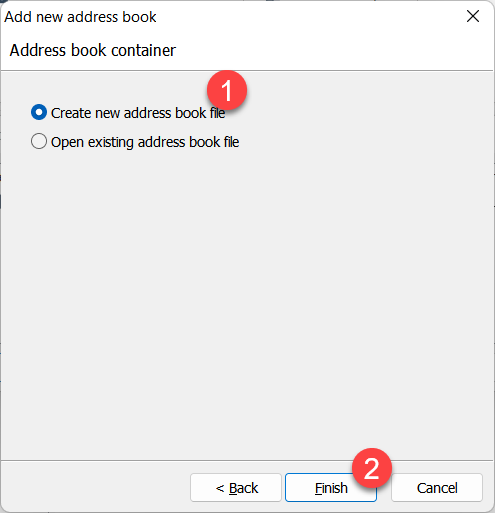
- Wybierz folder docelowy, nadaj plikowi nazwę i kliknij Zapisz:
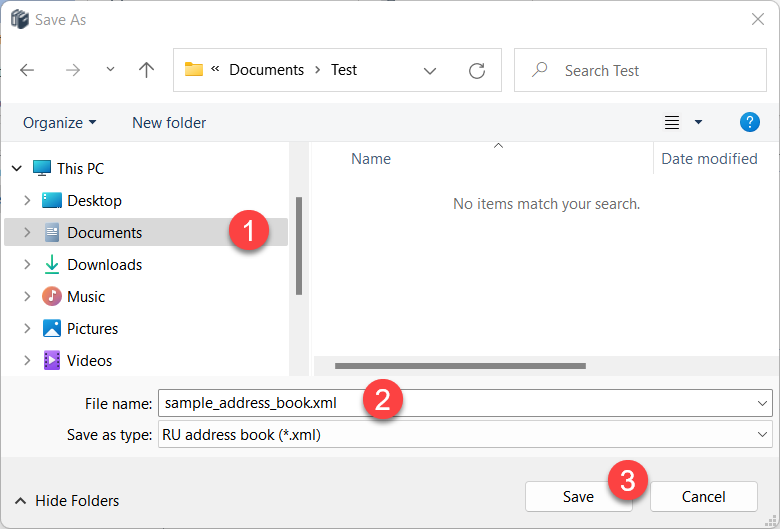
- Zamknij menedżera książki adresowej.
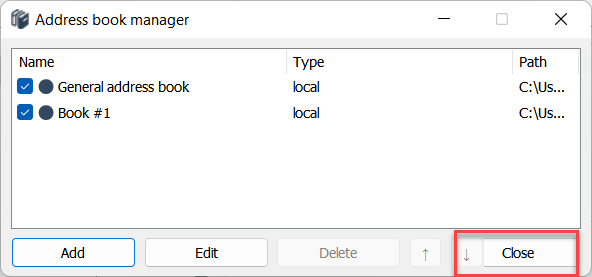
- Twoja nowa książka adresowa zostanie załadowana w głównym oknie Viewer.
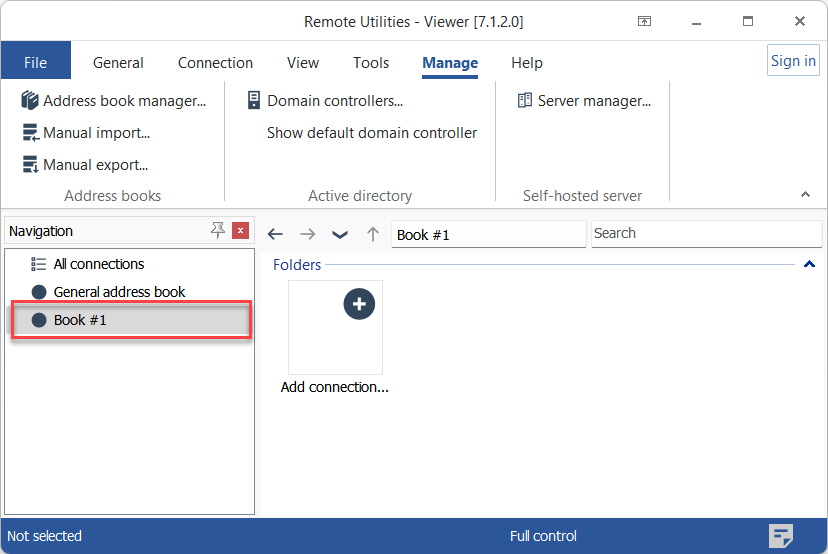
- Utwórz dwa foldery w nowej książce adresowej i dwa połączenia w jednym z folderów. To są przykładowe rekordy, więc możesz użyć dowolnych nazw, które chcesz. Rezultat może wyglądać tak:
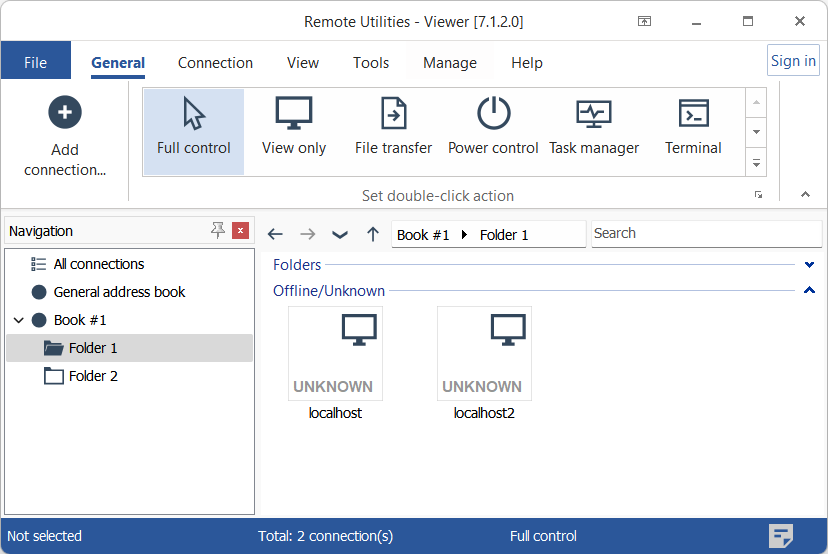
- Całkowicie zamknij Viewer (Plik→Wyjdź) i przejdź do następnej sekcji poniżej.
Otwórz plik w edytorze XML
Użyj dowolnego edytora XML, aby otworzyć utworzony plik książki adresowej. Powinieneś zobaczyć następujące:
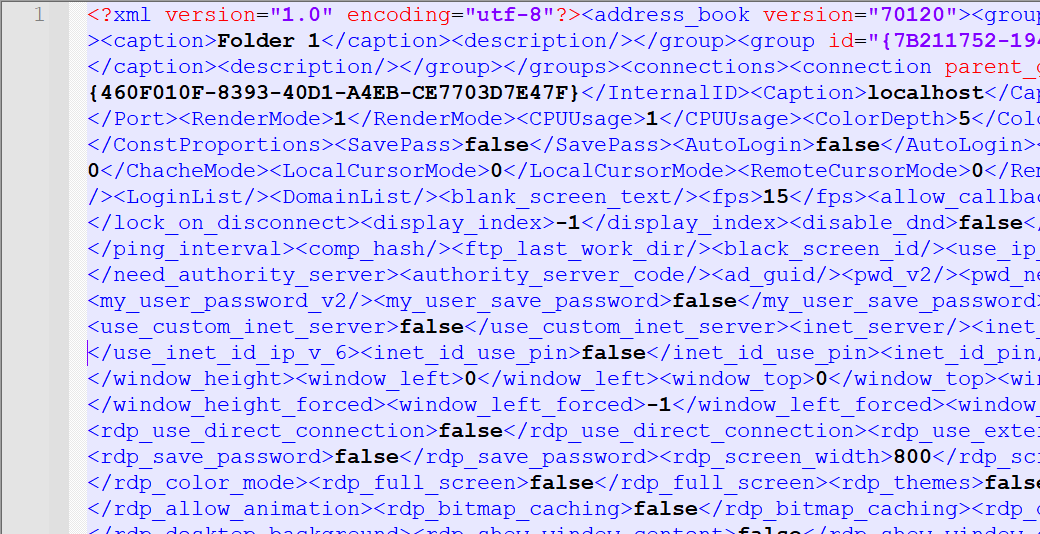
Użyj darmowego formatatora kodu XML, aby sformatować kod dla lepszej czytelności:
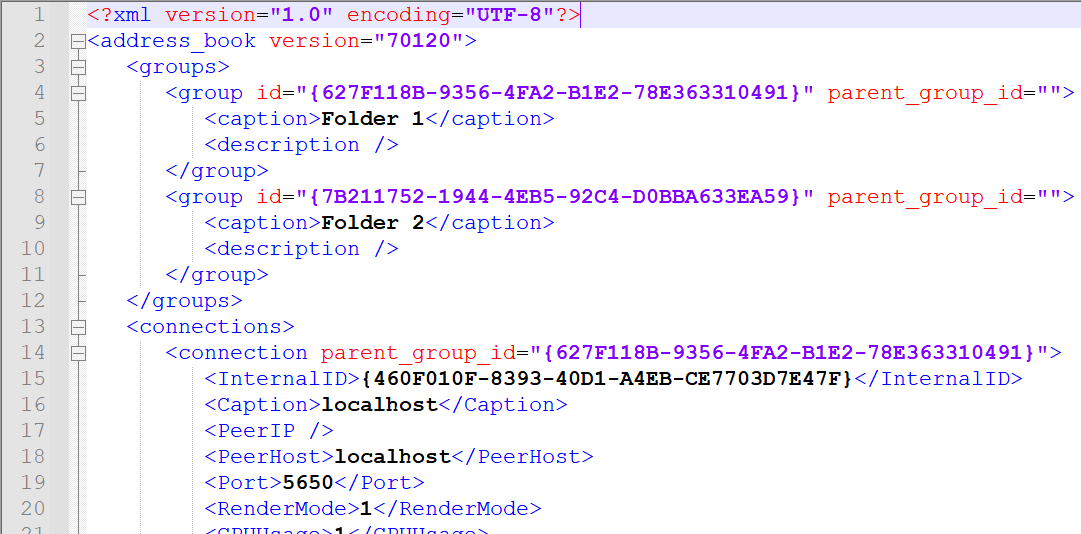
Tagi i atrybuty wyjaśnione
Tag <groups> obejmuje foldery książki adresowej. Każdy folder oznaczony jest tagiem <group> z dwoma atrybutami—id i parent_group_id. Atrybut id jest używany jako unikalny identyfikator dla każdego folderu. Atrybut parent_group_id jest używany tylko dla podfolderów i pokazuje identyfikator folderu nadrzędnego dla tego konkretnego podfolderu.
Tag <connections> obejmuje połączenia, które reprezentują zdalne komputery. Każde połączenie oznaczone jest tagiem <connection>. Tag <connection> ma atrybut parent_group_id, który odnosi się do unikalnego ID folderu, w którym to połączenie się znajduje.
Dodatkowo każdy tag <connection> obejmuje tagi, które zawierają właściwości tego połączenia:
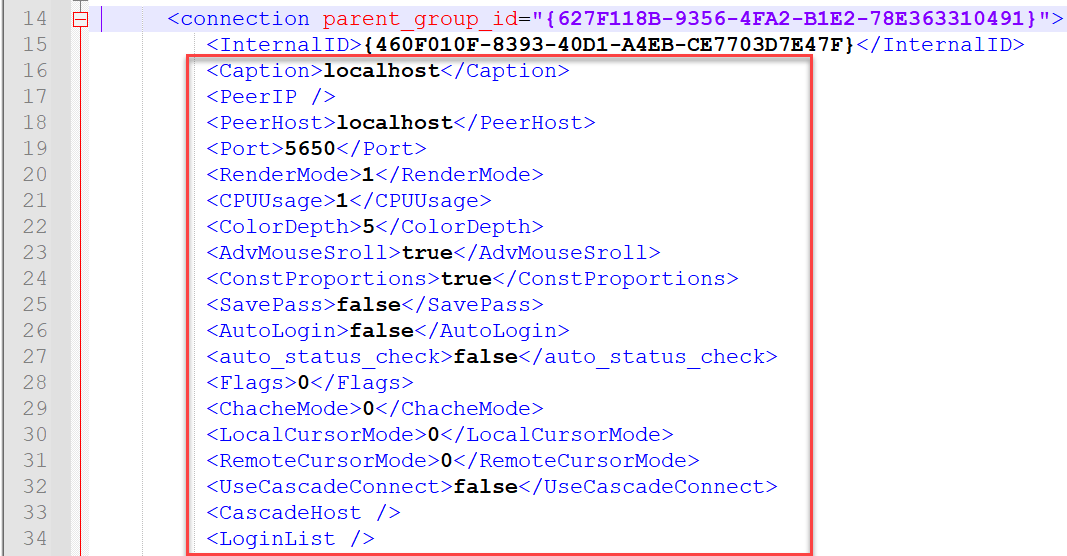
Możesz na razie zamknąć plik i przejść do następnego kroku.
Dodaj mapę XML do Excela
- Otwórz Microsoft Excel, kliknij prawym przyciskiem myszy na wstążkę i wybierz Dostosuj wstążkę:
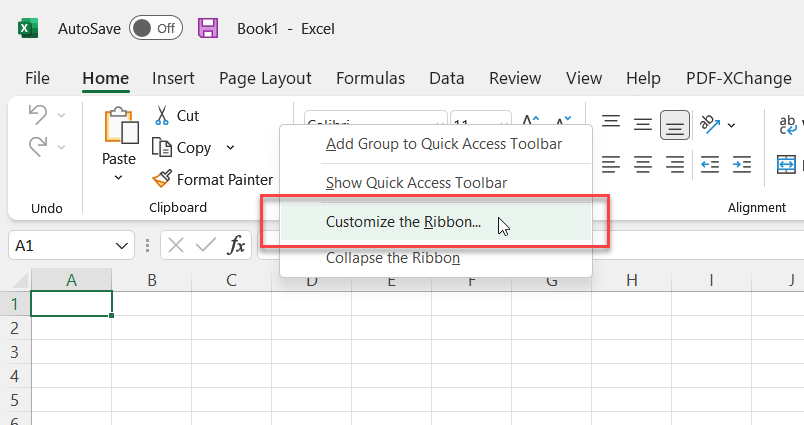
- Włącz zakładkę Deweloper i kliknij OK:
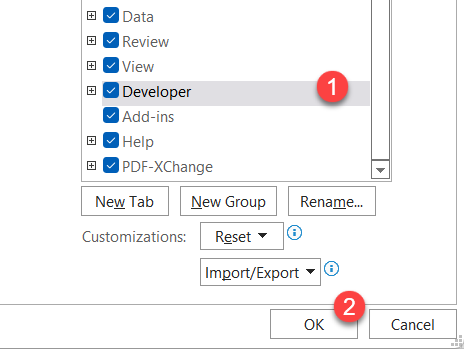
- Przejdź do zakładki Deweloper i kliknij Źródło:
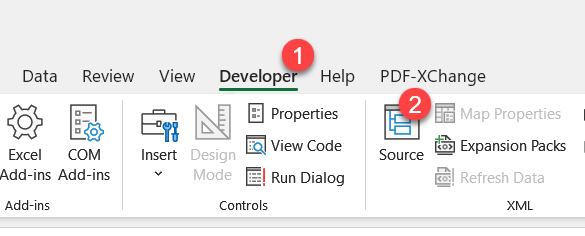
- W panelu XML kliknij Mapy XML...:
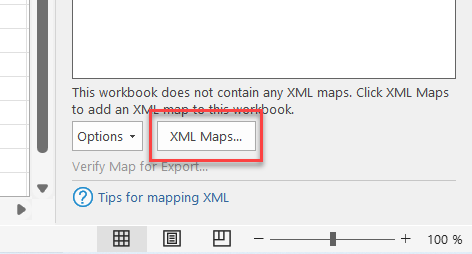
- Kliknij Dodaj:
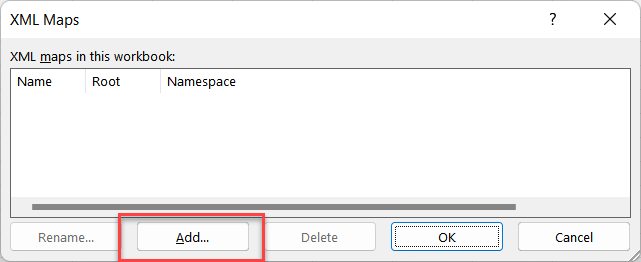
- Otwórz swój przykładowy plik XML książki adresowej:
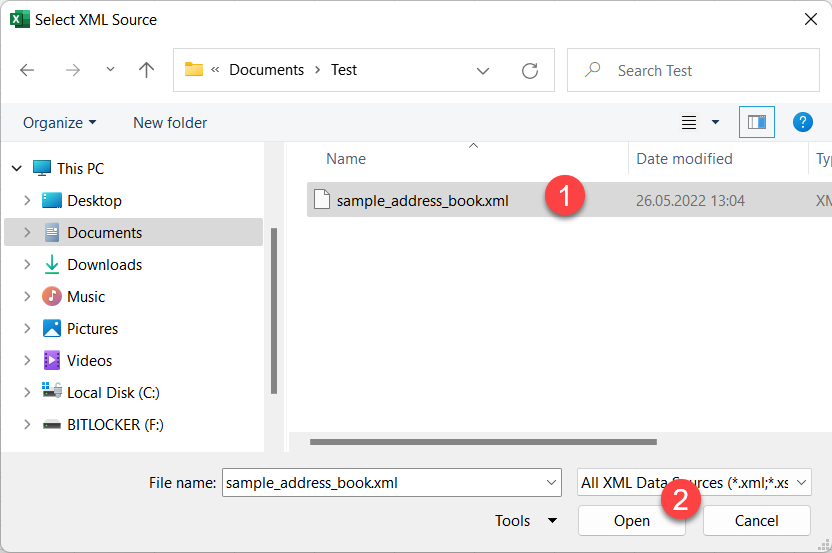
- Kliknij OK w ostrzeżeniu o schemacie XML:
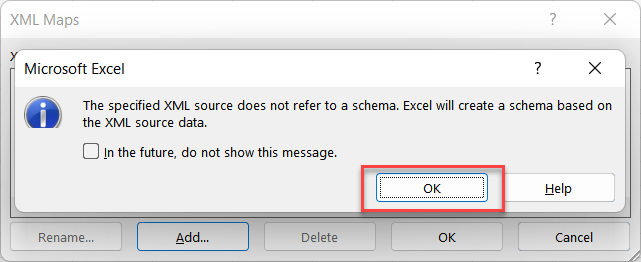
- Kliknij OK w oknie map XML:
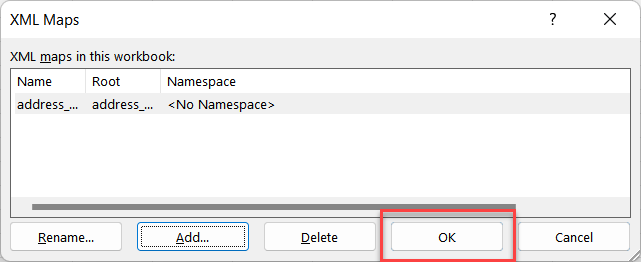
- Zobaczysz swoją mapę dodaną do panela źródła XML:
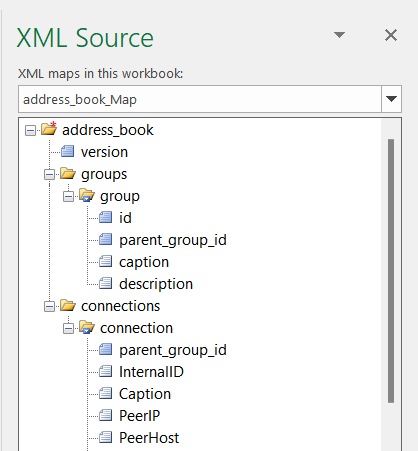
- Utwórz dwa puste arkusze w Excelu i nazwij je Folders i Connections:
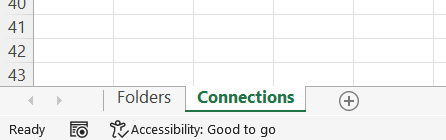
- Przełącz się na arkusz Folders, wybierz element
groupsw panelu XML Source i przeciągnij go do komórki A1 w tym arkuszu.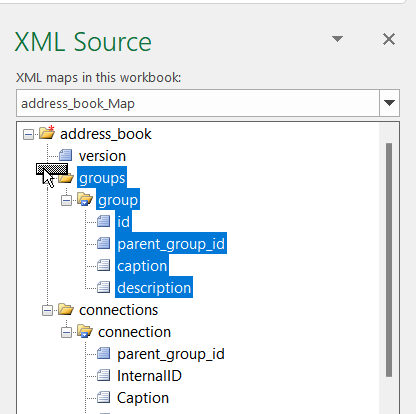
- Wynik powinien wyglądać następująco:
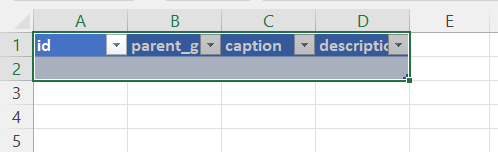
- Podobnie, przełącz się na arkusz Connections, wybierz element
connectionsw panelu XML Source i przeciągnij go do komórki A1 w tym arkuszu.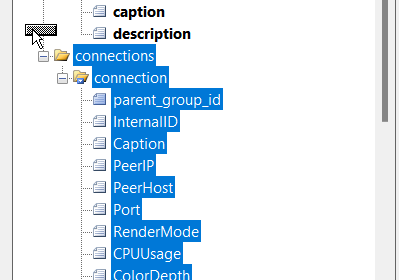
- Wynik powinien wyglądać następująco:

- W zakładce Developer kliknij Odśwież dane:
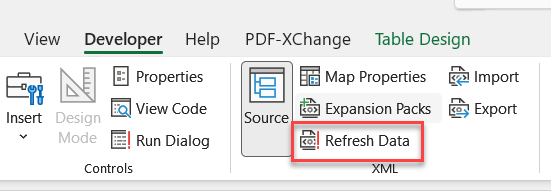
- Arkusze zostaną wypełnione danymi folderów i połączeń z twojej przykładowej książki adresowej:
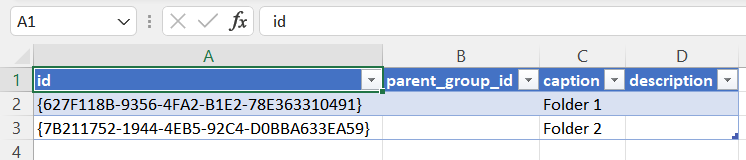
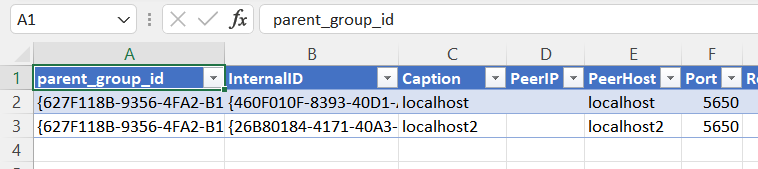
Dodaj rekordy do arkusza kalkulacyjnego
Teraz możesz wypełnić arkusz kalkulacyjny swoimi danymi.
- Przełącz się na arkusz Folders i wypełnij tabelę unikalnymi identyfikatorami i nazwami folderów (napisami). Możesz użyć dowolnego alfanumerycznego ciągu jako identyfikatora folderu. Jedynym wymogiem jest, aby był unikalny:
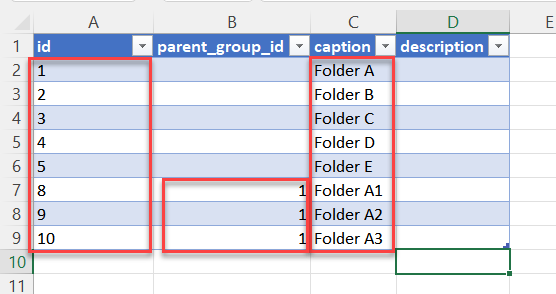
Zauważ, jak ID folderu nadrzędnego jest określone dla folderów A1, A2 i A3. Są to podfoldery Folderu A, którego unikalny identyfikator to "1". Ustawiając
parent_group_id, definiujesz hierarchię folderów w swojej książce adresowej. - Przełącz się na arkusz Connections, wybierz przykładowy wiersz i skopiuj go:
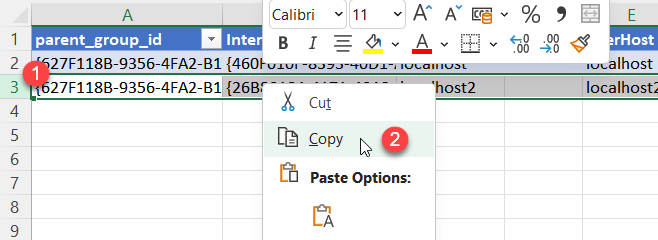
- Wybierz tyle pustych wierszy poniżej, ile wynosi liczba połączeń, które chcesz dodać do książki adresowej:
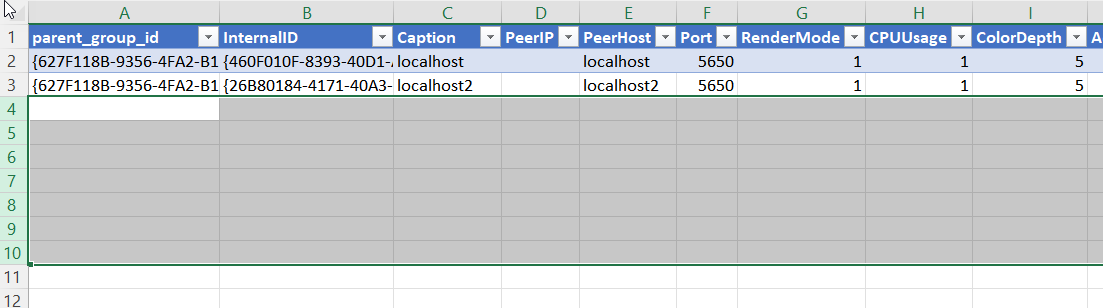
- Kliknij prawym przyciskiem myszy na zaznaczeniu i wybierz Wstaw skopiowane komórki:
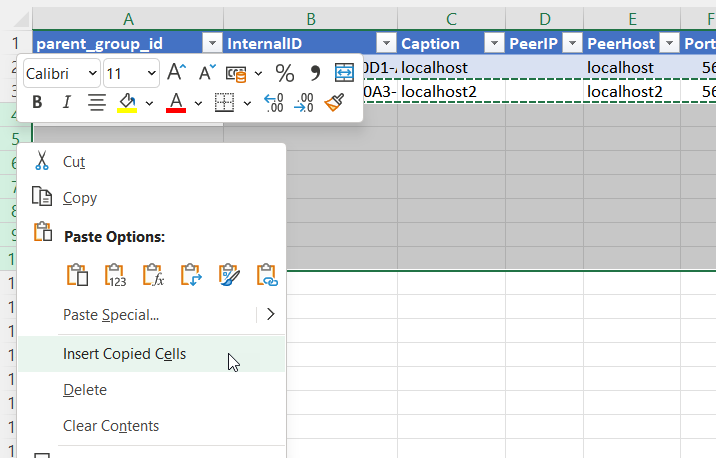
- Wynik powinien wyglądać następująco:
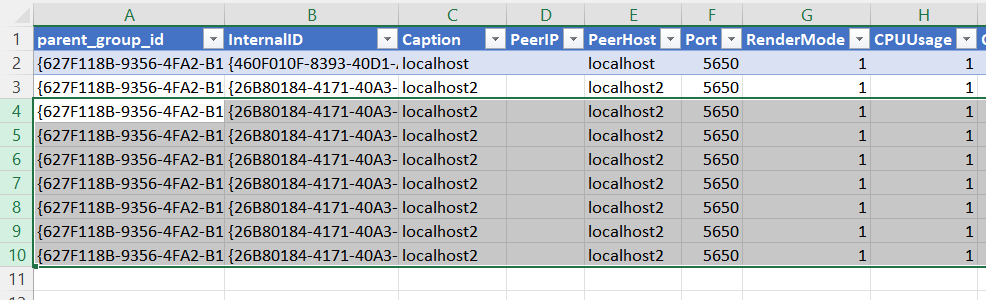
Dlaczego muszę skopiować przykładowe dane?
Każdy element połączenia ma około 90 różnych właściwości (reprezentowanych przez kolumny w tabeli). Aby uniknąć ręcznego wypełniania wartości, musisz najpierw skopiować domyślne wartości do wszystkich swoich rekordów. Będziesz mógł edytować właściwości później w aplikacji Viewer, zarówno indywidualnie, jak i hurtowo. Na razie użyj po prostu wartości domyślnych.
- Upewnij się, że zaznaczasz całą tabelę, przeciągając mały czarny wskaźnik w prawym dolnym rogu. Tylko rekordy zawarte w tabeli będą eksportowane:
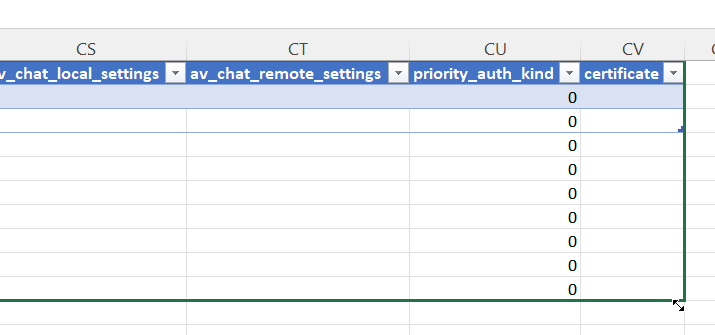
- Wyczyść zawartość pierwszych pięciu kolumn w tabeli:
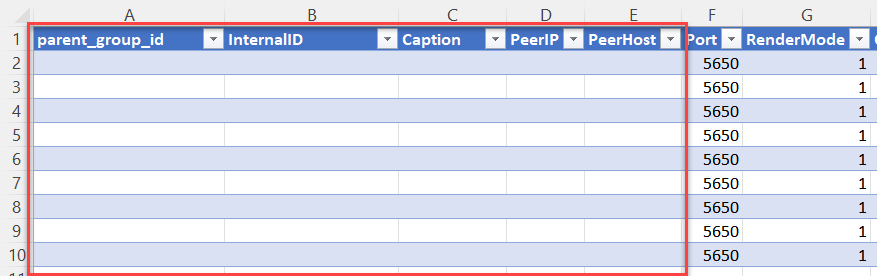
- Wypełnij kolumny danymi swoich połączeń:
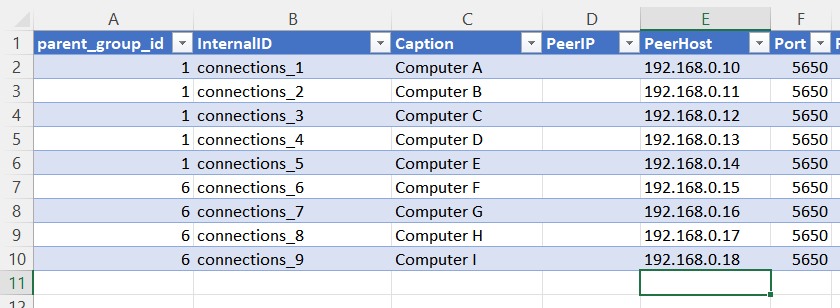
Zauważ, jak
parent_group_idwskazuje na ID folderu, w którym ma znajdować się połączenie. W tym przykładzie umieściliśmy pierwsze pięć połączeń w Folderze A, a kolejne cztery połączenia w folderze A1 (podfolder folderu A).
Eksportuj książkę adresową
Teraz wyeksportuj swoje dane do formatu XML do użycia jako książka adresowa programu Remote Utilities.
- W zakładce Developer kliknij Eksportuj:
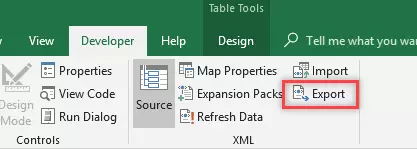
- Wybierz miejsce docelowe dla pliku książki adresowej i kliknij Zapisz:
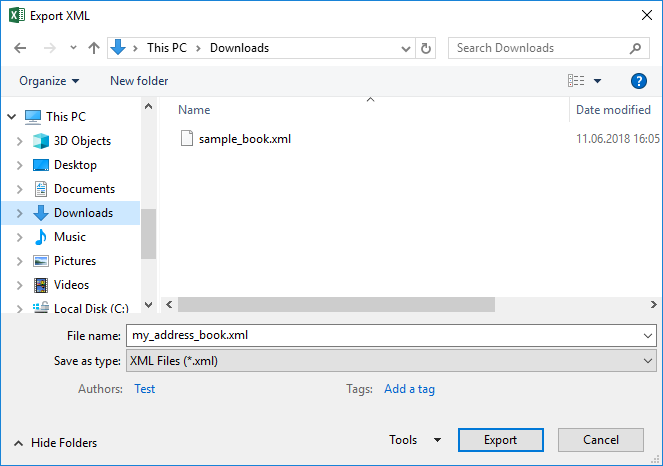
- Otwórz plik
my_address_book.xmlw swoim edytorze XML i zastąp pierwsze dwa wiersze odpowiednimi wierszami z plikusample_book.xml. Zapisz i zamknij plik książki adresowej.
- W Viewer wybierz zakładkę Zarządzaj i kliknij Menedżer książki adresowej:
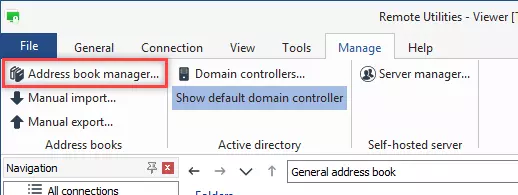
- W menedżerze książki adresowej kliknij Dodaj:
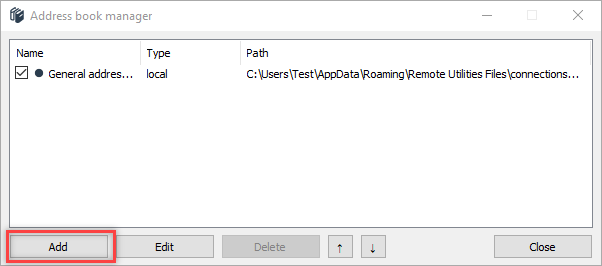
- Wybierz Lokalne i kliknij Dalej:
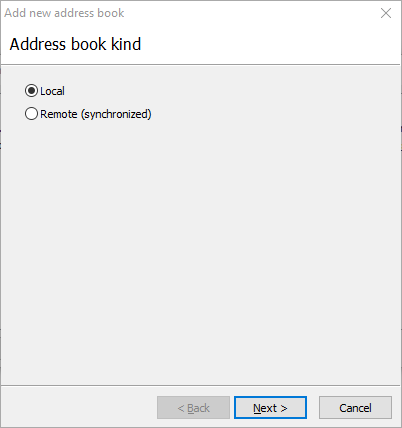
- Wybierz Otwórz istniejący plik książki adresowej i kliknij Zakończ:
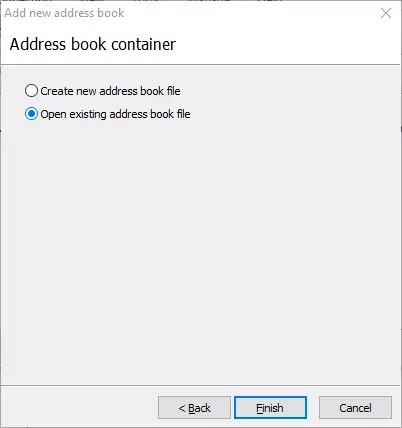
- Przejdź do swojego zapisanego pliku XML i kliknij Otwórz. Następnie zamknij Menedżera książki adresowej.
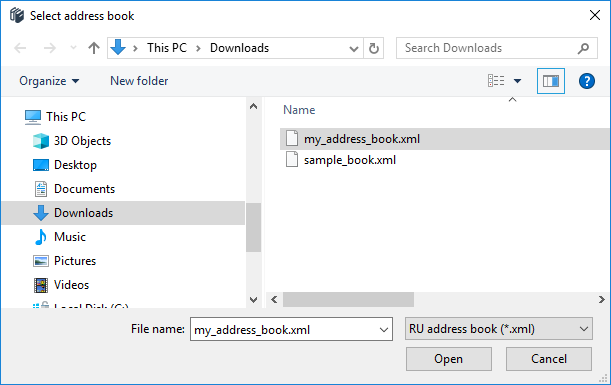
- Możesz zobaczyć, że twoja książka adresowa została załadowana do Viewer. Folder A zawiera 5 połączeń:
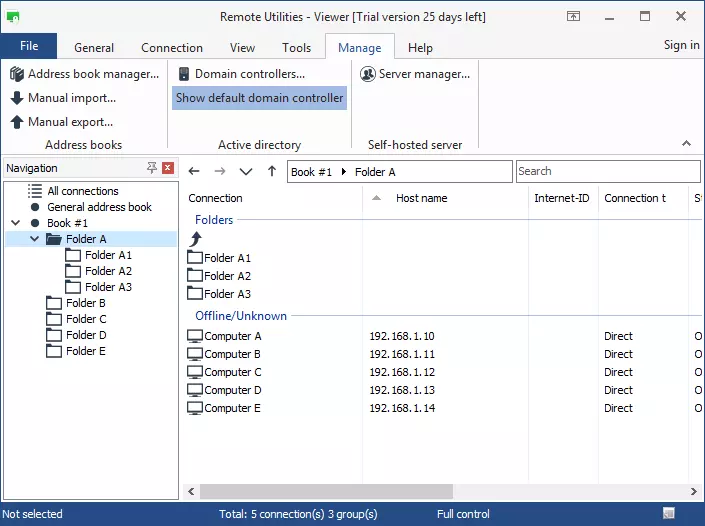
- Folder A1 zawiera 4 połączenia:
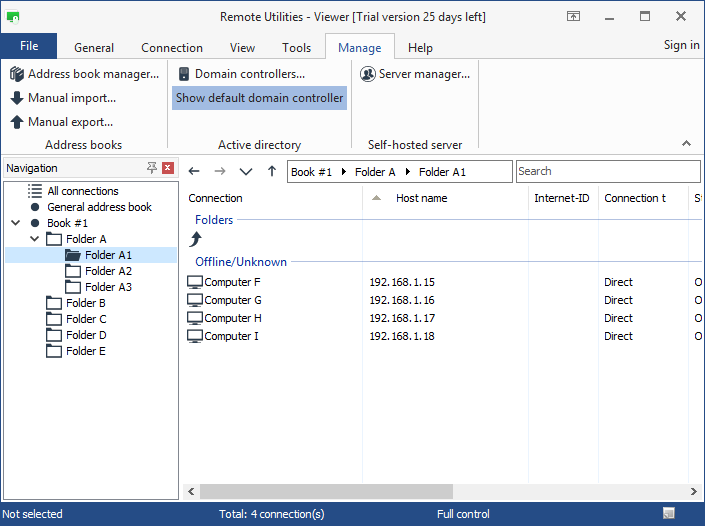
Podsumowanie
Skorzystaj z opisanego powyżej procesu, aby dodać tyle rekordów — folderów i połączeń — do swojej książki adresowej, ile chcesz. Możesz stworzyć hierarchię i umieścić rekordy w folderach, odwołując się do nich przy użyciu atrybutu parent_group_id.