Redigera anslutningar
Varje anslutning i adressboken har individuella egenskaper. Dessa egenskaper avgör hur du ansluter till en specifik fjärr-PC, inklusive färgdjup, anslutningstyp, och mer. Du kan betrakta anslutningar i adressboken som sparade sessioner, var och en med sina distinkta parametrar (anslutningsegenskaper).
För att få åtkomst till anslutningsegenskaperna, följ dessa steg:
- Högerklicka på den önskade anslutningen i adressboken och välj Egenskaper:

- Fönstret för anslutningsegenskaper kommer då att visas.
Allmänt
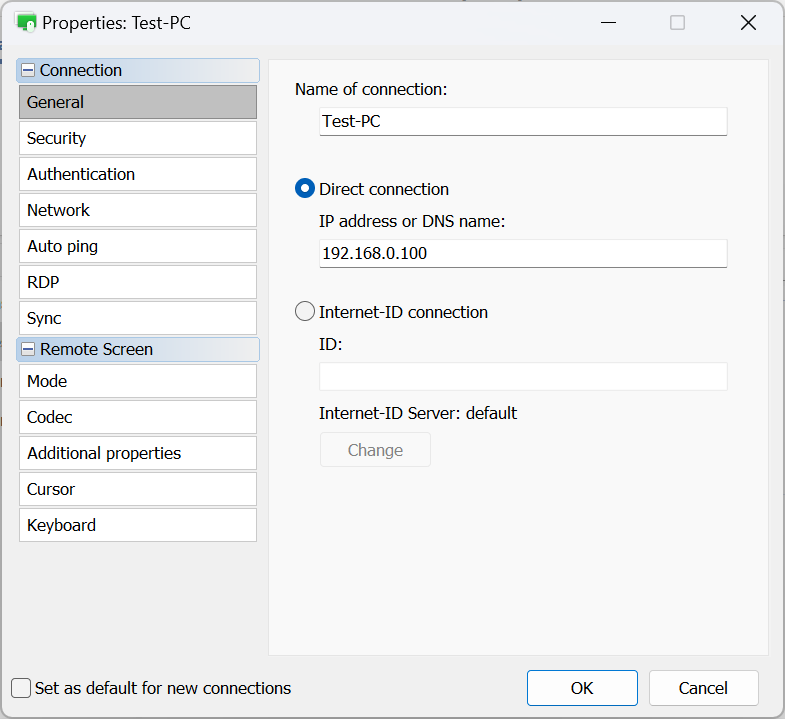
- Namn på anslutning—detta representerar det beskrivande namnet på anslutningen som visas i adressboken.
- Direktanslutning—välj detta alternativ för en punkt-till-punkt-anslutning (dvs. utan en medlande server).
- IP-adress eller DNS-namn—ange IP-adressen eller DNS-namnet på den fjärranslutna värden här.
- Internet-ID-anslutning—välj detta alternativ om du vill ansluta till en fjärrvärd med hjälp av en Internet-ID.
- ID—ange Internet-ID-koden för den fjärranslutna värden.
- Internet-ID-server—ange vilken Internet-ID-server som ska användas.
Säkerhet
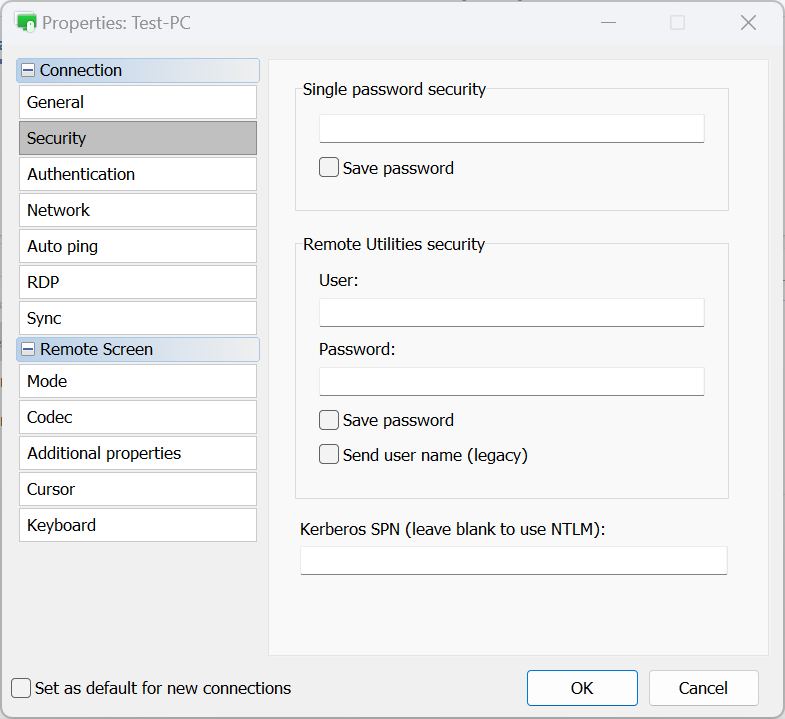
- Enkel lösenordsäkerhet
- Ange värdens åtkomstlösenord för enkelt lösenordsautentisering och aktivera rutan Spara lösenord för att lagra lösenordet i din adressbok.
- Remote Utilities-säkerhet
- Användare—ange användarnamnet för autentisering av Remote Utilities-säkerhet.
- Lösenord—ange lösenordet för autentisering av Remote Utilities-säkerhet.
- Spara lösenord—aktivera detta för att lagra lösenordet för autentisering av Remote Utilities-säkerhet i din adressbok.
- Skicka användarnamn (legacy)—detta alternativ stöder bakåtkompatibilitet med tidigare versioner.
- Kerberos SPN—om Kerberos används, ange Kerberos SPN.
Autentisering
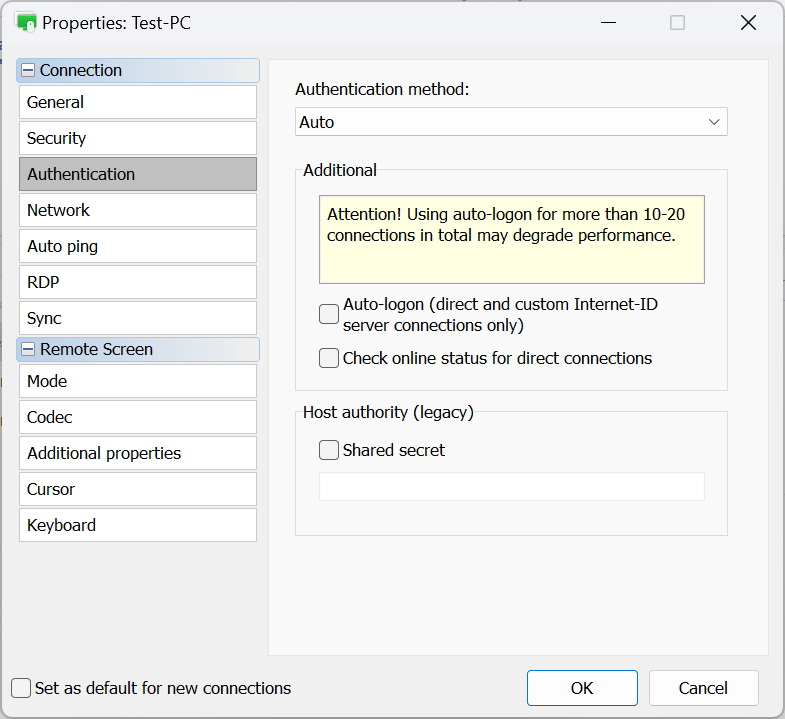
- Autentiseringsmetod—välj den autentiseringsmetod du vill använda.
- Automatisk—Viewer kommer automatiskt att välja autentiseringsmetoden. Detta är den rekommenderade inställningen.
- Enkel lösenord—välj enkelt lösenordsautentisering.
- Remote Utilities-säkerhet—använd Remote Utilities-säkerhet för autentisering.
- Windows-säkerhet—använd Windows-säkerhet för autentisering.
- Anpassa serversäkerhet—använd anpassa serversäkerhet för autentisering.
- Automatisk inloggning—aktivera automatisk inloggning.
- Kontrollera online-status för direktanslutningar — aktivera online-statuskontroller för direktanslutningar.
- Dela hemlighet—ange delad hemlighet, om det används. Detta är ett äldre alternativ som lämnats för kompatibilitet. Från och med version 6.9 ersattes det äldre värdidentitetskontrollsystemet med ett certifikatbaserat system. Se "Värdidentitet" på denna sida.
Med Automatisk valt i rullgardinsmenyn för Autentiseringsmetod prioriterar Viewer autentiseringsmetoder som följer:
- Anpassad serversäkerhet (CSS)
- Windows-säkerhet
- Remote Utilities-säkerhet
- Enkelt lösenord
Om både "Remote Utilities-säkerhet" och "Enkelt lösenord" är aktiverade i den fjärranslutna värdens autentiseringsinställningar, kommer Viewer att som standard välja "Remote Utilities-säkerhet" (eftersom den prioriteras högre). För att använda "Enkelt lösenord", välj det specifikt i rullgardinsmenyn, vilket överstyr den automatiska preferensen.
Nätverk
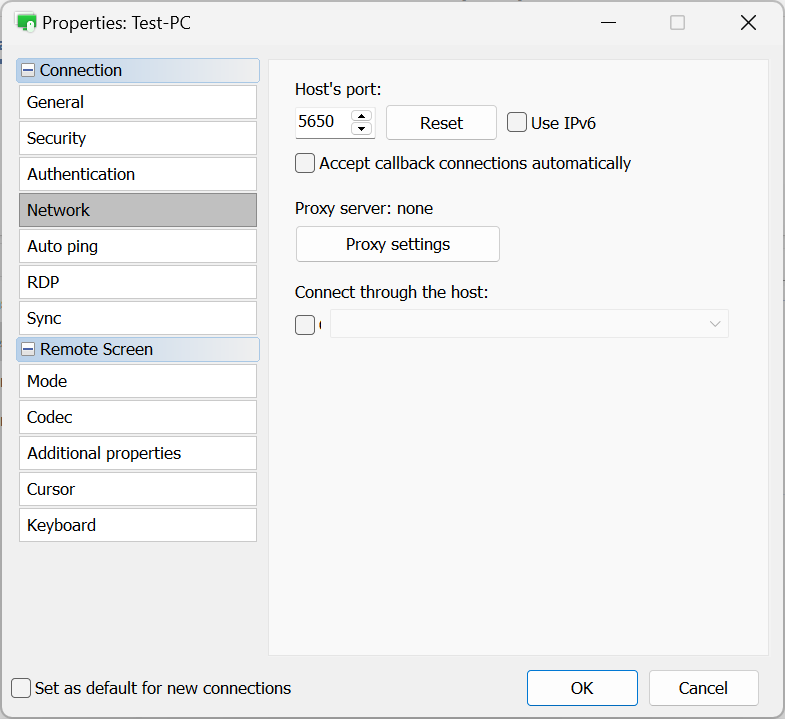
- Värdens port—port som används av värden för direktanslutning.
- Använd IPv6—aktivera IPv6-stöd.
- Acceptera callback-anslutningar automatiskt—om du använder callback-anslutning, markera denna kryssruta för att automatiskt acceptera inkommande callback-anslutningar.
- Proxy-inställningar—ange proxy-inställningar för att ansluta via en proxyserver.
- Anslut genom värden—använd kaskadanslutning.
Automatisk ping
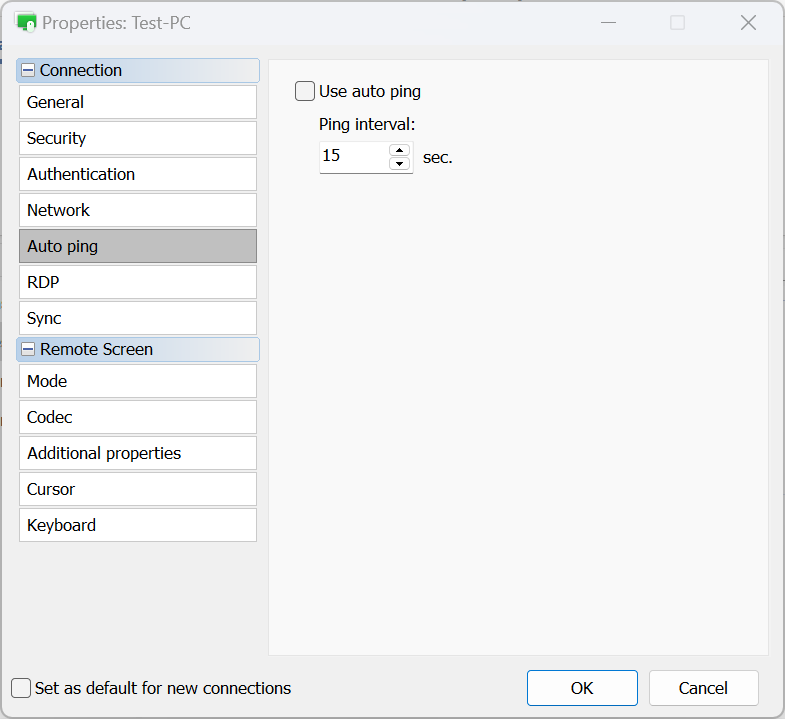
- Använd automatisk ping—aktivera automatisk ping. Se kontrollera online-status.
- Ping-intervall—ange intervallet för automatisk ping.
RDP
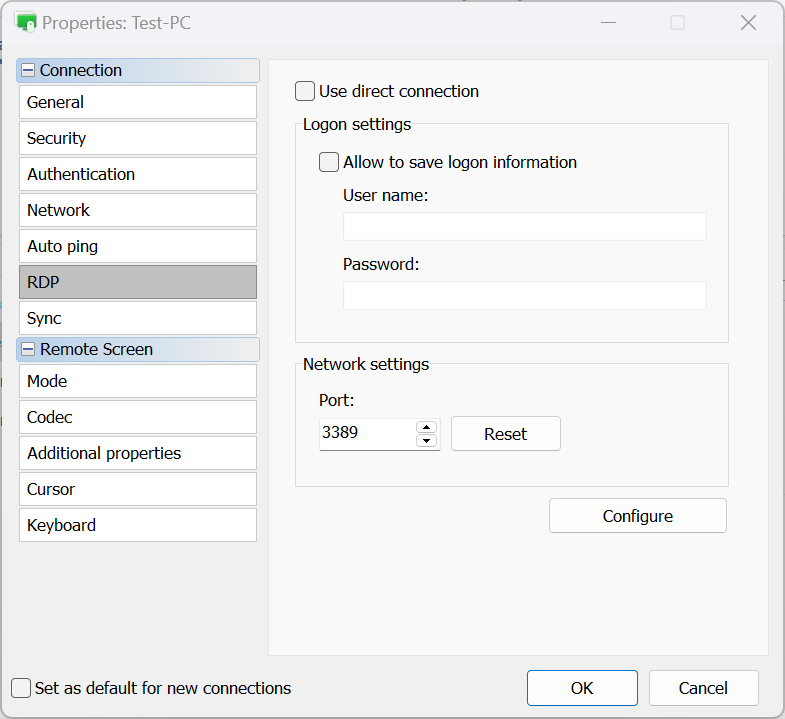
- Använd direktanslutning—för RDP, använd endast direktanslutning och inaktivera RDP-over-ID-funktionen.
- Tillåt att spara inloggningsinformation—aktivera detta alternativ för att spara dina RDP-referenser (inloggning och lösenord) på disken.
- Port—port som används av RDP-läget. Klicka på Återställ för att återställa till standardvärdet.
- Konfigurera—öppna det inbyggda RDP-inställningsfönstret.
Synk
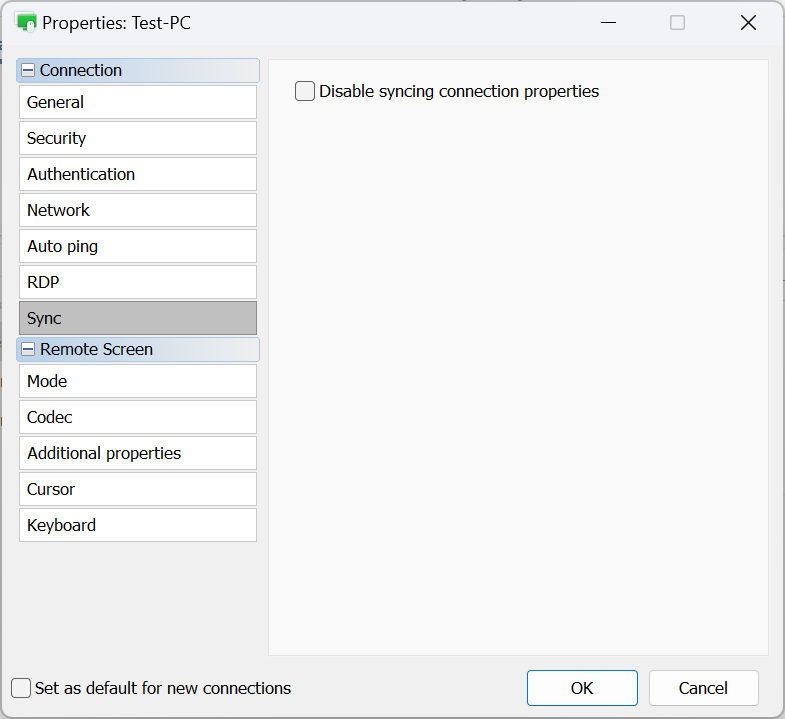
- Inaktivera synkronisering av anslutningsegenskaper—don't sync connection properties when synkroniserar adressbok via RU Server.
Läge
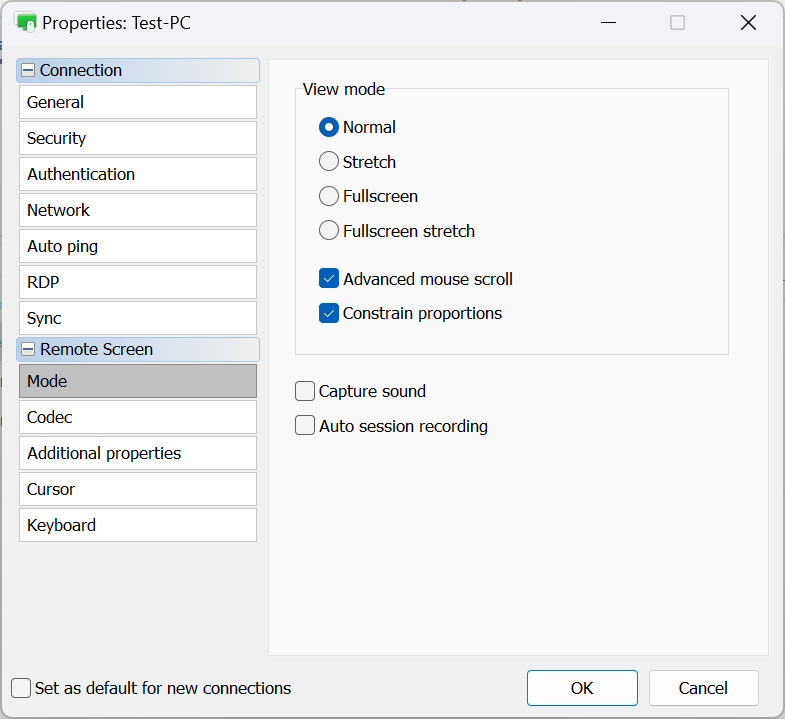
- Normal—visa de faktiska pixlarna (1:1). Om den fjärranslutna skärmupplösningen är större än den lokala upplösningen/fönstret, kommer rullningslister att visas.
- Sträck—sträck eller krymp den fjärranslutna skärmbilden för att passa in i Fullständig kontroll och vy-fönstret.
- Helskärm—ta bort ramarna för Fullständig kontroll och vy för att använda all tillgänglig skärmyta.
- Helscreen sträck—sträck den fjärranslutna skärmbilden på den lokala PC:n utan ramar.
- Avancerad musrullning—aktivera detta alternativ om du vill att rullning ska ske när du flyttar muspekaren mot skärmens kanter.
- Bevara proportioner—behåll bildförhållandet när du ändrar storlek på den fjärranslutna skärmen.
- Fånga ljud—fånga ljudet som spelas på den fjärranslutna PC:n och överföra ljudet till den lokala PC:n.
- Automatisk sessionsinspelning—aktivera automatiskt sessionsvideoinspelning för denna anslutning.
Codec
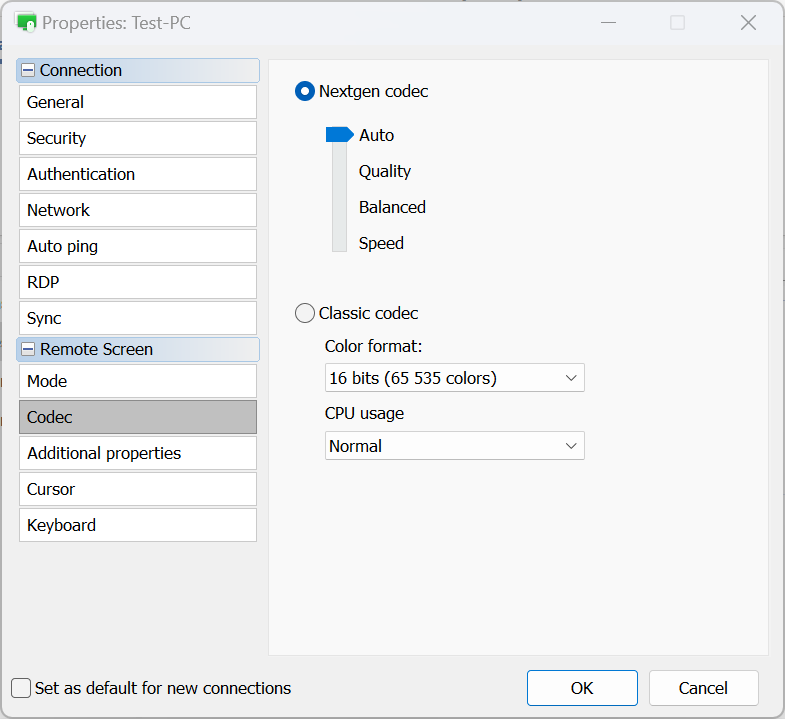
- Nästa generations codec—använder den mest avancerade codec för överföring av fjärrskärmar.
- Auto—väljer automatiskt den bästa codec-läget (rekommenderas).
- Kvalitet—prioriterar kvalitet över hastighet.
- Balanserad—balanserar mellan kvalitet och hastighet.
- Hastighet—prioriterar hastighet över kvalitet.
- Klassisk codec—ett gammalt alternativ som tillåter direkt val av färgformat och CPU-användning. Använd detta alternativ endast om nästa generations codec inte är tillämplig.
Ytterligare egenskaper
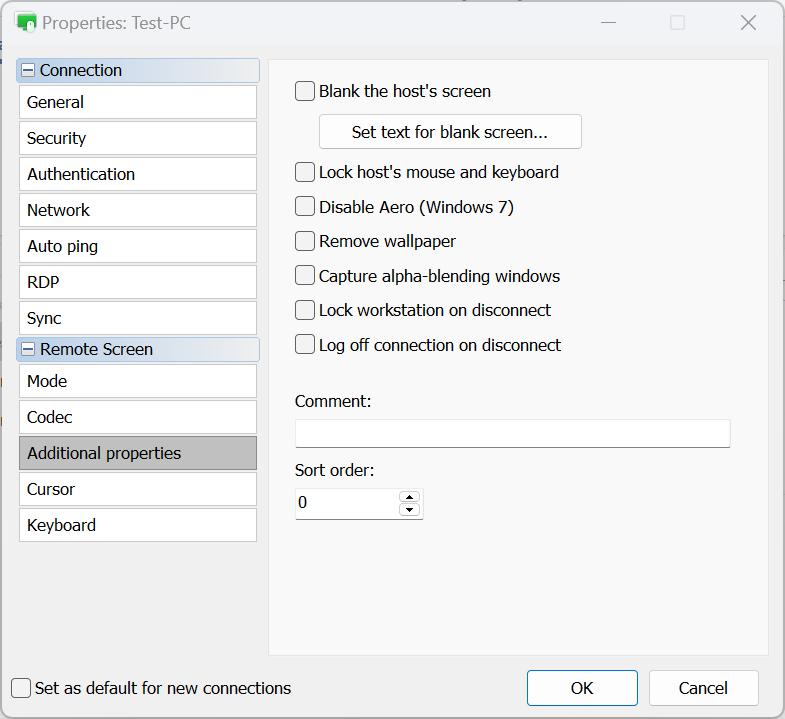
- Blanka värdens skärm—blanka/stäng av den fjärrskärmen. Se Blanka fjärrskärm.
- Lås värdens mus och tangentbord—låser inmatning från fjärrmus och tangentbord.
- Inaktivera Aero—inaktivera Windows Aero-läget.
- Ta bort bakgrundsbild—inaktivera bakgrundsbilden på den fjärrskärmen.
- Fånga alfablendande fönster—visa halvtransparenta fönster och menyer.
- Lås arbetsstation vid frånkoppling—låser fjärrarbetsstationen automatiskt när den fjärrsessionen är över.
- Logga ut anslutning vid frånkoppling—logga ut en anslutning när du stänger Fullständig kontroll och Visa-läge eller när sessionen avslutas på annat sätt.
- Kommentar—lägg till en kort textnotering för anslutningen. Dessa anteckningar kan ses i Detaljvyn.
- Sorteringsordning—ställer in anpassade värden för anslutningar för att sortera dem senare i Detaljvyn.
Muspekare
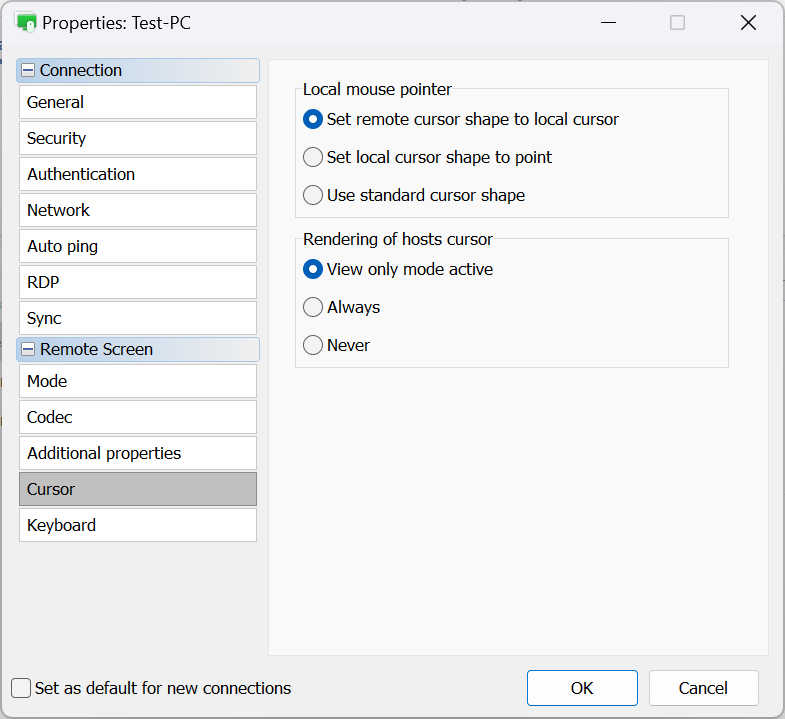
- Lokal muspekare—i detta avsnitt specificerar du hur den lokala (dvs. Viewer) muspekaren ska se ut under en fjärrsession:
- Ställ in fjärrpekare form till lokal pekare—ersätter de lokala pekarformerna (laddar, ändra storlek pilar etc.) med fjärrpekarformer.
- Ställ in lokal pekarform till punkt—visa den fjärrpekaren som normalt och den lokala pekaren som en svart punkt.
- Använd standard pekarform—den lokala pekaren kommer inte att återspegla ändringar av fjärrpekaren och ändra sin form.
- Rendering av värdens pekare—i detta avsnitt specificerar du om den fjärrvärdets pekare ska visas tillsammans med den lokala pekaren:
- Visa endast-läge aktivt—visa fjärrpekaren i Visa endast läget.
- Alltid—visa alltid fjärrpekaren tillsammans med den lokala pekaren.
- Aldrig—visa aldrig fjärrpekaren.
Tangentbord
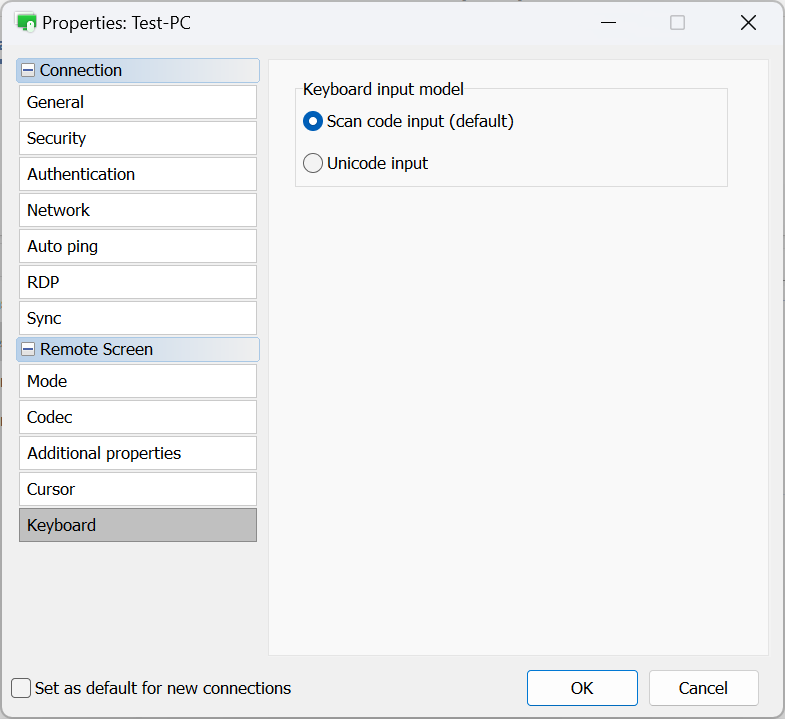
- Scan-kod inmatning (standard)—denna metod möjliggör för Viewer att skicka tangenttryckningar som skanningskoder, som direkt översätts till tangentskanningskoder på den fjärrvärden. Detta är standardmetoden och är lämplig för de flesta situationer.
- Unicode-inmatning—Viewer skickar faktiska Unicode-tecken istället för tangent hårdvarukoder med denna metod. Detta rekommenderas om du använder ett icke-standard tangentbord, eller när Viewerns tangentbords språk/layout inte finns på den fjärrvärden.
Egenskaper för standardanslutning
Du kan ställa in egenskaper för standardanslutning som kommer att gälla för alla nyligen skapade anslutningar. Följ dessa steg för att ställa in egenskaper för standardanslutning:
- Öppna Viewer, gå till fliken Verktyg och klicka på Standardanslutningsegenskaper:

- Bläddra igenom de tillgängliga sektionerna och justera egenskaperna efter önskemål. Observera att fönstret för standardanslutningsegenskaper endast innehåller egenskaper som kan användas för flera anslutningar (dvs. sådana som inte kräver unika värden)

Viktigt!
Observera att egenskaper för standardanslutning inte kommer att påverka befintliga anslutningar i din adressbok. Om du vill massredigera flera befintliga anslutningar, följ instruktionerna nedan.
Massredigering av anslutningar
- Välj de önskade anslutningarna från din lista. Detta kan göras genom att dra muspekaren över dem eller använda Shift/Ctrl + klick:

- Högerklicka på de valda anslutningarna och klicka på Egenskaper:

- Fönstret för Anslutningsegenskaper öppnas och visar endast de egenskaper som kan ändras för flera anslutningar. Justera inställningarna efter behov och klicka på OK för att tillämpa dina ändringar.
