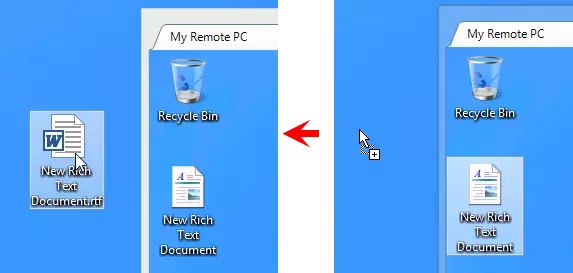Fullständig kontroll och visa
Använd läget Fullständig kontroll för att se den fjärranslutna skärmen, flytta den fjärranslutna muspekaren och skicka klick/tangenttryckningar.
Använd läget Endast visa för att se den fjärranslutna skärmen—överföringen av mus- och tangentbordindata är inaktiverad i läget Endast visa.
Starta Fullständig kontroll-läget
- Gå till fliken Allmänt och välj Fullständig kontroll.
- Dubbelklicka på målanlutningen i din adressbok.
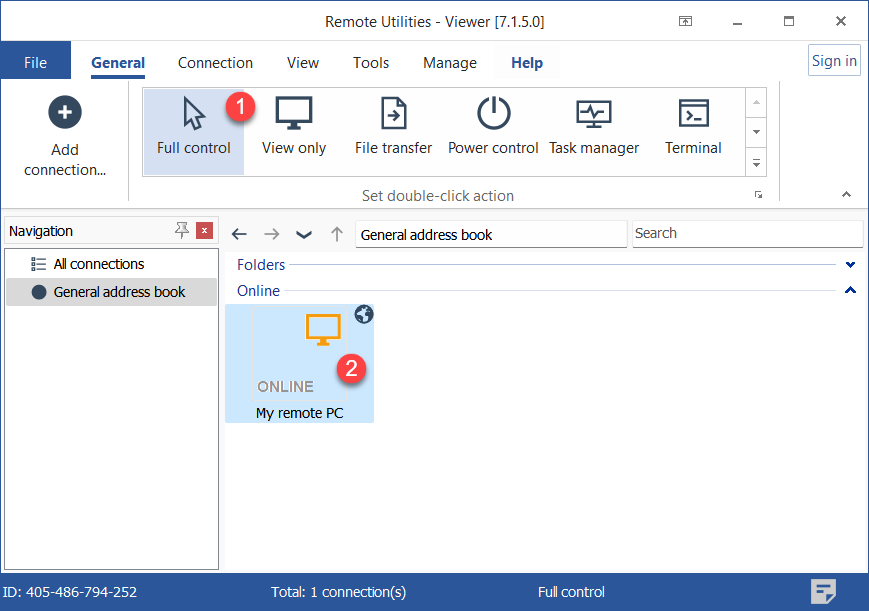
- Ange åtkomstlösenordet och klicka på OK:

- Fönstret Fullständig kontroll öppnas:
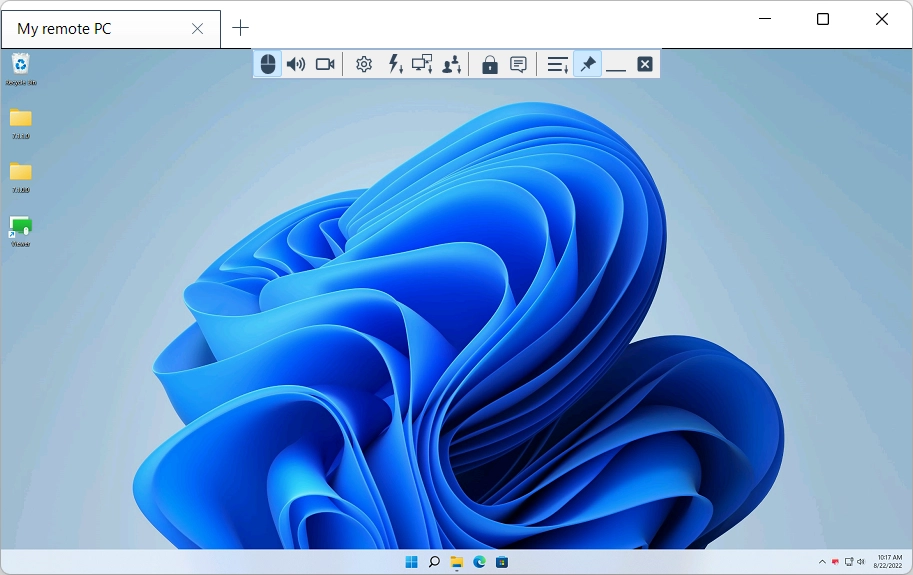
Starta Endast visa-läget
- Gå till fliken Allmänt och välj Endast visa.
- Dubbelklicka på målanlutningen i din adressbok.
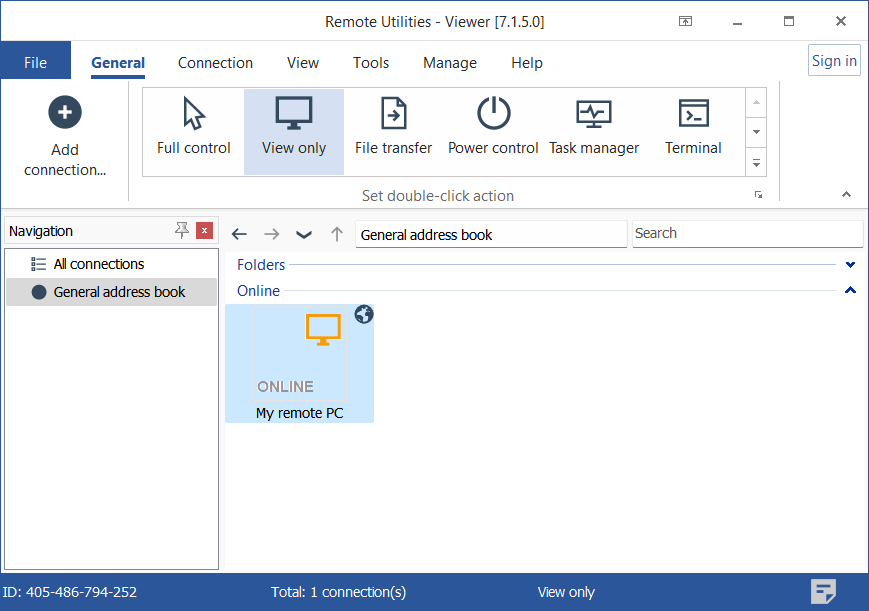
- Ange åtkomstlösenordet och klicka på OK:

- Fönstret Endast visa öppnas:
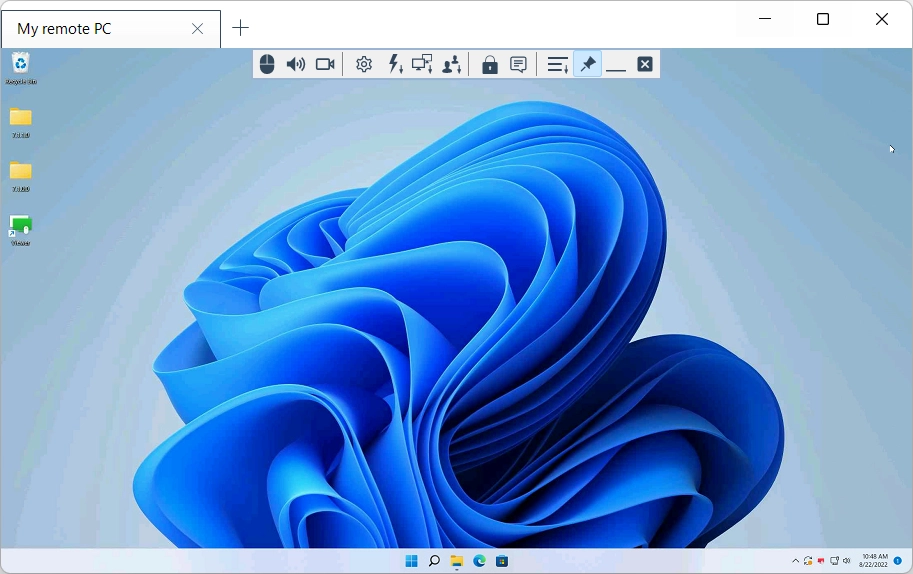
Växla mellan Fullständig kontroll och Endast visa
Använd växlingsikonen (  ) på verktygsfältet för att växla mellan lägena Fullständig kontroll och Endast visa utan att stänga fönstret.
) på verktygsfältet för att växla mellan lägena Fullständig kontroll och Endast visa utan att stänga fönstret.
Alternativt kan du använda kortkommandot Alt+F12 för att växla mellan lägena Fullständig kontroll och Endast visa.
Slå av och på flikvy
Som standard, när du startar flera fjärrsessioner i läget Fullständig kontroll eller Endast visa, visas de fjärranslutna skrivborden i flikar:
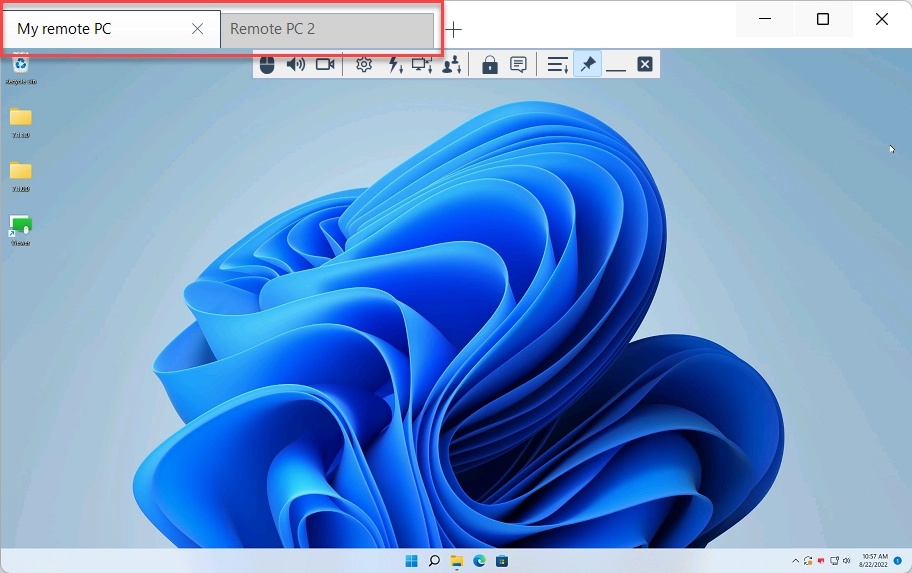
Du kan stänga av flikvyn och låta varje fjärrskrivbord visas i sitt eget fönster.
- Gå till fliken Verktyg och klicka på Alternativ.
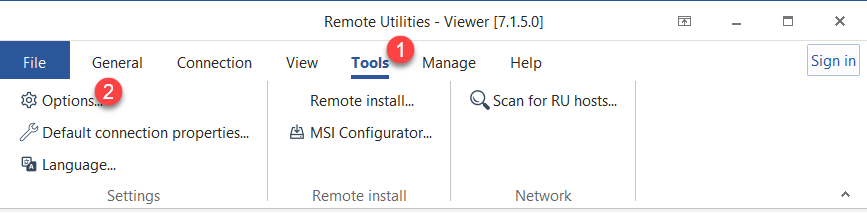
- Gå till fliken Fjärrskärm och avmarkera kryssrutan Flikvy.
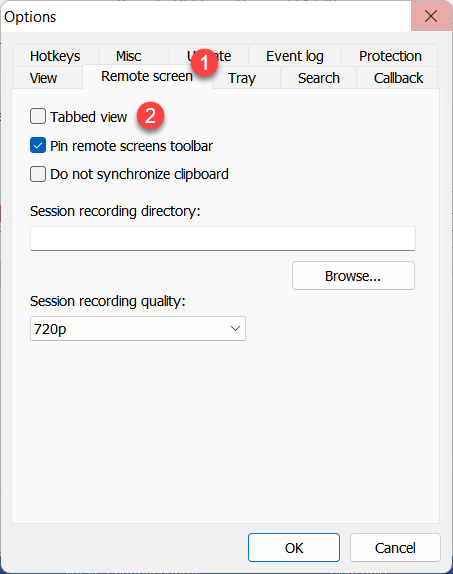
Verktygsfält
Verktygsfältet innehåller ofta använda kommandon. För att visa verktygsfältet, för muspekaren över övre kanten av fönstret för Fullständig kontroll.
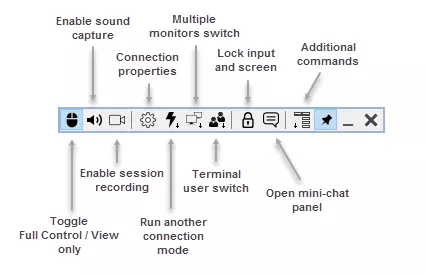
 |
Lägesväxling—växla mellan Fullständig kontroll och Endast visa lägen. |
 |
Spela in ljud—aktivera detta för att lyssna på ljud som spelas upp på den fjärranslutna datorn. |
 |
Sessioninspelning—aktivera videoinspelning. |
 |
Anslutningsegenskaper—ändra anslutningsegenskaper under en fjärrsession. |
 |
Andra lägen—kör ett annat anslutningsläge. |
 |
Fjärrmonitorer—växla till en specifik fjärrmonitor (för en flermonitoruppsättning). |
 |
Terminalsessioner—om det finns en Microsoft terminalserver som körs på den fjärranslutna datorn kan du växla till en specifik fjärrterminalsession. |
 |
Lås indata och skärm—lås tangentbord och musinmatning för den fjärranvändaren under den aktuella sessionen. |
 |
Chatt—aktivera minichattpanelen (se "Aktivera och inaktivera minichatt" nedan). |
 |
Meny för ytterligare kommandon—en rullgardinsmeny med ytterligare kommandon (se "Ytterligare kommandon" nedan). |
 |
Fäst—gör verktygsfältet alltid synligt högst upp i fönstret. |
 |
Minimera—minimera Fullständig kontroll-fönstret. Den här knappen fungerar också när du är i helskärmsläge. |
 |
Stäng—stäng Fullständig kontroll-fönstret och avsluta sessionen. |
Ytterligare kommandon
Klicka på ikonen (  ) för att anropa en meny med ytterligare kommandon:
) för att anropa en meny med ytterligare kommandon:
- Normal visning—ställ skärmläget på normalt (aktuella pixlar visas och ingen skalning sker).
- Sträcka visning—sträcka eller krympa bilden av den fjärranslutna skärmen för att passa in i Fullständig kontroll-fönstret.
- Helskärmsvisning—ta bort ramen på Fullständig kontroll-fönstret och använd hela din skärm för den fjärranslutna skärmen.
- Helskärmssträcka visning—sträcka eller krympa bilden av den fjärranslutna skärmen för att passa in på hela din skärm.
- Skicka Ctrl+Alt+Del—skicka en Ctrl+Alt+Del-tangentskombination till den fjärranslutna datorn.
- Skicka tangent—skicka en tangent eller tangentskombination till den fjärranslutna datorn.
- Ta skärmdump—ta en skärmdump av Fullständig kontroll-fönstret och spara den på den lokala enheten (Windows "Spara"-dialogrutan visas).
- Starta om Agent som...—starta om den fjärranslutna Agenten som en annan användare (t.ex. en administratör).
- Paus—sätt den fjärrsessionen på paus.
- Hämta fjärrurklipp—kopiera innehållet i det fjärranslutna urklippet till det lokala urklippet.
- Ställ in fjärrurklipp—kopiera innehållet i det lokala urklippet till det fjärranslutna urklippet.
Aktivera och inaktivera minichatt
Minichatt är en förenklad version av Chattläget. Minichattpanelen öppnas bredvid Fullständig kontroll-fönstret och gör att du kan chatta med den fjärranvändaren medan du samtidigt ser deras skrivbord.
För att öppna minichattpanelen klicka på chattikonen (  ) på verktygsfältet. För att skicka ett meddelande, skriv in meddelandet i textfältet och klicka på Skicka eller tryck på Enter-tangenten.
) på verktygsfältet. För att skicka ett meddelande, skriv in meddelandet i textfältet och klicka på Skicka eller tryck på Enter-tangenten.
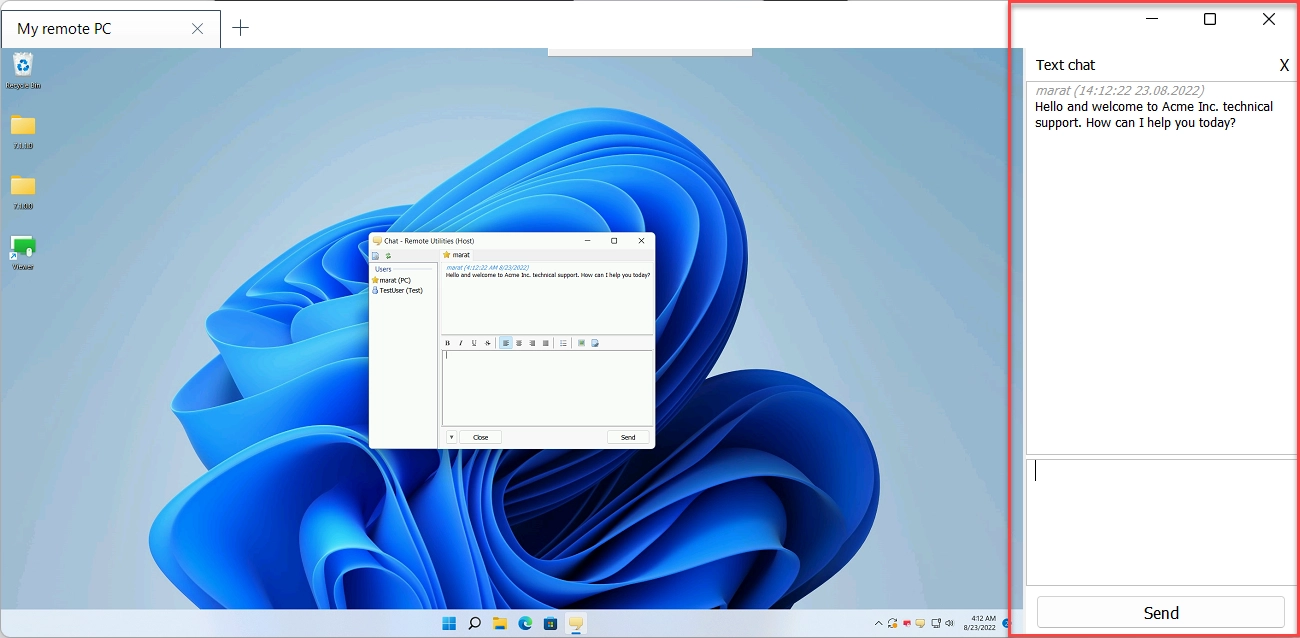
Den fjärranvändaren kommer att se ett vanligt Chattläge-fönster och kommer att kunna kommunicera tillbaka via chatten.
Snabbtangenter
Du kan använda följande snabbtangenter när du är i Fullständig kontroll-läget:
- Ctrl+Alt+F12—skicka ett Ctrl+Alt+Del-kommando till den fjärranslutna datorn.
- Alt+F12—växla mellan Fullständig kontroll och Endast visa-läget.
- F12—växla mellan visningslägen (Normal, Sträcka etc.).
- Ctrl+F12—visa anslutningsegenskaper.
- Alt+Paus—sätt den aktuella sessionen på paus.
- Ctrl+F4—stäng Fullständig kontroll-fönstret.
Du kan redigera de förvalda snabbtangenterna. I huvudfönstret av Viewer, gå till Verktyg→Alternativ och välj fliken Snabbtangenter.
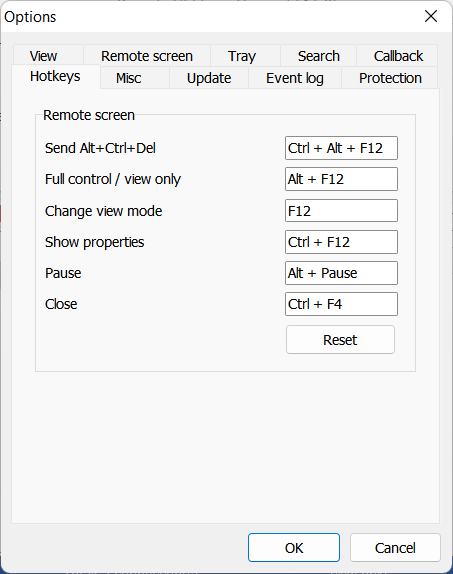
Ytterligare snabbtangenter inkluderar:
- Alt+TAB—bläddra genom fönster på den fjärranslutna datorn.
- Q+Alt+TAB—bläddra genom fönster på den lokala datorn.
Se alla snabbtangenter som finns tillgängliga i programmet.
Dra och släpp
Du kan kopiera filer och mappar från/till en fjärransluten dator genom att dra och släppa. Till exempel, för att kopiera en fil från den fjärranslutna datorn till den lokala datorn, klicka på filen och dra den bort från Fullständig kontroll-fönstret. Släpp filen över målfönstret eller skrivbordet på den lokala datorn.