Säkerhetsinställningar
Autentiseringsmetoder
För att komma åt en fjärr Host måste du autentisera på den Host, det vill säga ange dina åtkomstuppgifter i en säkerhetsprompt när du startar en fjärrsession.
Remote Utilities erbjuder fyra autentiseringsmetoder:
- Enstaka lösenordssäkerhet
- Remote Utilities-säkerhet
- Windows-säkerhet
- Anpassad serversäkerhet
Flera autentiseringsmetoder kan aktiveras på samma Host.
Viktigt!
Av säkerhetsskäl finns det inga tekniska, tomma eller standardlösenord. Om ingen autentiseringsmetod är aktiverad på en Host kommer du inte kunna ansluta till Host. Se till att du aktiverar minst en autentiseringsmetod.
Enstaka lösenordssäkerhet
För att aktivera enstaka lösenordsautentisering:
- I inställningarna för Host, gå till Autentisering.

- Markera Enstaka lösenord rutan.
- Ange och bekräfta ett nytt lösenord och klicka på OK.
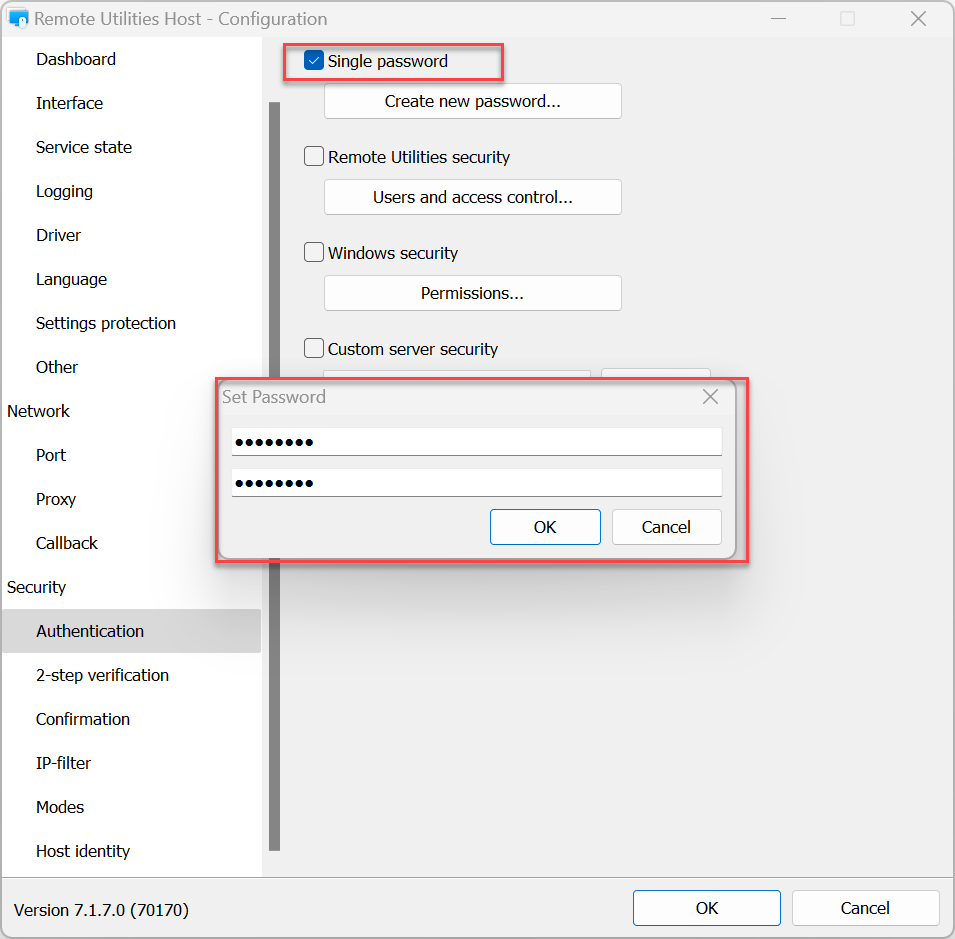
För att ändra det befintliga lösenordet:
- I inställningarna för Host gå till Autentisering och klicka på Ändra lösenord.
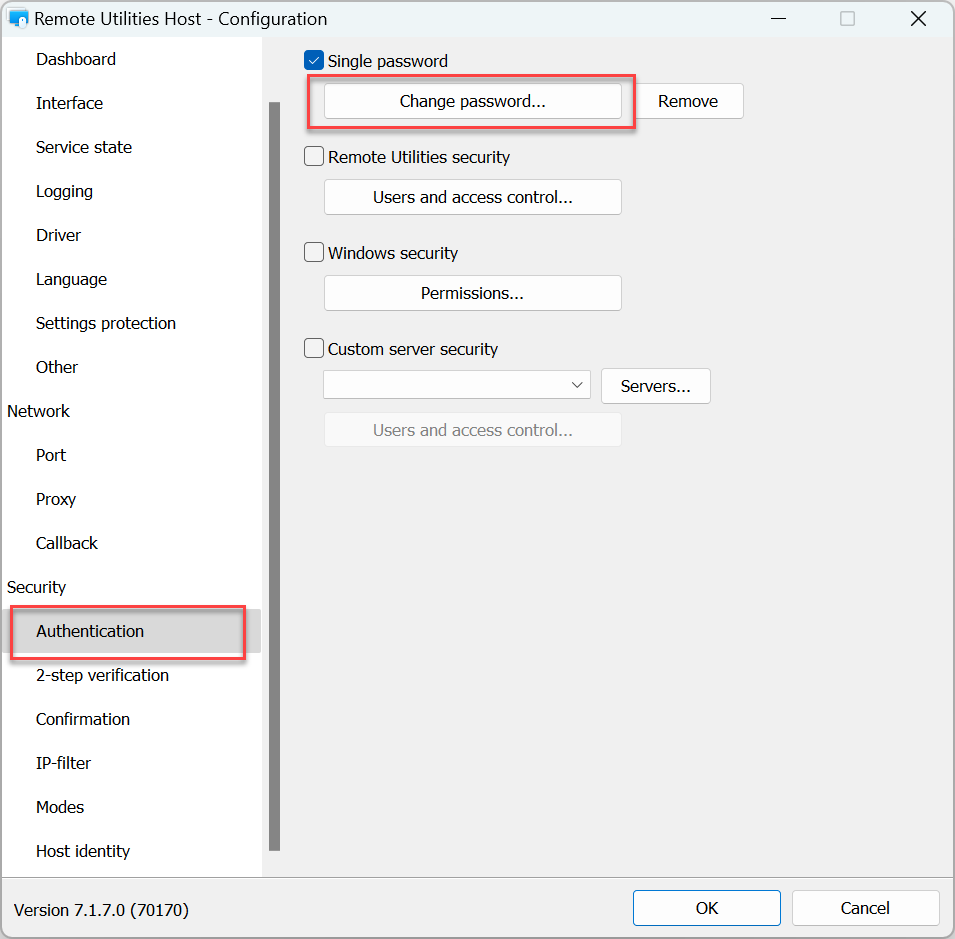
- Klicka på Ja i varningsmeddelandet:
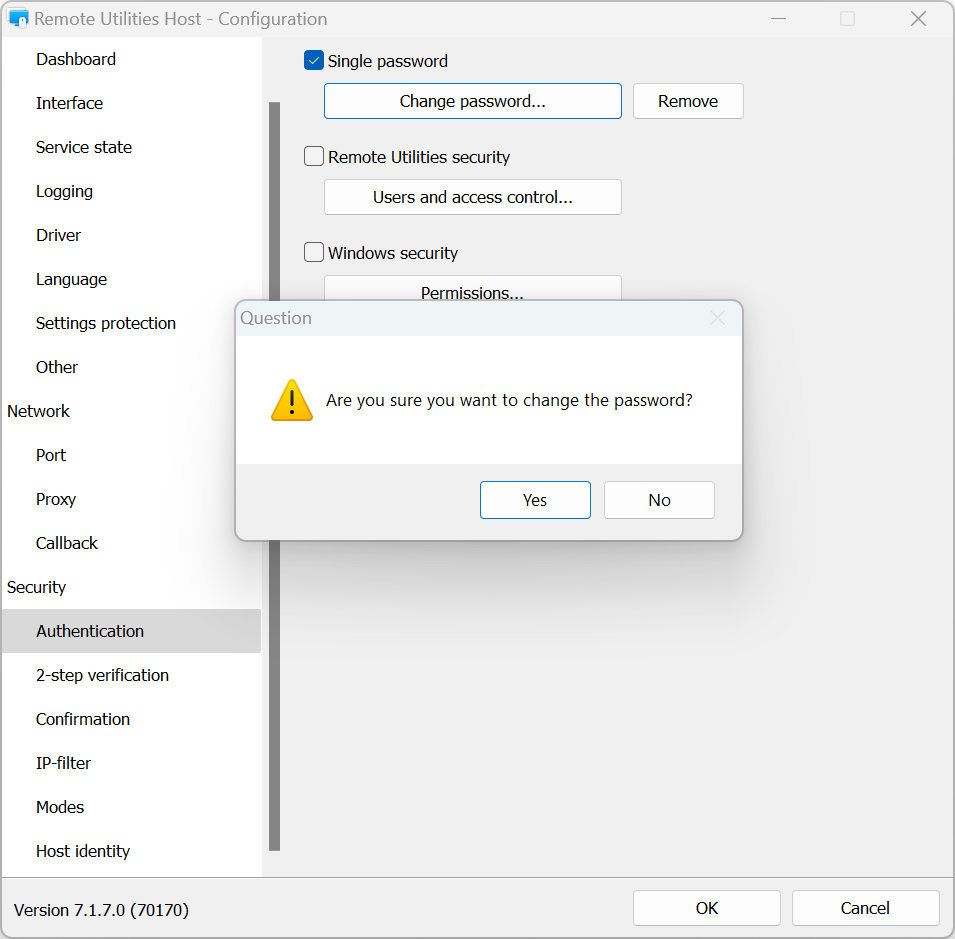
- Ange och bekräfta ett nytt lösenord och klicka på OK:
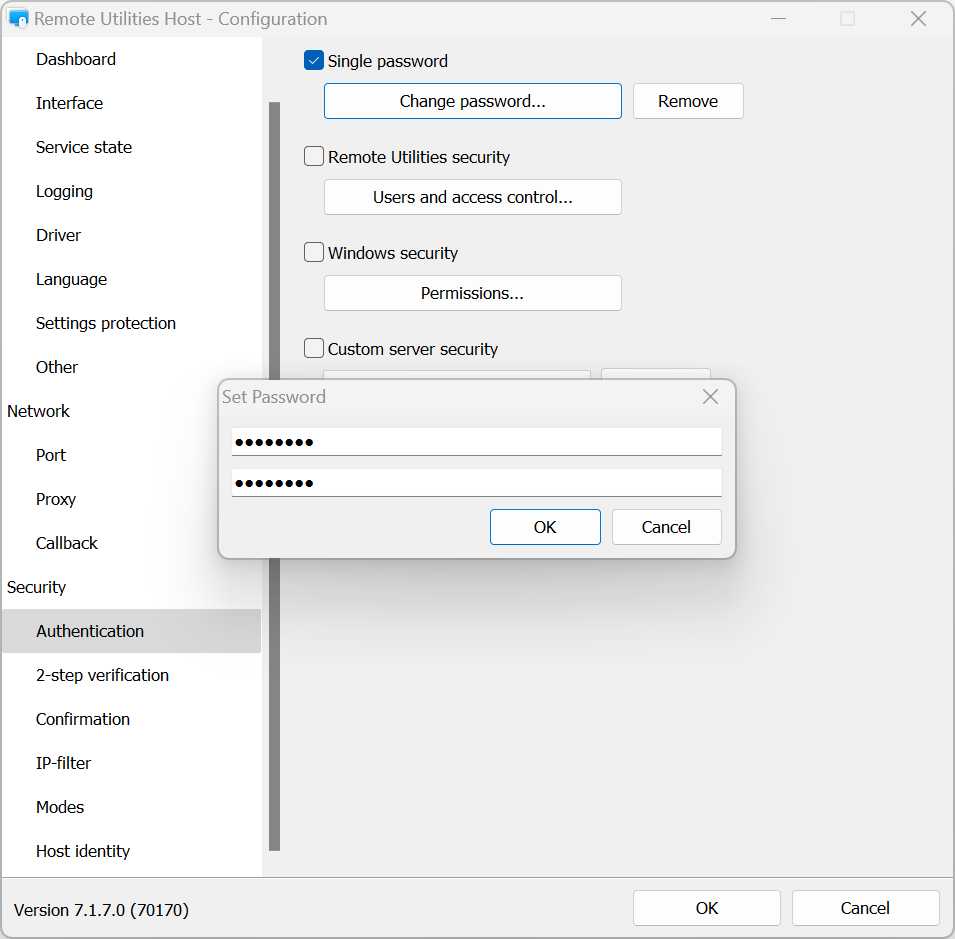
För att stänga av enstaka lösenordsautentisering:
- I inställningarna för Host gå till Autentisering.
- Avmarkera alternativet Enstaka lösenord och klicka på OK.
Remote Utilities-säkerhet
Använd denna autentiseringsmetod om du vill skapa flera användarkonton med olika behörigheter för varje konto.
För att aktivera RU-säkerhet och ställa in behörigheter:
- I inställningarna för Host, gå till Autentisering.

- Välj Remote Utilities-säkerhet och klicka på Användare och åtkomstkontroll:
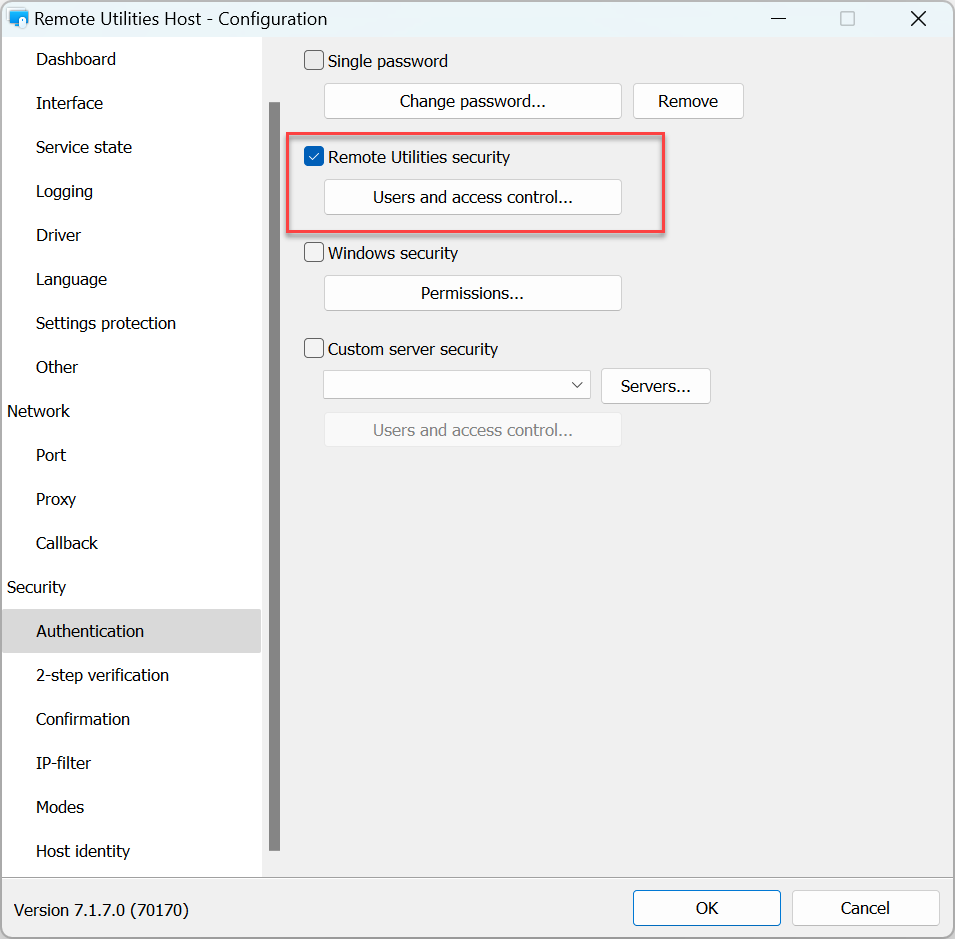
- Klicka på Lägg till:
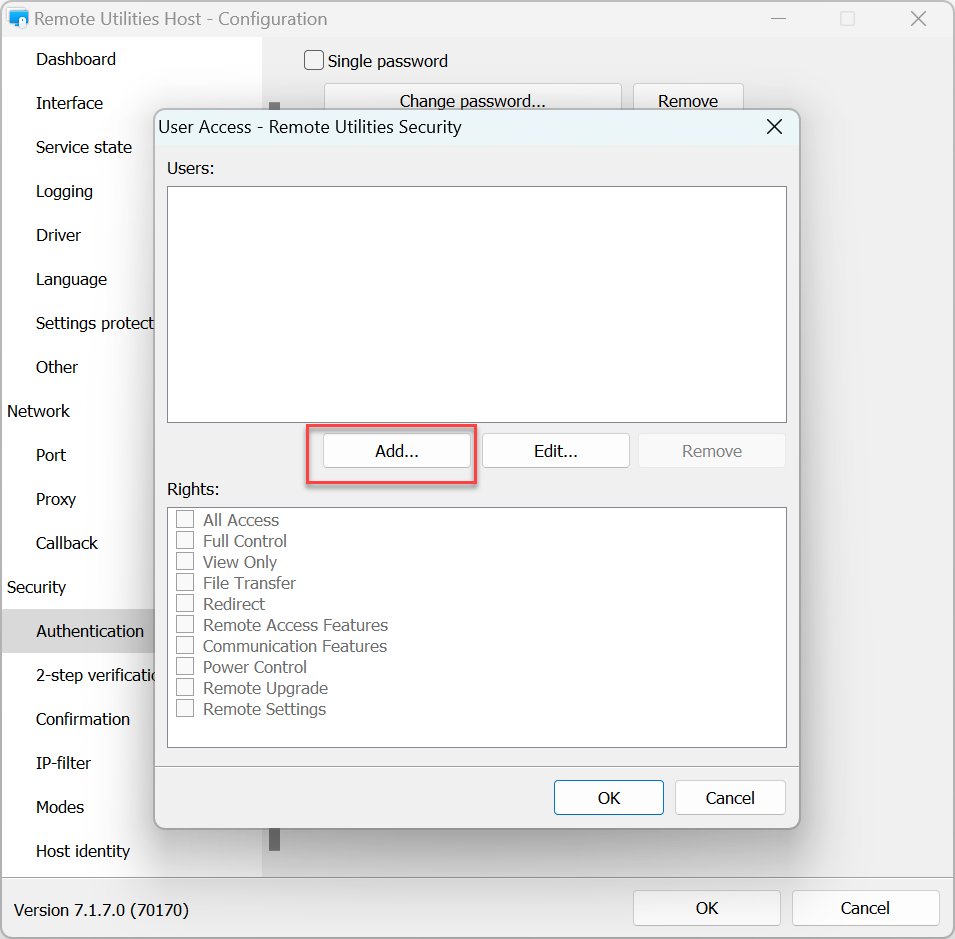
- Skapa användarnamn och lösenord. Du kan valfritt aktivera alternativet Be om användartillstånd för denna användare. Klicka på OK:
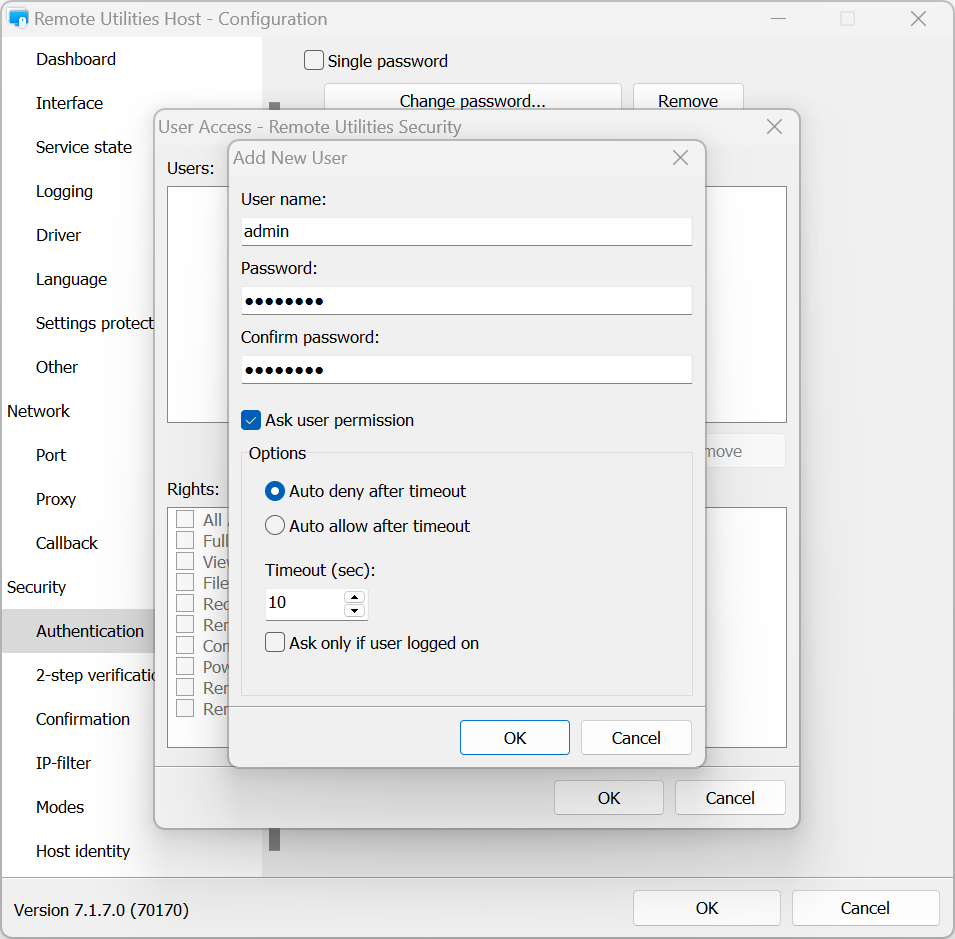
- I rutan Rättigheter ställ in anslutningsläge behörigheter för denna användare och klicka på OK:
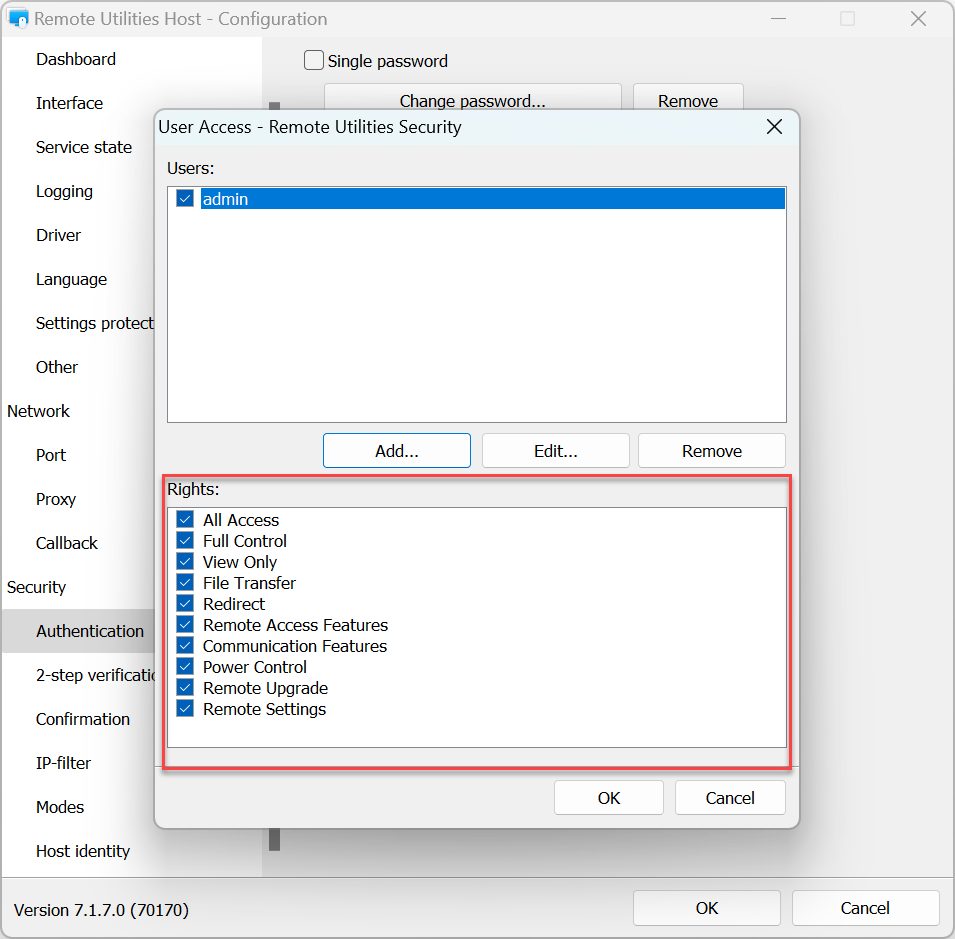
- För att tillämpa inställningarna klicka på OK och stäng fönstret för värdinställningar.
Windows-säkerhet
Med denna autentiseringsmetod kan du använda Windows-konton för att autentisera på den fjärr Host.
För att aktivera Windows-säkerhet autentisering och ställa in behörigheter:
- I inställningarna för Host, gå till Autentisering.

- Välj Windows-säkerhet och klicka på Behörigheter:
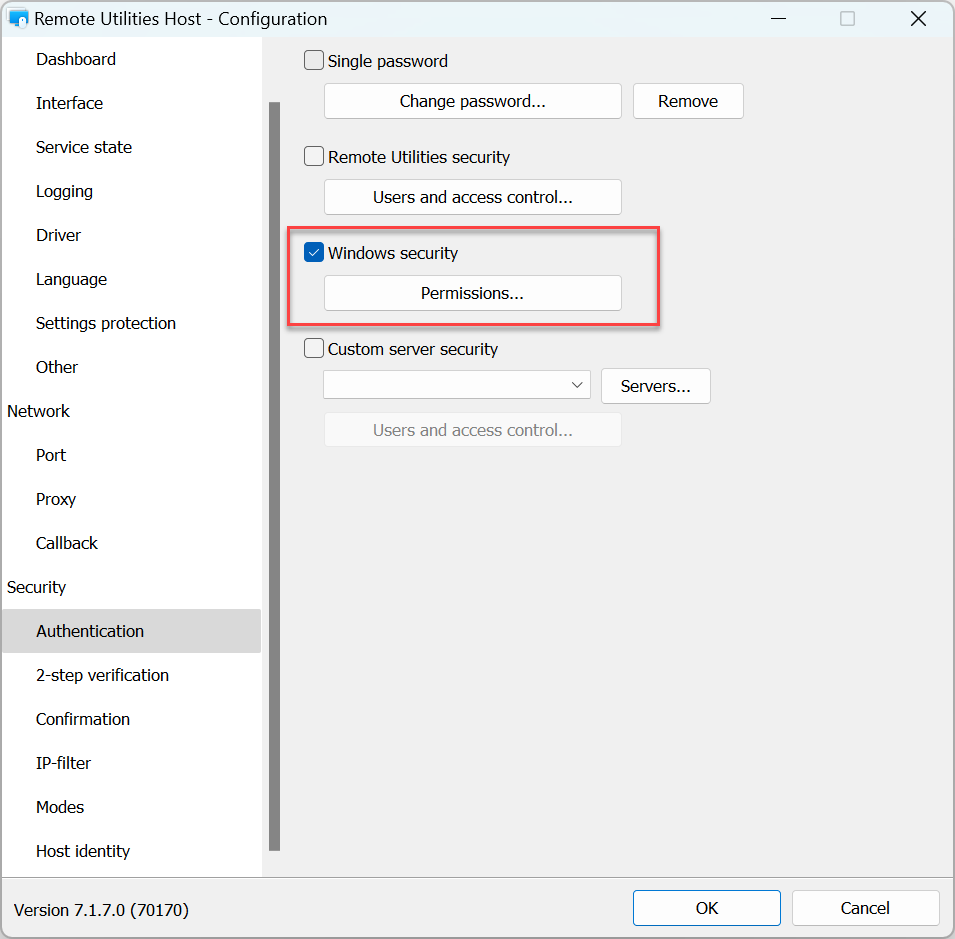
- Klicka på Lägg till.
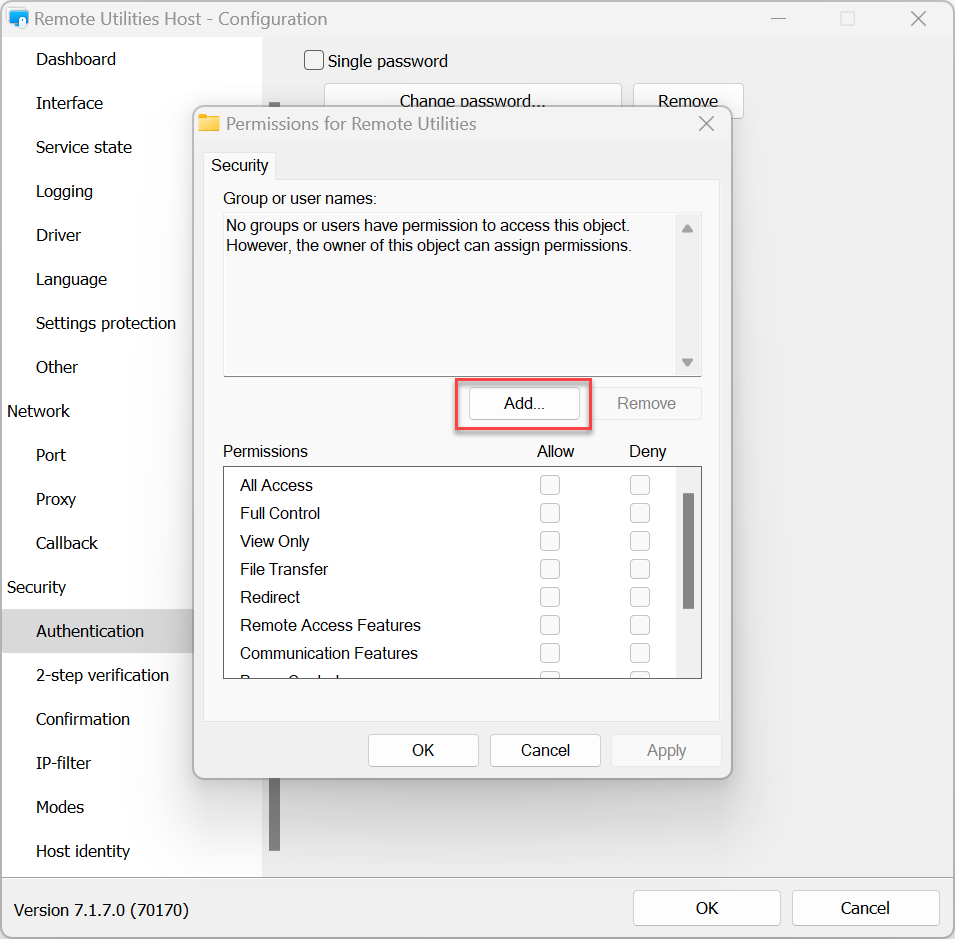
- Välj Windows-konton som du vill ge eller neka åtkomst till denna Host och klicka på OK.
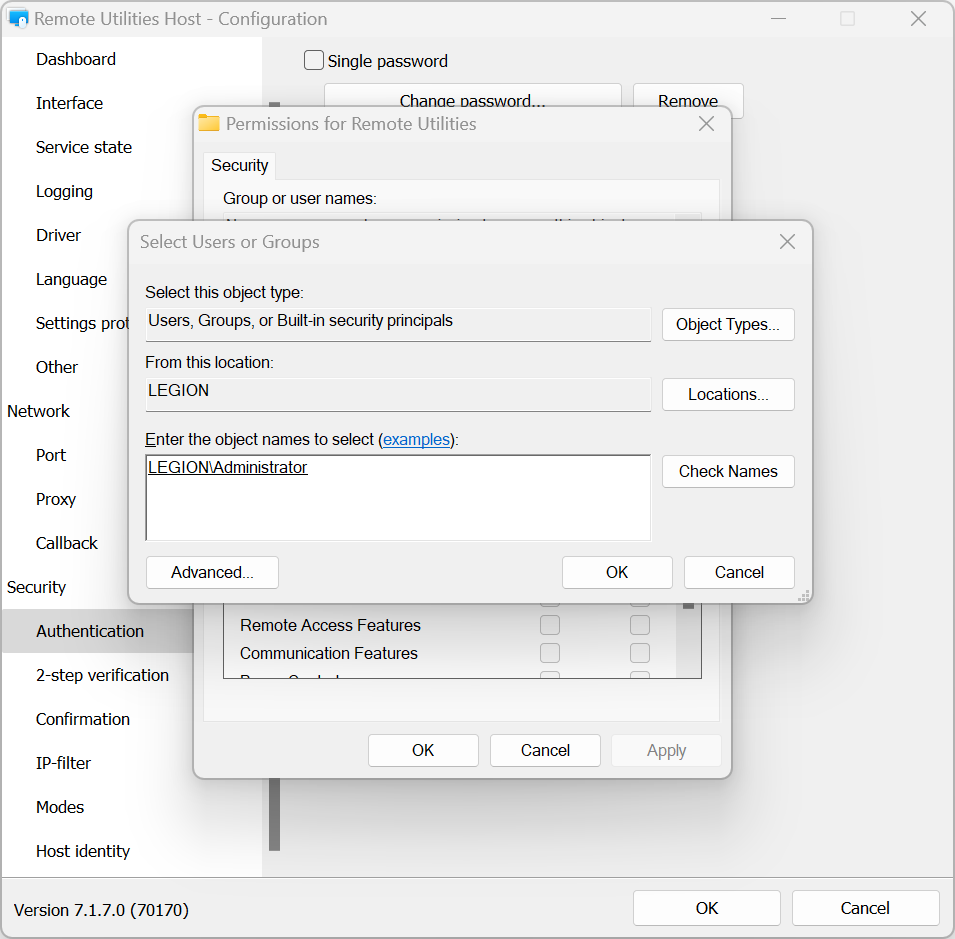
- Ställ in anslutningseggenskaper för detta konto och klicka på OK:
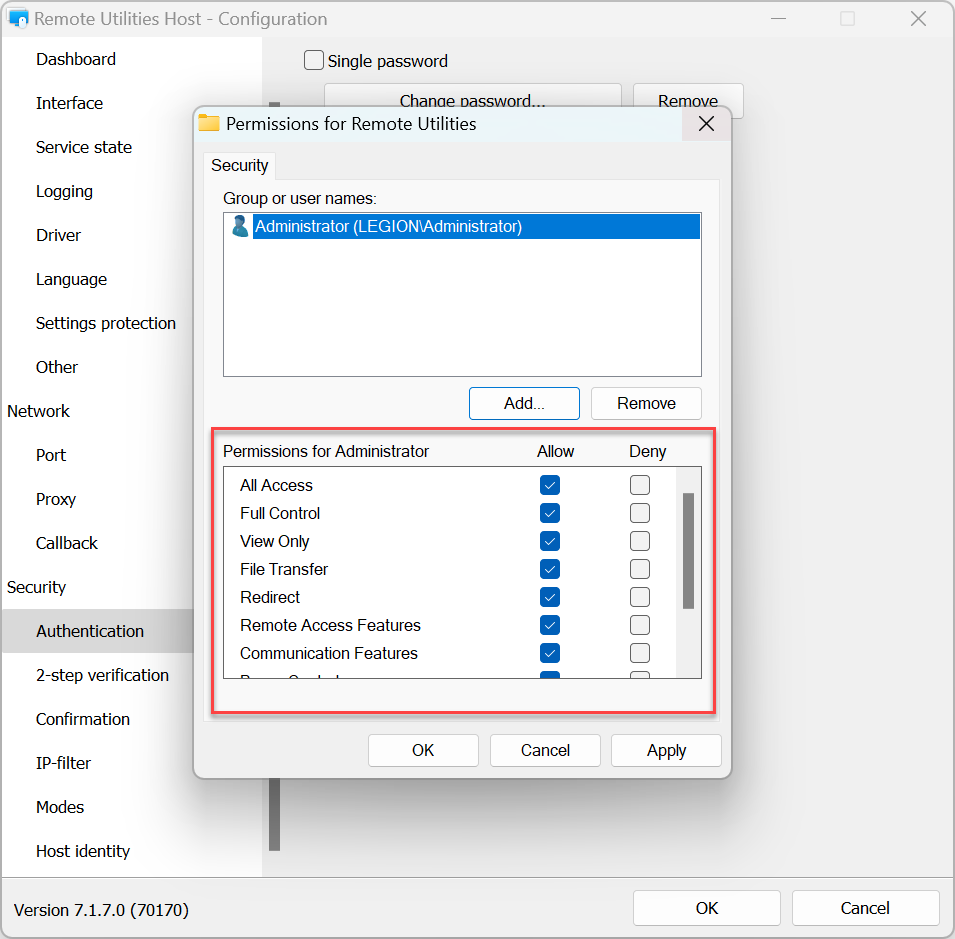
- För att tillämpa inställningarna klicka på OK och stäng fönstret för värdinställningar.
Anpassa serversäkerhet
Anpassa serversäkerhet låter dig använda RU Server som din autentiseringsserver. Vänligen hänvisa till guiden Ställa in autentiseringsserver.
2-stegs verifiering
Två-stegs verifiering (även "tvåfaktors autentisering", eller 2FA) ger ett ytterligare lager av säkerhet för att säkerställa att dina Hosts är väl skyddade mot obehörig åtkomst, även om någon gissar dina åtkomstuppgifter.
För att aktivera 2-stegs verifiering på en Host:
- I inställningarna för Host gå till 2-stegs verifiering och välj Aktivera 2-stegs verifiering.
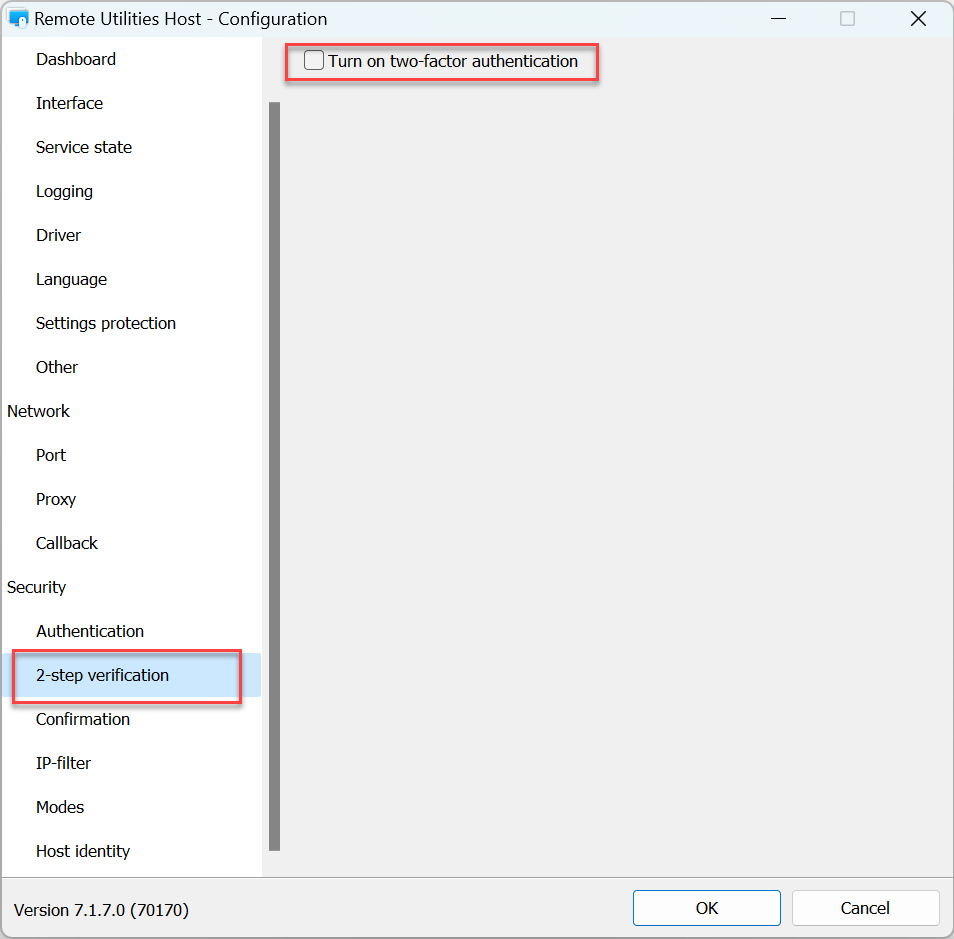
- Använd en mobil autentiseringsapp för att skanna QR-koden som visas i fönstret. Vi rekommenderar att använda Google Authenticator app eller Microsoft Authenticator app för smartphones:
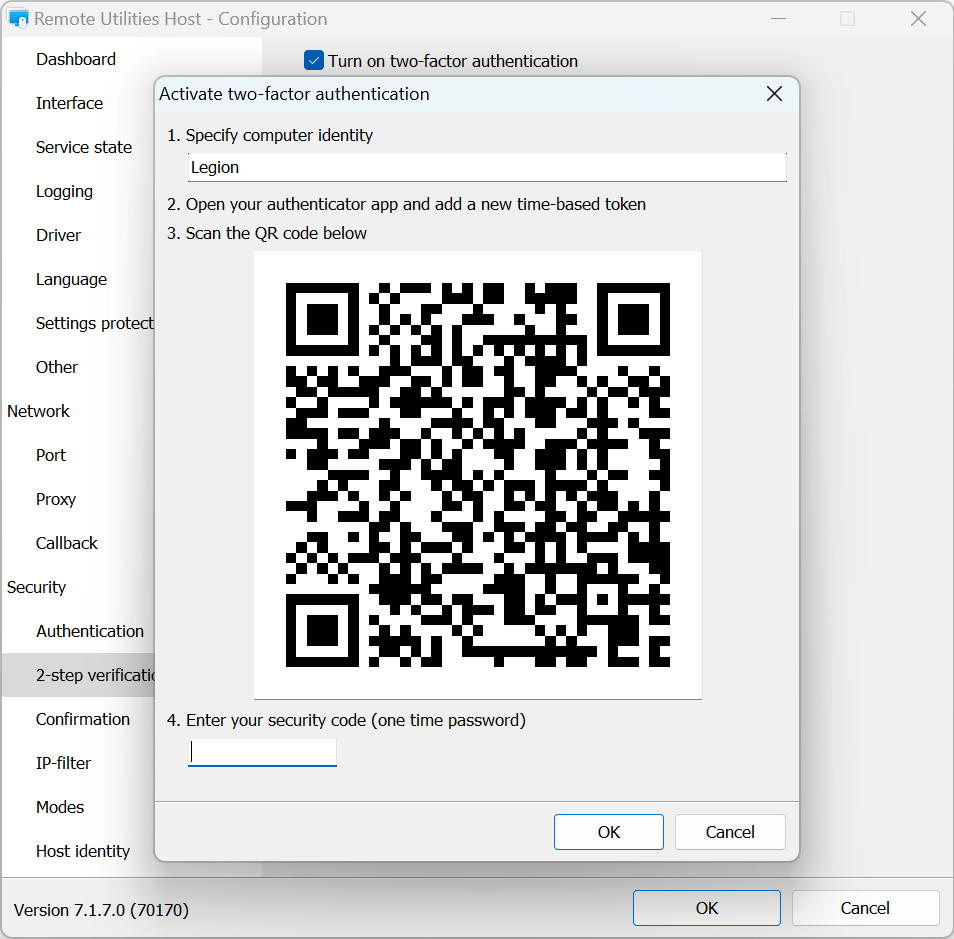
- Ange den numeriska koden som visas i din autentiseringsapp och klicka på OK:
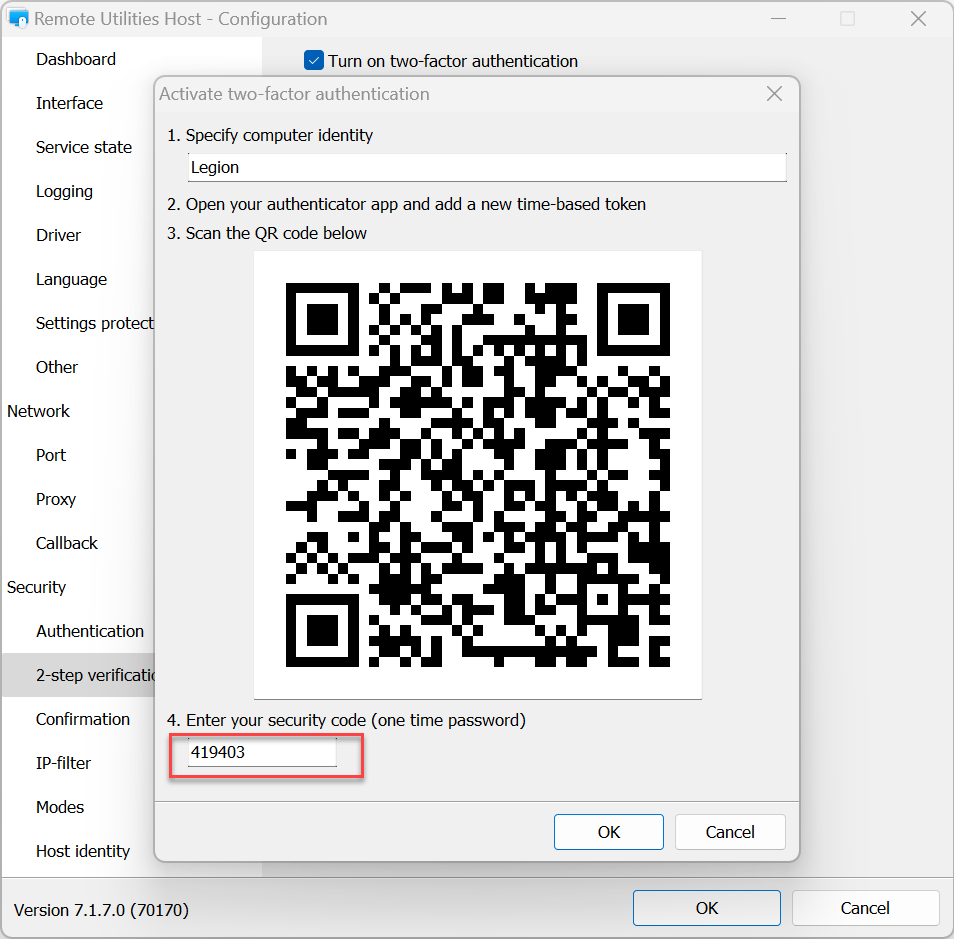
- Tvåfaktors autentisering har blivit konfigurerad. Klicka på OK för att stänga inställningarna. Nästa gång du ansluter till Host från Viewer kommer du att bli ombedd att ange en OTP (engångslösenord) som visas i din autentiseringsapp.
Bekräftelse
I fliken Bekräftelse kan du aktivera Fråga användartillstånd:
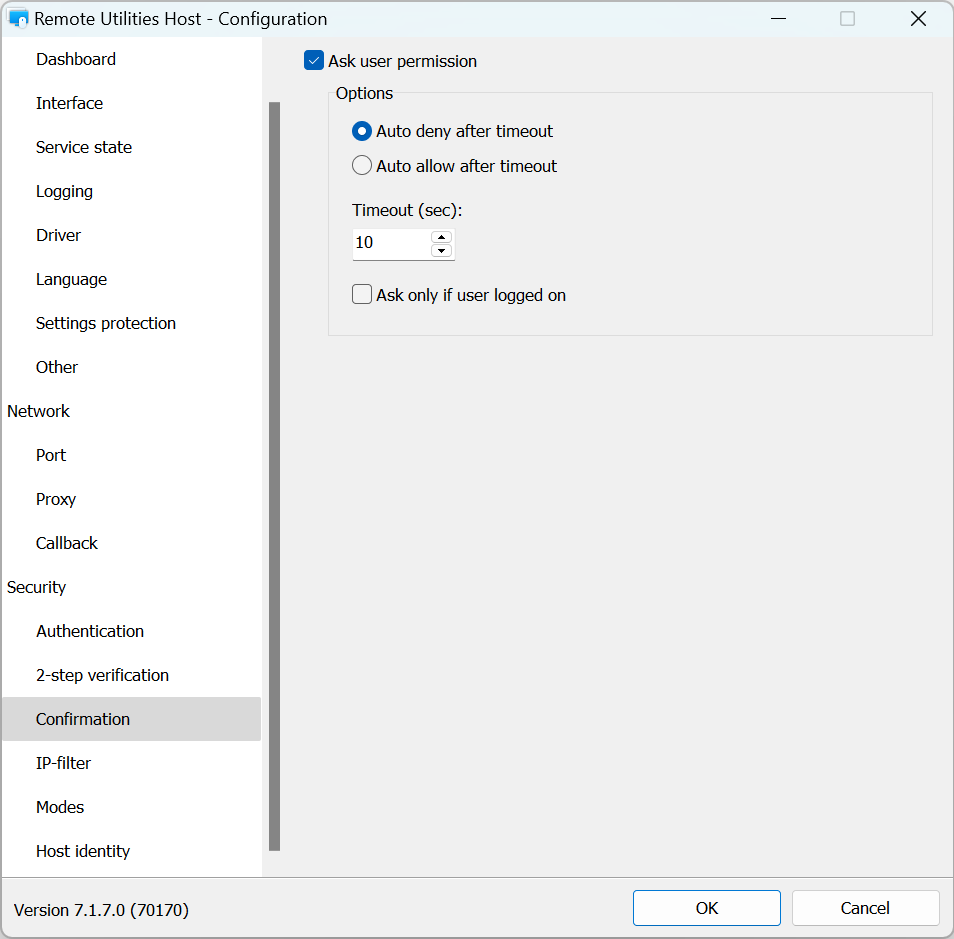
IP-filter
Använd IP-filtrering för att begränsa åtkomst till denna Host från en specifik IP-adress eller IP-adressintervall:
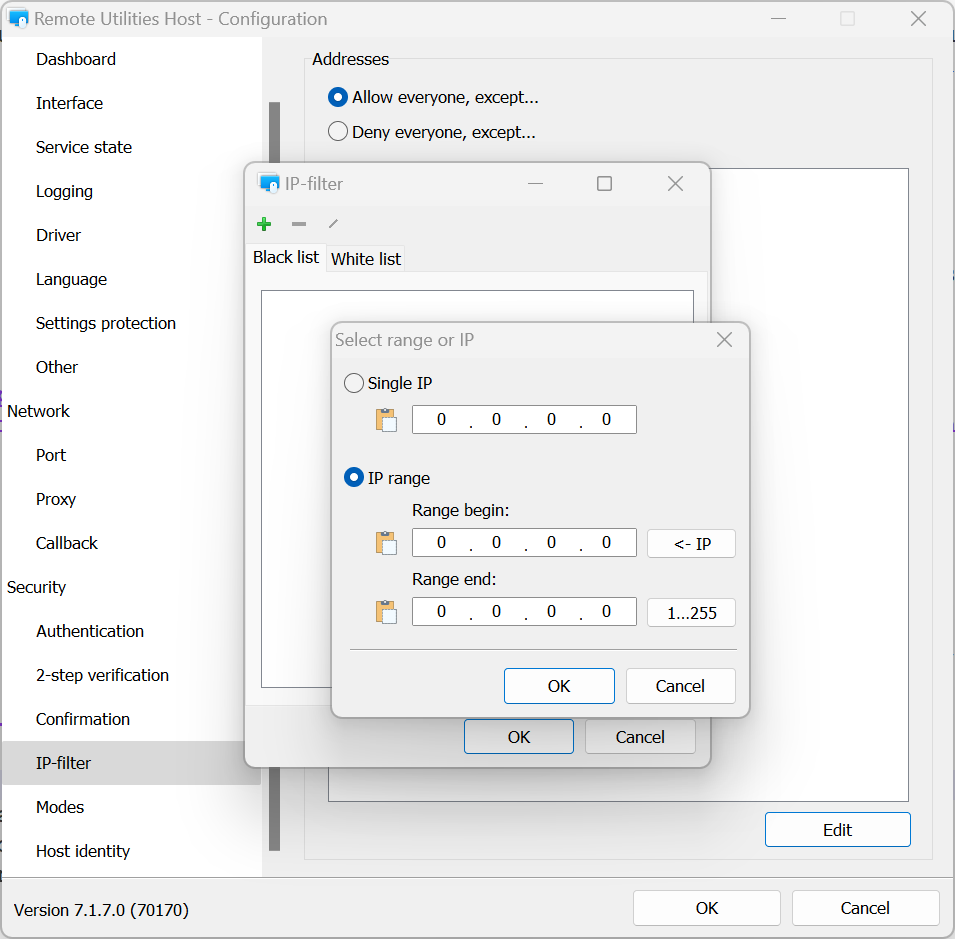
- Tillåt alla, utom—lägg till en IP-adress eller intervall till svarta listan.
- Neka alla, utom—lägg till en IP-adress eller intervall till vita listan.
- Redigera—klicka för att specificera en IP-adress eller ett intervall.
Lägen
Använd fliken Lägen för att tillåta eller neka anslutningsegenskaper på denna Host för alla användare och alla autentiseringsmetoder. För att finjustera åtkomsträttigheter för specifika användare, använd de respektive autentiseringsmetodinställningarna.
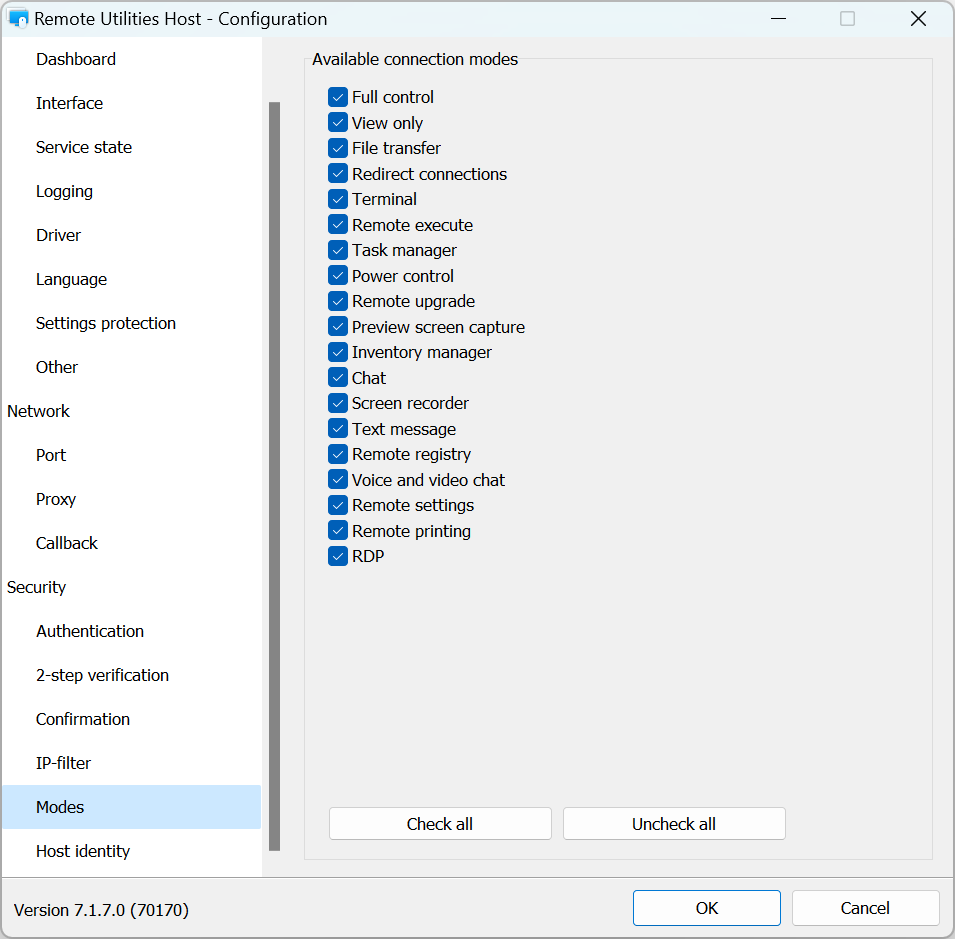
Värdens identitet
Remote Utilities har en certifikatbaserad kontrollmekanism för värdens identitet. Denna mekanism fungerar automatiskt och kräver ingen konfiguration från användarens sida.
Du kan visa och exportera det aktuella värdcertifikatet i fliken Värdens identitet:
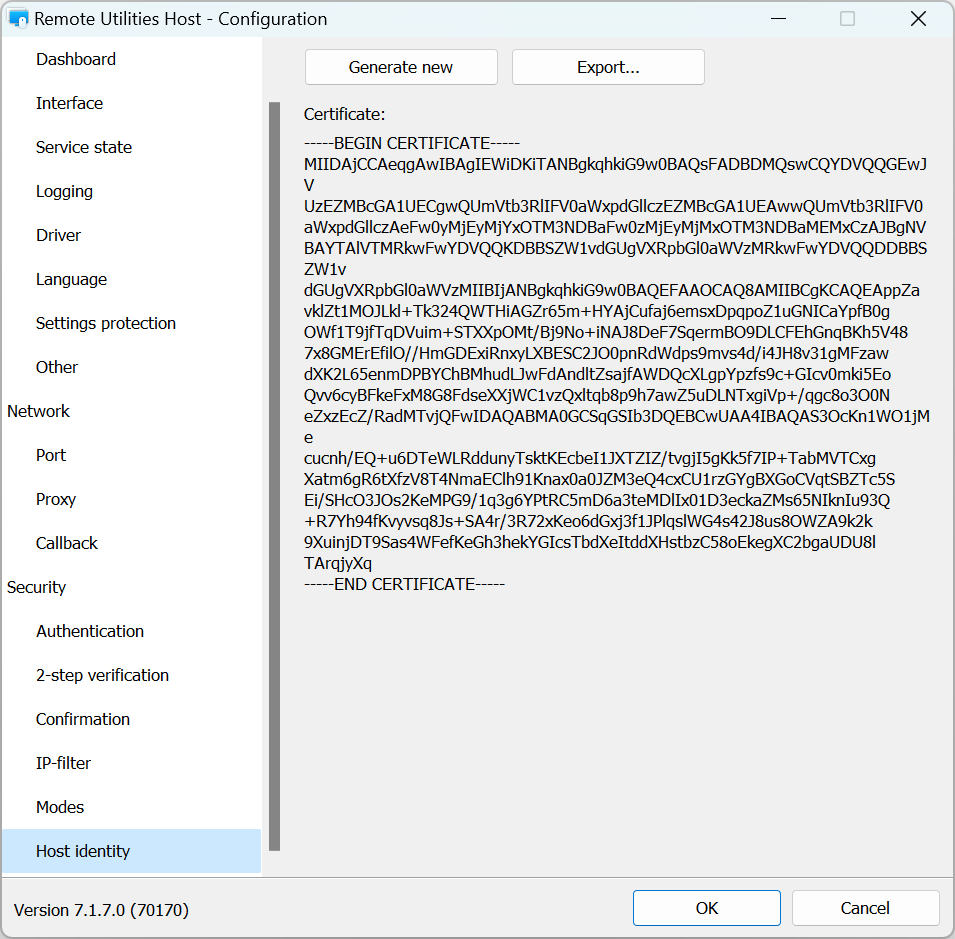
Du kan åter utfärda ett certifikat manuellt om det behövs genom att klicka på Generera nytt.
Om värdcertifikatet skiljer sig från det som lagras av Viewer, visas ett varningsmeddelande på Viewer-sidan:
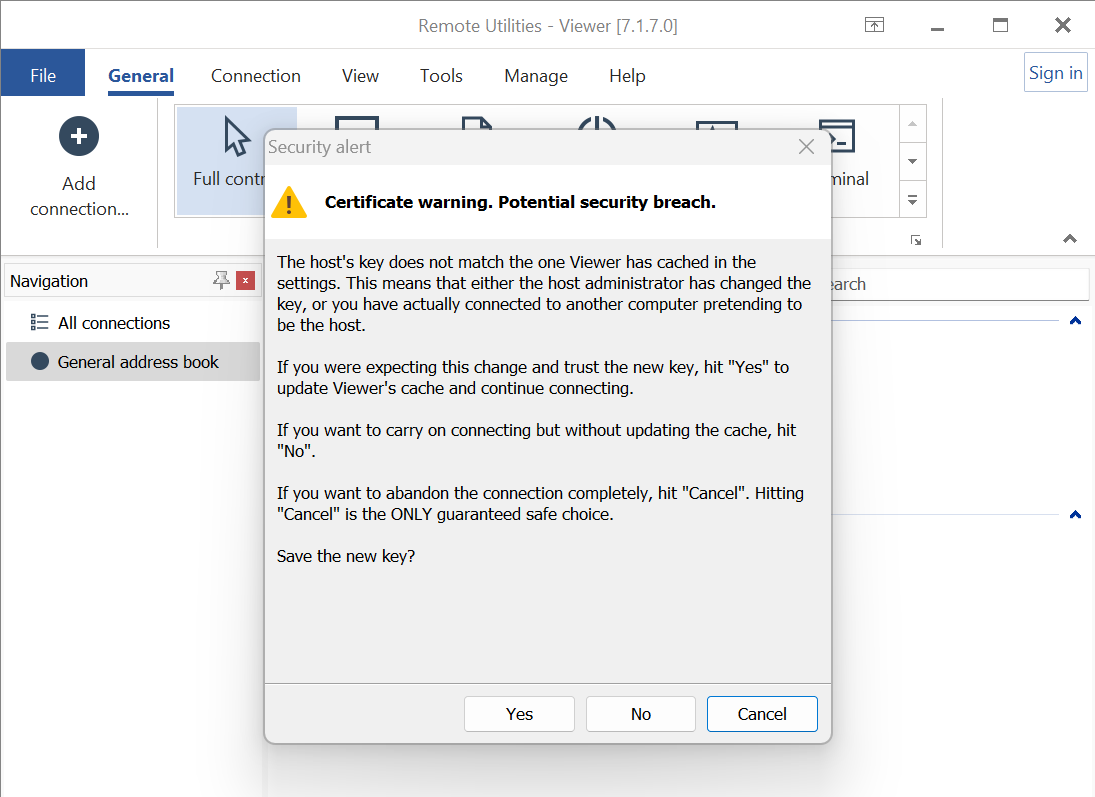
Om du anser att detta är samma värdinstallation som du tidigare anslutit till (t.ex. om du installerade om värden och certifikatet förnyades), klicka på Ja. Detta kommer att uppdatera certifikatcachen på Viewer-sidan. Annars välj Nej.