Hur migrerar jag RU Server (egenhostad server) till en annan PC?
Översikt
Du vill migrera din RU Server till en annan maskin och behålla dess nuvarande inställningar och data.
Leta upp RU Server-data och inställningar
Det finns två platser:
- Programinstallationsmappen
C:\Program Files (x86)\Remote Utilities - Server\, nämligen:- Den
datamappen är där serverkopiorna av dina synkroniserade adressböcker lagras, om sådana finns. - Den
Logsmappen håller serverns systemlogg. - Den
statsmappen håller en logg över alla Internet-ID-anslutningar som upprättats genom servern.
- Den
- Registreringsnyckeln
HKEY_LOCAL_MACHINE\SOFTWARE\Usoris\Remote Utilities\MiniInternetIdsom lagrar serverkonfigurationsinställningarna.
Kopiera data och inställningar till ny plats
- Installera RU Server på en ny maskin. Se RU Server installationsguide.
- Kopiera mapparna
data,Logsochstats(se ovan) från serverinstallationsmappen på den gamla maskinen till samma mapp på den nya maskinen. Välj Överskriv befintliga när operativsystemet ber om det. - På den gamla maskinen kör Windows registreringseditor (regedit.exe), lokalisera registreringsnyckeln
HKEY_LOCAL_MACHINE\SOFTWARE\Usoris\Remote Utilities\MiniInternetId, högerklicka på nyckeln och välj Exportera. Spara nyckeln som en.regfil. - På den nya maskinen kör Windows registreringseditor, gå till Fil→Importera och importera den
.regfil du skapade i föregående steg.
Uppdatera serveradress i Viewer
Viktigt
Gör endast detta steg om IP-adressen eller DNS-namnet för din server har ändrats efter migreringen.
Beroende på vilka RU Server-funktioner du använder kan du behöva ändra serveradressen på två olika ställen i Viewer:
- För synkronisering av adressbok—i egenskaperna för den synkroniserade adressboken
- För Internet-ID-anslutning—i anslutningsegenskaper
Uppdatera serveradress i synkroniserad adressbok
- Öppna Viewer och gå till Hantera→Serverhanterare:
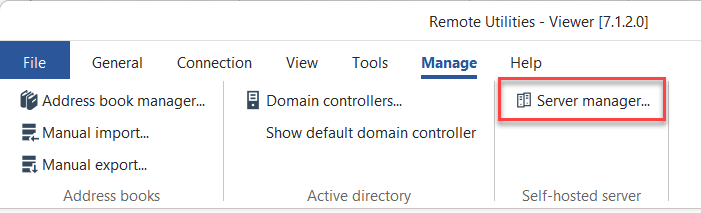
- Klicka på Lägg till:
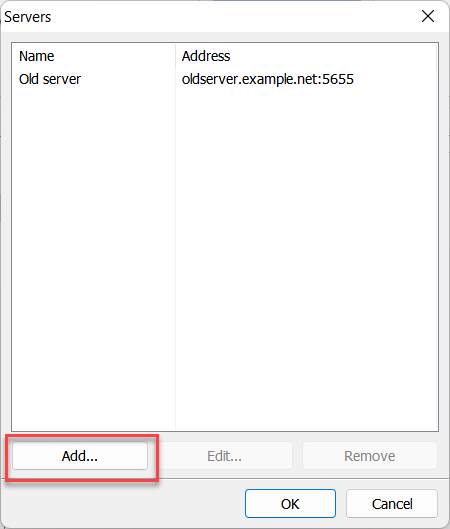
- Ange det nya servernamnet och adressen och klicka på OK:
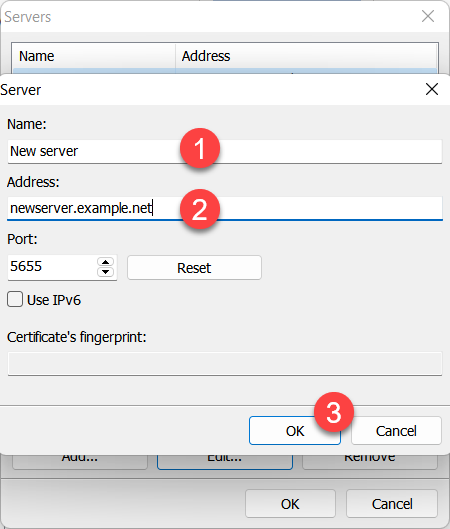
- Din nya server kommer att visas i listan. Klicka på OK för att stänga Serverhanteraren:
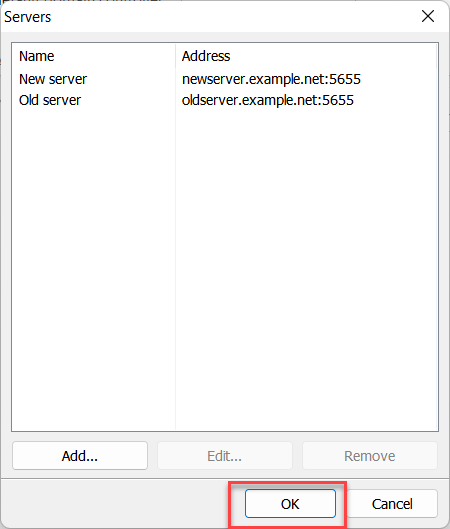
- Högerklicka på din synkroniserade adressbok och välj Adressbokshanterare:
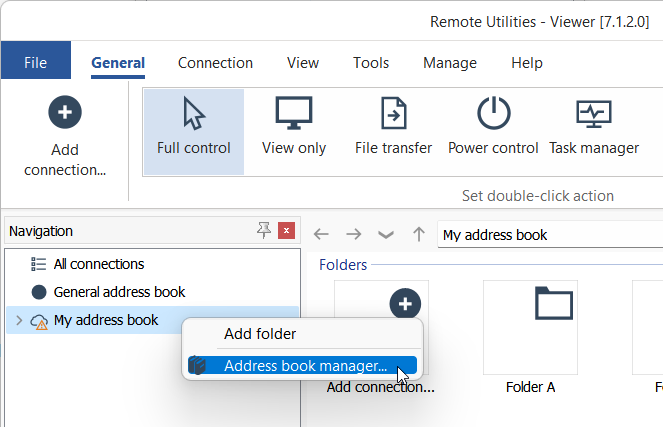
- Välj din synkroniserade adressbok i listan och klicka på Redigera:
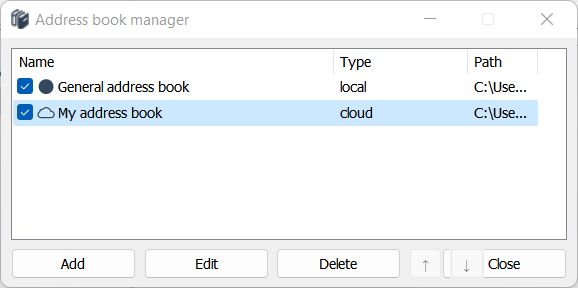
- Gå till Online-synkronisering, välj din nya server från rullgardinslistan och klicka på OK:
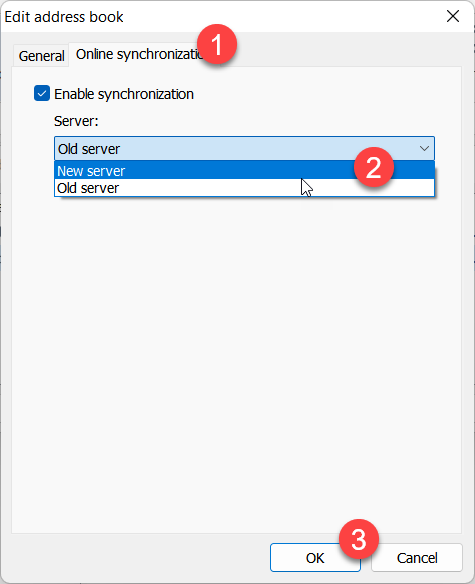
- Logga in på den nya servern med samma åtkomstuppgifter som du använde före migreringen.
Uppdatera serveradress i anslutningsegenskaper
- Högerklicka på en anslutning i din adressbok för vilken du vill uppdatera serveradressen och välj Egenskaper.
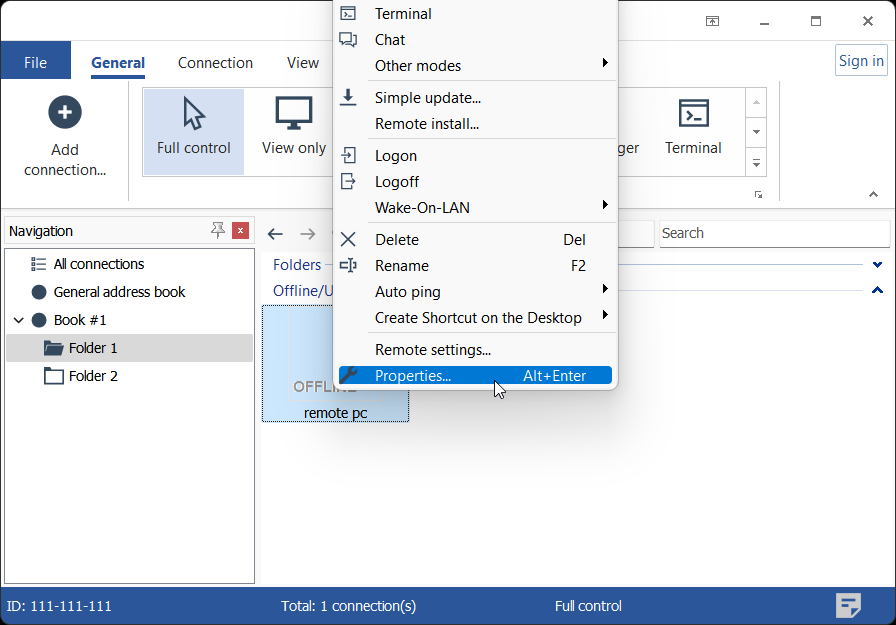
- I fliken Allmänt klicka på Ändra-knappen.
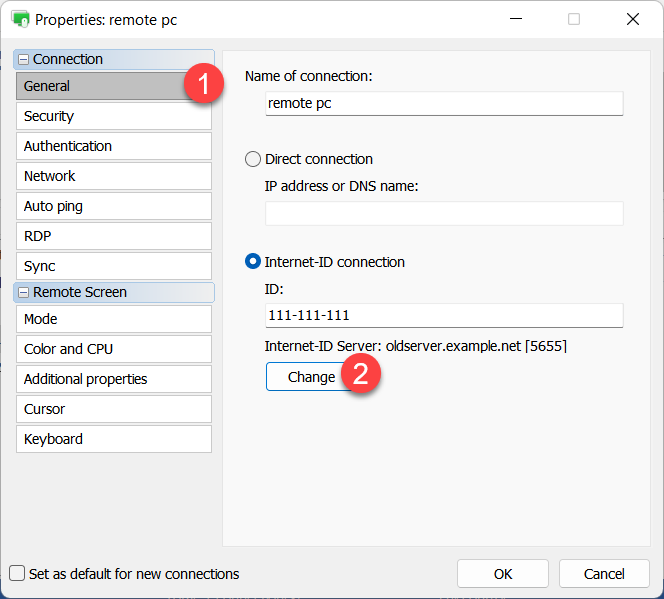
- Uppdatera din serveradress, klicka på OK och stäng anslutningsegenskaper.
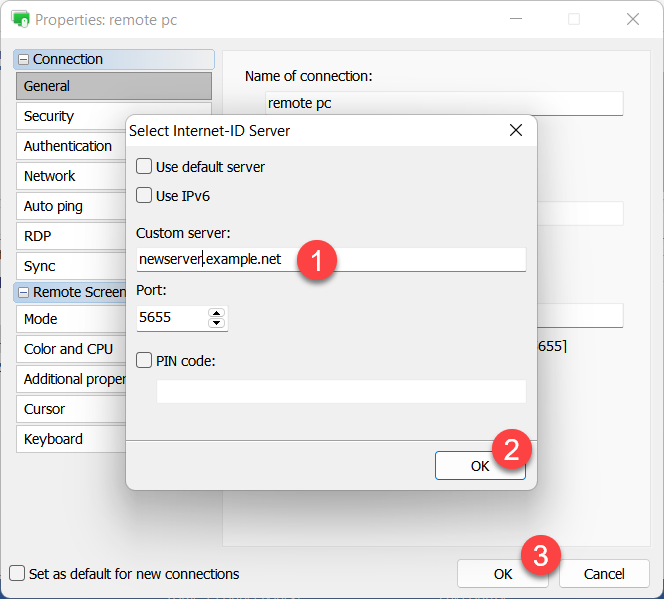
Uppdatera serveradress på Hosts
Viktigt
Gör endast detta steg om IP-adressen eller DNS-namnet på din server har ändrats efter migreringen.
Du kan uppdatera serveradressen på Hosts på olika sätt:
- Manuellt på varje Host-maskin. Högerklicka på Host-ikonen i systemfältet, välj Internet-ID-anslutningsinställningar, klicka på Avancerat och välj Välj Internet-ID-server. Ange ny serveradress i dialogen.
- Fjärråtkomst från Viewer med hjälp av Fjärrinställningar.
- Genom att bygga en ny Host-installatör i MSI-konfigurator och uppdatera dina Host-installationer med en distributionsmetod som är tillgänglig för dig (t.ex. push-installation med hjälp av GPO, manuellt, etc.).
Om du använder RU Server för autentisering på Hosts, måste du uppdatera serveradressen i Inställningar för Värd→Autentisering→Anpassa serversäkerhet→Servrar.