Hacer copias de seguridad de las libretas de direcciones
Las libretas de direcciones son cruciales ya que almacenan conexiones (sesiones guardadas) que te permiten acceder a todas tus computadoras remotas. Es esencial mantener copias de seguridad actualizadas de tus libretas de direcciones en todo momento.
Copia de seguridad automática
Por defecto, el Viewer habilita copias de seguridad automáticas diarias al momento de la instalación. Estas copias de seguridad incluyen:
- La libreta de direcciones general (por defecto);
- Cualquier libreta de direcciones personalizada cargada en el Viewer, incluyendo aquellas sincronizadas con un servidor autoalojado;
- El archivo
keys.datutilizado para la función Agregar usando código.
La ubicación predeterminada para las copias de seguridad es:
- Windows 7 y superior:
C:\Users\nombre_usuario\AppData\Roaming\Remote Utilities Files\backups\ - Windows XP:
C:\Documents and Settings\nombre_usuario\Application Data\Remote Utilities Files\backups\
Tienes la opción de deshabilitar las copias de seguridad automáticas (no recomendado) o cambiar el directorio de copia de seguridad por defecto en las opciones del Viewer:
- Abre el Viewer, selecciona la pestaña Herramientas y haz clic en Opciones.

- Selecciona la pestaña Misceláneo. Para deshabilitar las copias de seguridad, desmarca Backup address book. Para cambiar el directorio, haz clic en Examinar y selecciona una nueva carpeta de destino.

Copia de seguridad manual
Puedes crear manualmente una copia de seguridad de una libreta de direcciones usando cualquiera de los siguientes métodos:
- Selecciona la libreta de direcciones en el panel izquierdo, haz clic en Gestionar➝Exportación manual, y guarda la libreta de direcciones como un archivo .xml en la ubicación deseada.

- Copia el archivo XML en sí a una ubicación diferente. Por ejemplo, el archivo XML correspondiente a la libreta de direcciones General (en Windows 7 y superior) es
C:\Users\nombre_usuario\AppData\Roaming\Remote Utilities Files\connections_4.xml. Para hacer una copia de seguridad manual de esta libreta de direcciones, copia el archivoconnections_4.xmla una ubicación diferente.
Restaurar desde una copia de seguridad
Para restaurar tu libreta de direcciones General desde una copia de seguridad, sigue estos pasos. El mismo proceso puede ser utilizado para restaurar cualquier otra libreta de direcciones para la cual tengas un archivo XML de libreta de direcciones válido.
- Navega a la carpeta de copias de seguridad (
\%AppData%\Roaming\Remote Utilities Files\backups\) y selecciona la copia de seguridad que deseas restaurar. Los archivos de copia de seguridad se almacenan en formato ZIP y utilizan la máscaraYYYY-MM-DD_connections_4_general.zip. - Descomprime el archivo en una ubicación de tu computadora donde esté a salvo de eliminación accidental.
- Abre el Viewer, ve a la pestaña Herramientas y haz clic en Importación manual:

- Selecciona Libreta de direcciones General de la lista desplegable y haz clic en OK.

- (Opcional) Selecciona la opción Reemplazar existentes si deseas agregar los datos de tu libreta de direcciones importada a los datos existentes en la libreta de direcciones.
- Navega al archivo XML de copia de seguridad que descomprimiste en el paso 2 y haz clic en Abrir. Tu "libreta de direcciones General" se llenará con los registros del archivo de copia de seguridad.
Restaurar una libreta de direcciones cifrada
Las libretas de direcciones cifradas se respaldan de la misma manera que las libretas de direcciones regulares. Puedes restaurar una libreta de direcciones cifrada (con la extensión .encrypted) siguiendo el mismo procedimiento descrito anteriormente. La única diferencia es que el programa te pedirá que ingreses tu contraseña de cifrado antes de importar el contenido de la libreta de direcciones fuente en la libreta de direcciones objetivo:
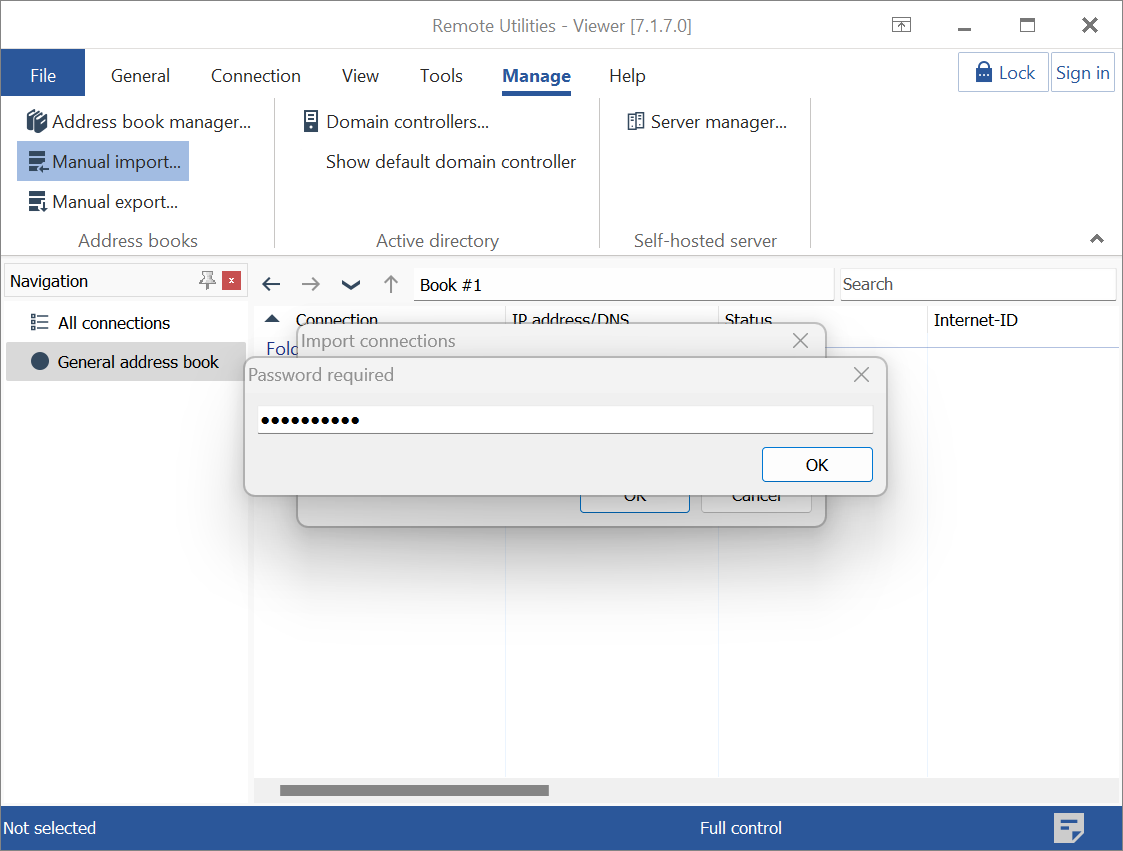
¡Importante!
Durante la operación de importación, la contraseña de cifrado de la libreta de direcciones fuente no se transfiere a la libreta de direcciones objetivo. La importación solo afecta los registros en la libreta de direcciones y no cambia su estado de cifrado. Si deseas proteger tu libreta de direcciones después de importarla, asegúrate de habilitar el cifrado en las opciones de tu Viewer, a menos que ya lo hayas hecho.