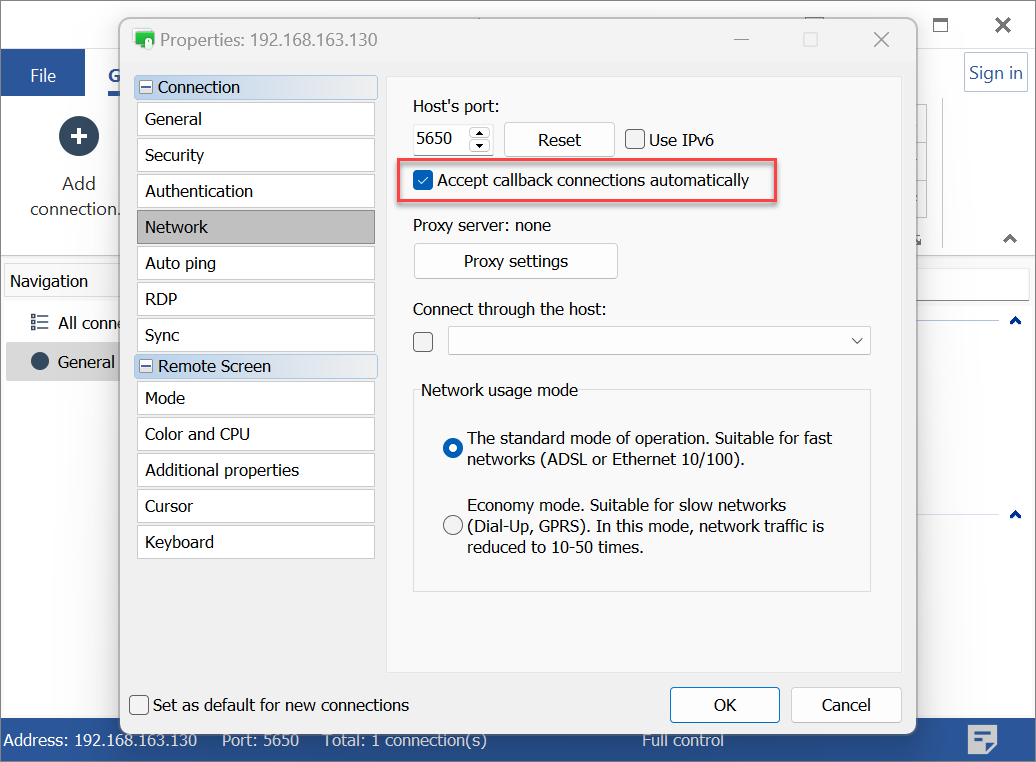Conexión retrollamada
La característica Retrollamada permite la conexión directa a un Host remoto incluso cuando el Host no es accesible por su dirección IP. En su lugar, se utiliza la dirección IP externa del Viewer para establecer la conexión.
Casos de Uso
Típicamente, el tipo de conexión retrollamada se emplea cuando:
- Necesitas una conexión directa entre el Viewer y el Host, donde el Host NO es accesible por una dirección IP pero tu estación de trabajo Viewer SÍ TIENE una dirección IP externa.
- No prefieres usar las capacidades de eludir el firewall (Internet ID) integradas en Remote Utilities para una configuración de conexión sencilla.
Configurar la Retrollamada en el Host
El concepto principal del tipo de conexión retrollamada es que el Host "envía un ping" al Viewer y ofrece acceso remoto. Para iniciar una sesión remota, el Viewer solo necesita aceptar esta invitación.
¡Importante!
Las solicitudes del Host pueden ser enviadas manualmente o automáticamente a intervalos regulares.
Para habilitar la retrollamada en el Host:
- Haz clic derecho en el ícono del Host y selecciona Configuraciones para Host:

- Ve a Red ➝ Retrollamada y haz clic en Configurar:

- La ventana de conexión retrollamada aparecerá. Haz clic en el ícono Agregar conexión en la barra de herramientas:

- La ventana de diálogo Nueva conexión aparecerá. Ingresa la dirección IP o el nombre DNS del Viewer en el campo Host/PC. Selecciona o deselecciona otras opciones según sea necesario y haz clic en OK:

- Nombre — un nombre descriptivo para la entrada de retrollamada
- Host/IP — la dirección IP del PC del Viewer
- Puerto — el puerto configurado en el Viewer para la conexión de retrollamada (ver la sección "Configuración del Viewer" a continuación)
- Conectar automáticamente — cuando se selecciona, el Host enviará solicitudes de conexión automáticamente en el intervalo establecido en Configuración del Host ➝ Red ➝ pestaña Retrollamada
- Mensaje de texto — mensaje de texto mostrado en la pantalla del PC del Viewer cuando se recibe la solicitud de retrollamada
- Adjuntar nombre del ordenador al mensaje — también mostrar el nombre del ordenador desde el cual se envió el mensaje
- La nueva conexión aparecerá en la lista de conexiones de retrollamada:

Configurar la Retrollamada en el Viewer
Para habilitar solicitudes de conexión entrantes, activa la función de retrollamada en el Viewer:
- Selecciona la pestaña Herramientas en el Viewer, luego haz clic en Opciones:

- En la ventana de Opciones, ve a la pestaña Retrollamada y elige Permitir retrollamada:

- (Opcional) Haz clic en Editar para restringir solicitudes de conexión entrantes a direcciones IP específicas o rangos de direcciones IP.
- Haz clic en OK para cerrar la ventana de Opciones.
¡Importante!
Asegúrate de usar el mismo puerto de retrollamada en ambos lados, Viewer y Host. Además, el puerto debe estar permitido en el firewall del PC del Viewer.
Conectarse a un PC Remoto Usando Retrollamada
Si activaste la casilla Conectar automáticamente al configurar la retrollamada en el lado del Host, el Host enviará periódicamente solicitudes de conexión al Viewer.
¡Importante!
El intervalo se establece en Configuración del Host ➝ pestaña Retrollamada.
Al recibir una solicitud de conexión entrante del Host, aparece un pequeño icono (  ) en la bandeja del sistema del PC del Viewer. Haz clic en este icono para abrir la ventana mostrada a continuación, luego haz clic en Aceptar:
) en la bandeja del sistema del PC del Viewer. Haz clic en este icono para abrir la ventana mostrada a continuación, luego haz clic en Aceptar:
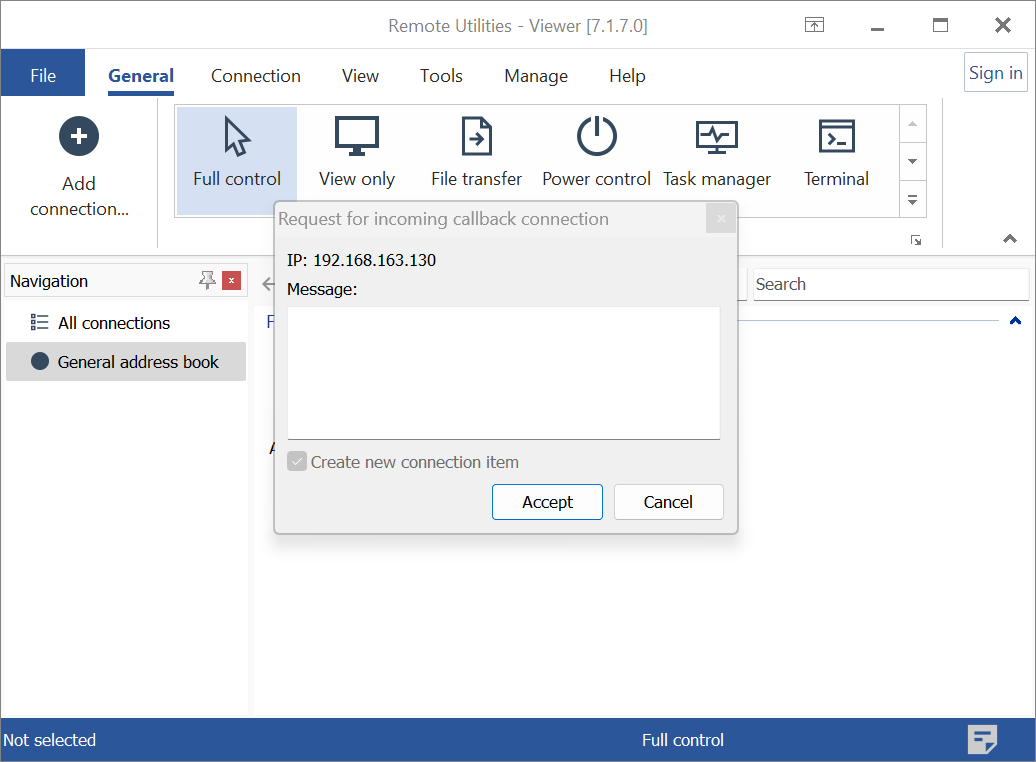
Se abrirá una ventana de Nueva conexión:
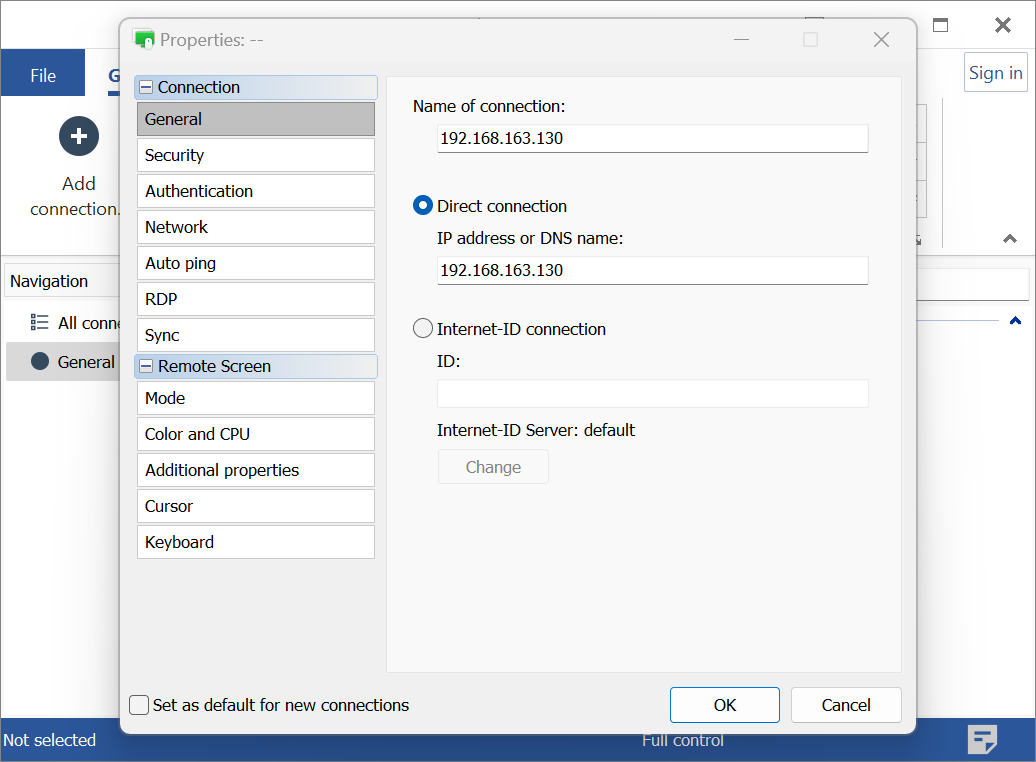
Ingresa un nombre descriptivo para la conexión y haz clic en OK. La conexión ahora está lista para su uso. Observa el icono de conexión de retrollamada en la esquina superior derecha de la miniatura de conexión en la libreta de direcciones, lo que ayuda a distinguir este tipo de conexión de las regulares:
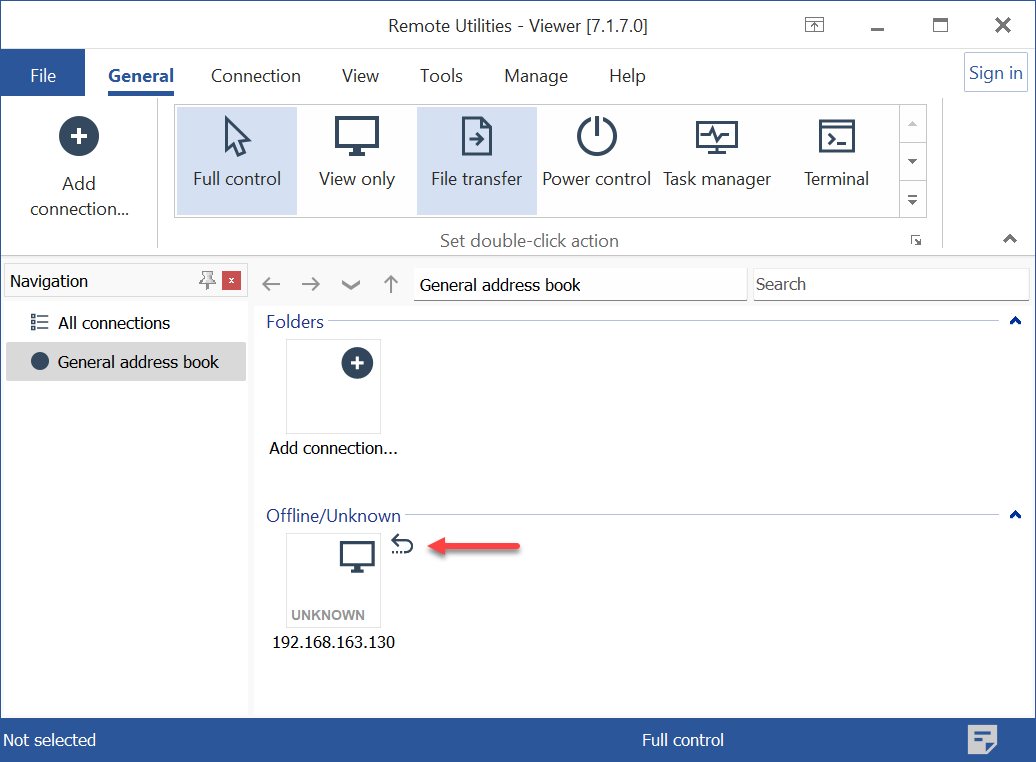
¡Importante!
Si deseas eliminar los mensajes subsiguientes del Host pidiéndote que aceptes la conexión, abre propiedades de conexión, navega a la pestaña Red y selecciona la casilla Aceptar conexiones de retrollamada automáticamente. Esto aceptará silenciosamente las conexiones de retrollamada de ese Host remoto específico, así no tendrás que aceptarlas cada vez que el servidor "llame de vuelta".