Editar Conexiones
Cada conexión en la libreta de direcciones tiene propiedades individuales. Estas propiedades determinan cómo se conecta a un PC remoto específico, incluyendo la profundidad de color, el tipo de conexión, y más. Puede considerar las conexiones de la libreta de direcciones como sesiones guardadas, cada una con sus parámetros distintos (propiedades de conexión).
Para acceder a las propiedades de conexión, siga estos pasos:
- Haga clic derecho en la conexión deseada en la libreta de direcciones y seleccione Propiedades:

- La ventana de propiedades de conexión aparecerá.
General
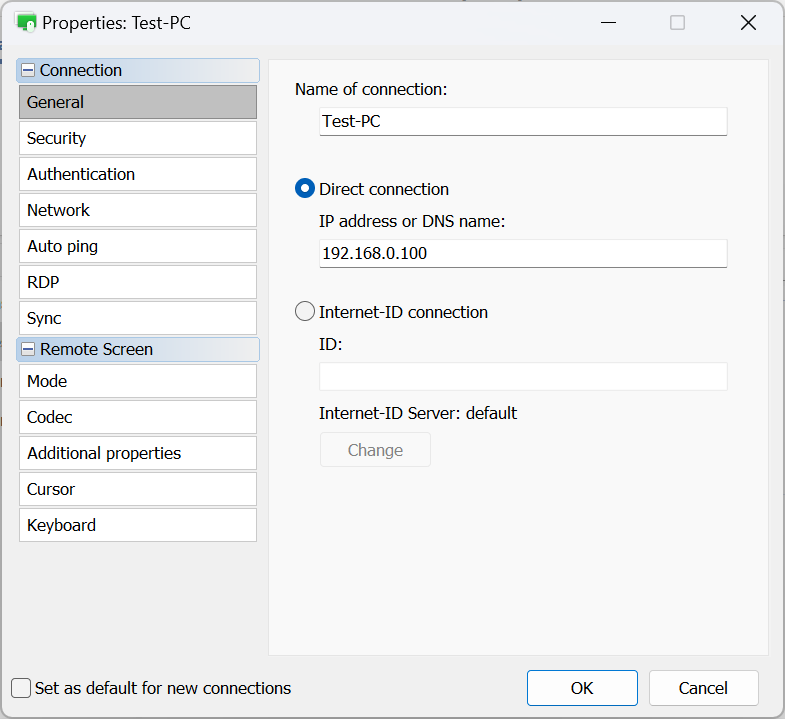
- Nombre de la conexión—este representa el nombre descriptivo de la conexión que se muestra en la libreta de direcciones.
- Conexión directa—seleccione esta opción para una conexión punto a punto (es decir, sin un servidor intermediario).
- Dirección IP o nombre DNS—ingrese la dirección IP o el nombre DNS del host remoto aquí.
- Conexión Internet-ID—elija esta opción si desea conectarse a un host remoto usando un Internet-ID.
- ID—ingrese el código Internet-ID del host remoto.
- Servidor Internet-ID—especifique qué servidor Internet-ID usar.
Seguridad
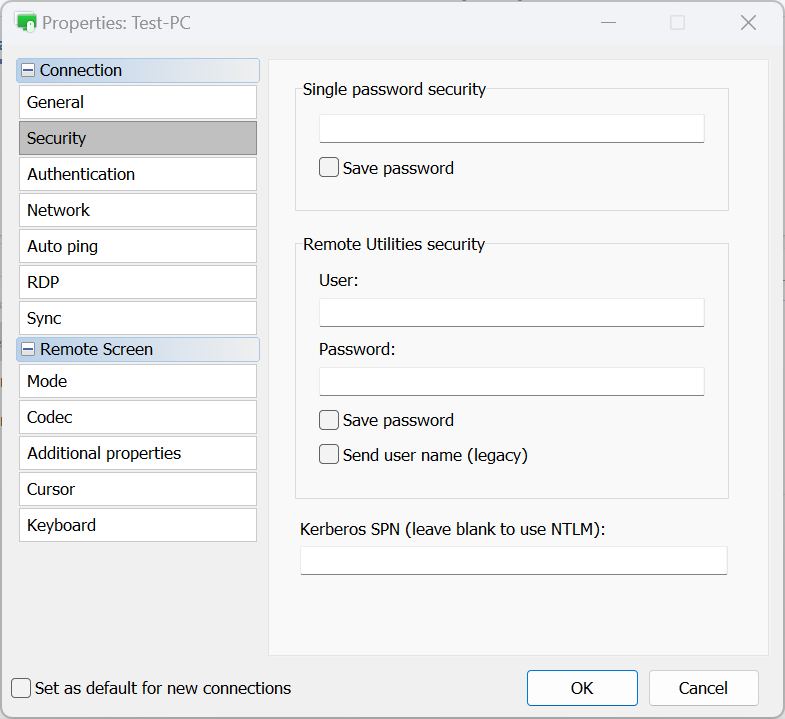
- Seguridad con contraseña única
- Introduzca la contraseña de acceso del Host para la autenticación por contraseña única y habilite la casilla Guardar contraseña para almacenar la contraseña en su libreta de direcciones.
- Seguridad de Remote Utilities
- Usuario—ingrese el nombre de usuario para la autenticación de Seguridad de Remote Utilities.
- Contraseña—ingrese la contraseña para la autenticación de Seguridad de Remote Utilities.
- Guardar contraseña—habilite esto para almacenar la contraseña para la autenticación de Seguridad de Remote Utilities en su libreta de direcciones.
- Enviar nombre de usuario (heredado)—esta opción soporta compatibilidad hacia atrás con versiones anteriores.
- Kerberos SPN—si se utiliza Kerberos, ingrese el SPN de Kerberos.
Autenticación
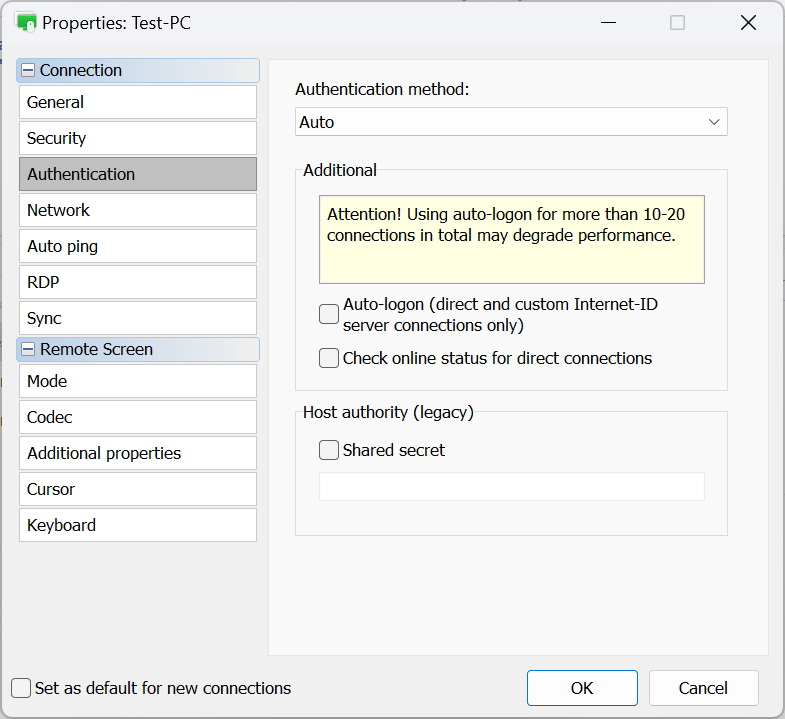
- Método de autenticación—elija el método de autenticación que desea emplear.
- Automático—el Viewer seleccionará automáticamente el método de autenticación. Esta es la configuración recomendada.
- Contraseña única—opte por la autenticación por contraseña única.
- Seguridad de Remote Utilities—utilice la Seguridad de Remote Utilities para autenticación.
- Seguridad de Windows—utilice la Seguridad de Windows para autenticación.
- Seguridad del servidor personalizado—utilice la Seguridad del Servidor Personalizado para autenticación.
- Inicio de sesión automático—habilite el inicio de sesión automático.
- Comprobar estado en línea para conexiones directas—habilite las comprobaciones de estado en línea para conexiones directas.
- Secreto compartido—especifique el secreto compartido, si se usa. Esta es una opción heredada dejada para compatibilidad. A partir de la versión 6.9, un sistema basado en certificado reemplazó al antiguo mecanismo de verificación de identidad del host. Vea "Identidad del host" en esta página.
Con Automático seleccionado en el menú desplegable de Método de autenticación, el Viewer prioriza los métodos de autenticación de la siguiente manera:
- Seguridad del Servidor Personalizado (CSS)
- Seguridad de Windows
- Seguridad de Remote Utilities
- Contraseña única
Por ejemplo, si tanto "Seguridad de Remote Utilities" como "Contraseña Única" están habilitadas en la configuración de autenticación del Host remoto, el Viewer predeterminará "Seguridad de Remote Utilities" (porque tiene una prioridad más alta). Para usar "Contraseña Única", seleccione específicamente en el menú desplegable, sobreescribiendo la preferencia automática.
Red
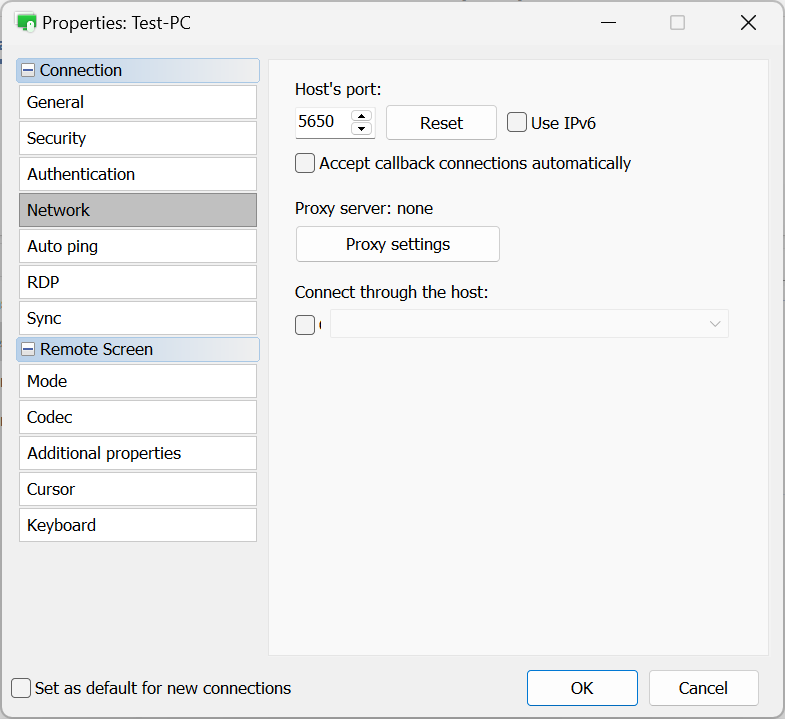
- Puerto del Host—puerto utilizado por el Host para conexión directa.
- Usar IPv6—habilite el soporte para IPv6.
- Aceptar conexiones de retrollamada automáticamente—si usa conexiones de retrollamada, seleccione esta casilla para aceptar automáticamente las conexiones de retrollamada entrantes.
- Configuración del proxy—especifique la configuración del proxy para conectarse a través de un servidor proxy.
- Conectar a través del Host—utilice conexión en cascada.
Auto-ping
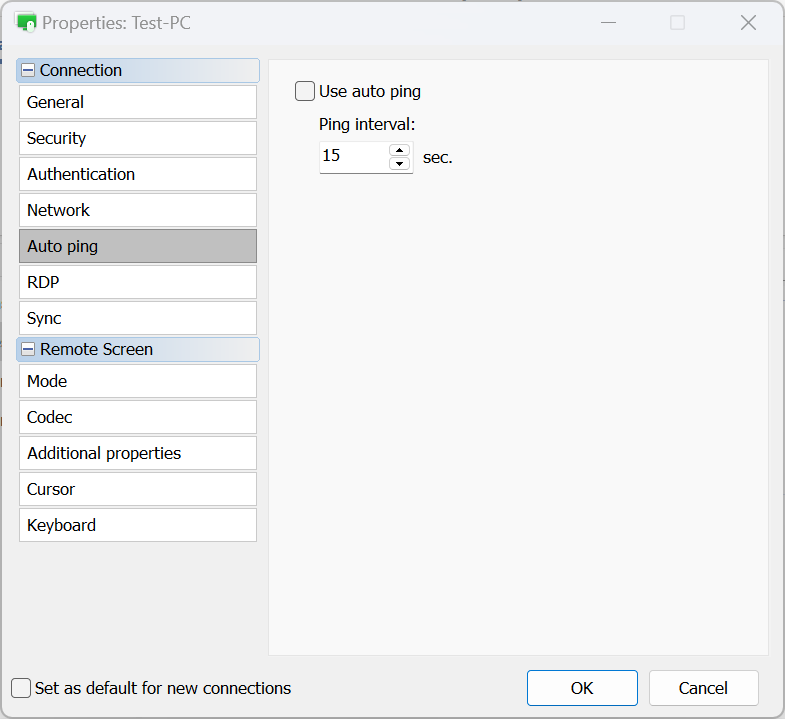
- Usar auto-ping—active Auto-ping. Vea Comprobar estado en línea.
- Intervalo de ping—establezca el intervalo de auto-ping.
RDP
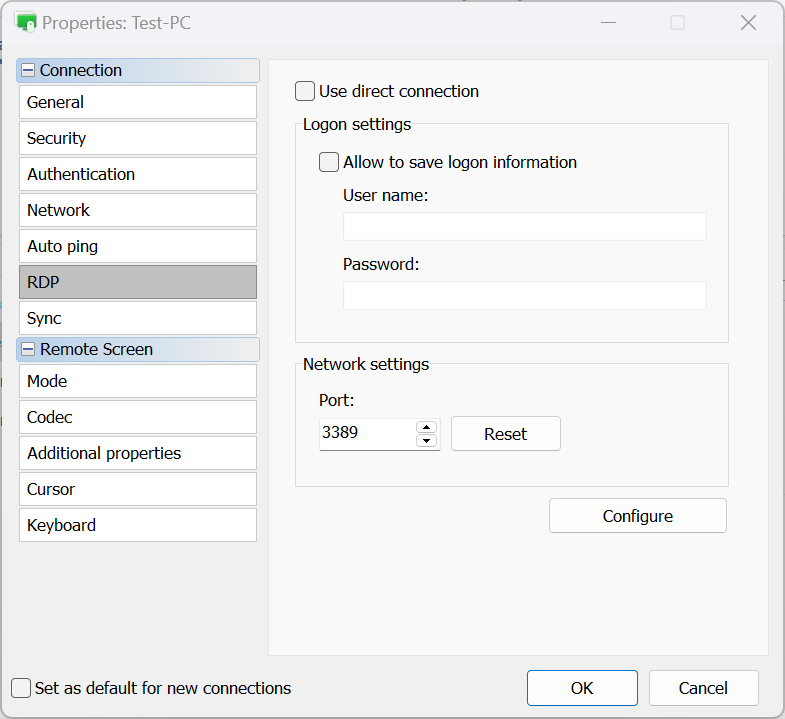
- Usar conexión directa—sólo para RDP, use conexión directa y desactive la función de RDP sobre ID.
- Permitir guardar información de inicio de sesión—active esta opción para guardar sus credenciales de RDP (inicio de sesión y contraseña) en el disco.
- Puerto—puerto utilizado por el modo RDP. Haga clic en Restablecer para restablecer el valor predeterminado.
- Configurar—abra la ventana de configuración nativa de RDP.
Sincronizar
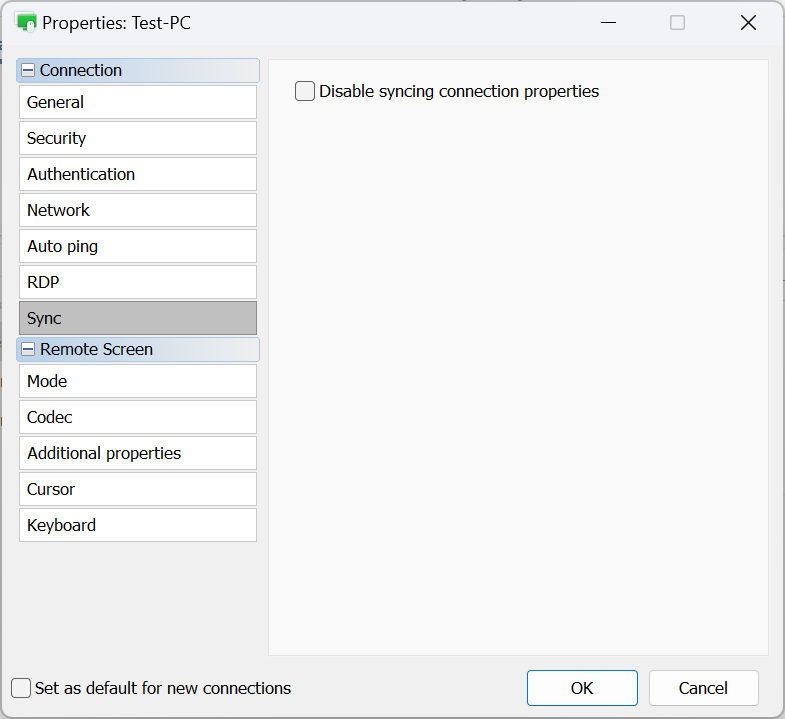
- Deshabilitar sincronización de propiedades de conexión—no sincronizar propiedades de conexión al sincronizar la libreta de direcciones a través de RU Server.
Modo
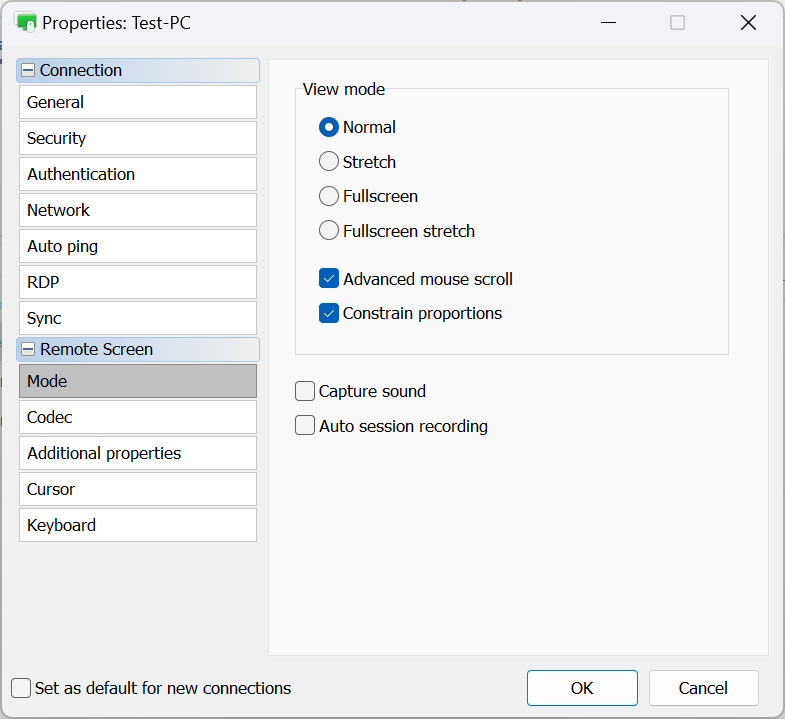
- Normal—muestra los píxeles reales (1:1). Si la resolución de pantalla remota es mayor que la resolución/ventana local, aparecerán barras de desplazamiento.
- Estirar—estire o reduzca la imagen de la pantalla remota para que se ajuste a la ventana de Control total y visualización.
- Pantalla completa—elimine los bordes de la ventana de Control total y visualización para usar todo el espacio disponible de la pantalla.
- Estiramiento a pantalla completa—estire la imagen de la pantalla remota en la PC local sin bordes.
- Desplazamiento avanzado del ratón—active esta opción si desea que se produzca desplazamiento cuando mueva el cursor del mouse hacia los bordes de la pantalla.
- Restringir proporciones—mantener la relación de aspecto al cambiar el tamaño de la pantalla remota.
- Capturar sonido—capturar el sonido que se reproduce en la PC remota y transmitir el sonido a la PC local.
- Grabación automática de sesiones—habilitar automáticamente grabación de video de sesiones para esta conexión.
Codec
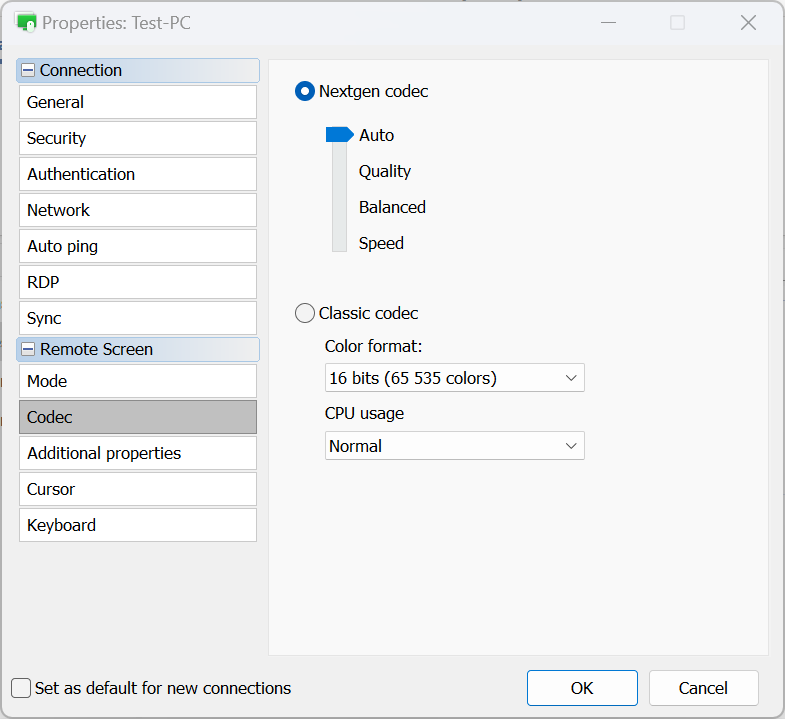
- Nextgen codec—utiliza el codec más avanzado para la transferencia de pantalla remota.
- Auto—elige automáticamente el mejor modo de codec (recomendado).
- Calidad—prioriza la calidad sobre la velocidad.
- Equilibrado—equilibra entre calidad y velocidad.
- Velocidad—prioriza la velocidad sobre la calidad.
- Classic codec—una opción heredada que permite la selección directa del formato de color y el uso de CPU. Usa esta opción solo si el codec Nextgen no es aplicable.
Propiedades adicionales
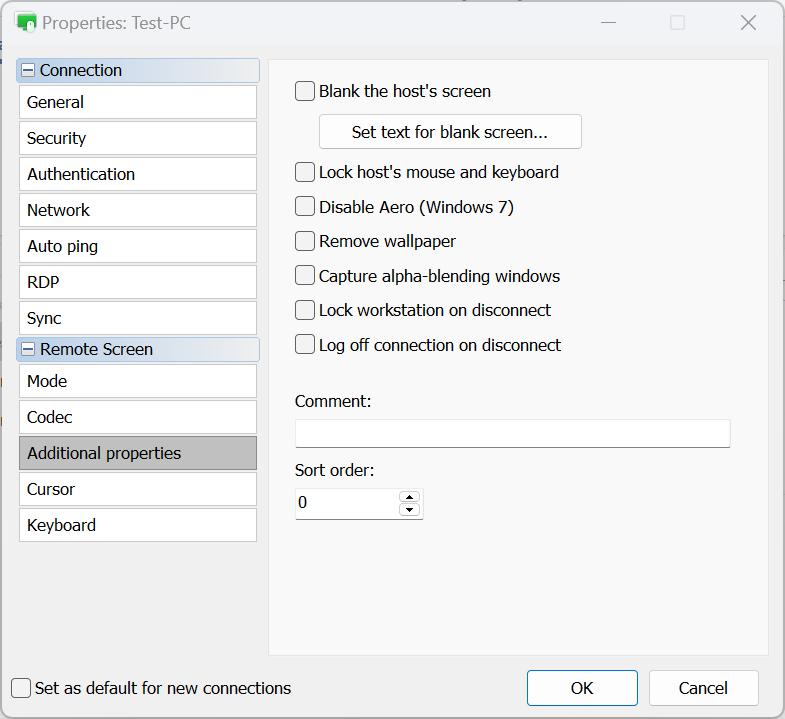
- Borrar la pantalla del host—borrar/apagar la pantalla remota. Ver Pantalla remota en blanco.
- Bloquear el mouse y teclado del host—bloquear la entrada del mouse y teclado remotos.
- Deshabilitar Aero—deshabilitar el modo Aero de Windows.
- Eliminar el fondo de pantalla—deshabilitar el fondo de pantalla en la pantalla remota.
- Capturar ventanas de mezcla alfa—mostrar ventanas y menús semitransparentes.
- Bloquear estación de trabajo al desconectarse—bloquear automáticamente la estación de trabajo remota cuando la sesión remota ha terminado.
- Cerrar sesión de conexión al desconectarse—cerrar sesión en una conexión cuando se cierra el modo Control total y Visualización o cuando la sesión es terminada por otros medios.
- Comentario—agregar una breve nota de texto a la conexión. Estas notas se pueden ver en la vista de detalles.
- Orden de clasificación—establecer valores personalizados para las conexiones para clasificarlas posteriormente en la vista de detalles.
Cursor
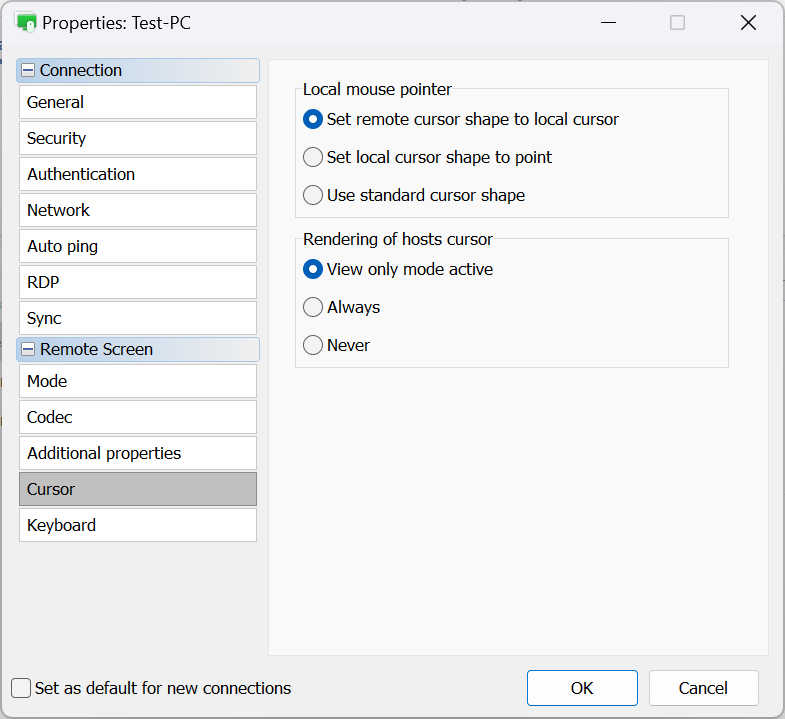
- Puntero de mouse local—en esta sección especificas cómo debe verse el cursor del mouse local (es decir, Viewer) durante una sesión remota:
- Establecer forma del cursor remoto al cursor local—reemplazar las formas del cursor local (cargando, flechas de redimensionar, etc.) con las formas del cursor remoto.
- Establecer forma del cursor local a punto—mostrar el cursor remoto como normal y el cursor local como un punto negro.
- Usar forma de cursor estándar—el cursor local no reflejará los cambios en el cursor remoto y no cambiará su forma.
- Renderizado del cursor del Host—en esta sección especificas si el cursor del Host remoto debe mostrarse junto al cursor local:
- Modo solo visualización activo—mostrar el cursor remoto en el modo Solo visualización.
- Siempre—siempre mostrar el cursor remoto junto con el cursor local.
- Nunca—nunca mostrar el cursor remoto.
Teclado
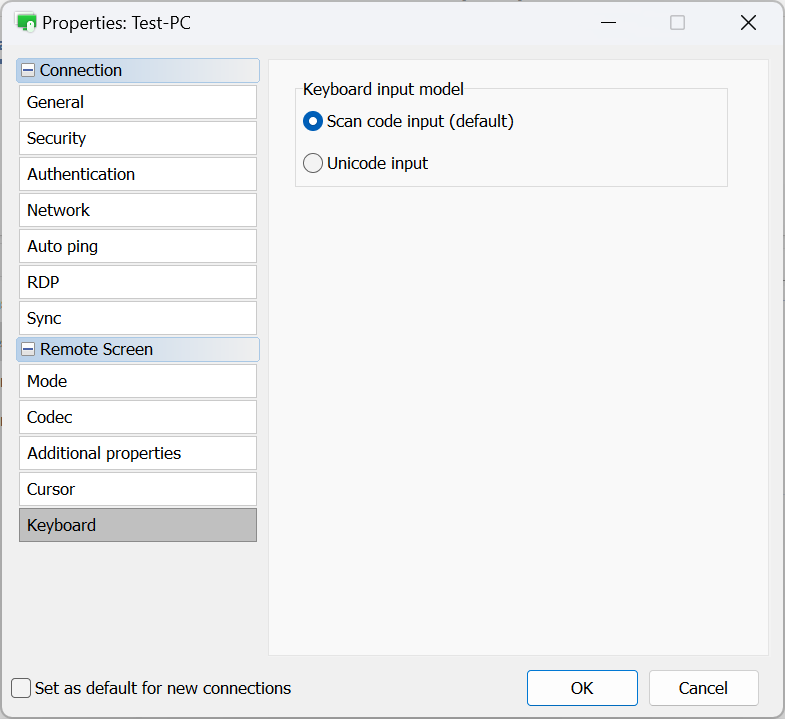
- Entrada de código de escaneo (por defecto)—este método permite al Viewer enviar pulsaciones de teclas como códigos de escaneo, que se traducen directamente en códigos de escaneo de teclas en el Host remoto. Este es el método por defecto y es adecuado para la mayoría de las situaciones.
- Entrada Unicode—el Viewer envía caracteres Unicode reales en lugar de códigos de hardware de teclas con este método. Esto se recomienda si estás usando un teclado no estándar, o cuando el idioma/disposición del teclado del Viewer no existe en el Host remoto.
Propiedades de conexión por defecto
Puedes establecer propiedades de conexión por defecto que se aplicarán a todas las conexiones nuevamente creadas. Sigue estos pasos para establecer las propiedades de conexión por defecto:
- Abre el Viewer, ve a la pestaña Herramientas y haz clic en Propiedades de conexión por defecto:

- Explora las secciones disponibles y ajusta las propiedades según desees. Ten en cuenta que la ventana de Propiedades de conexión por defecto solo contiene propiedades que se pueden usar para múltiples conexiones (es decir, aquellas que no requieren valores únicos)

¡Importante!
Ten en cuenta que las propiedades de conexión por defecto no afectarán a las conexiones existentes en tu libreta de direcciones. Si deseas editar múltiples conexiones existentes en bloque, sigue las instrucciones que se proporcionan a continuación.
Edición en bloque de conexiones
- Selecciona las conexiones deseadas de tu lista. Esto se puede hacer arrastrando el puntero del mouse sobre ellas o usando Shift/Ctrl + clic:

- Haz clic derecho en las conexiones seleccionadas y selecciona Propiedades:

- La ventana de Propiedades de conexión se abrirá, mostrando solo las propiedades que se pueden alterar para múltiples conexiones. Ajusta los ajustes según sea necesario y haz clic en OK para aplicar los cambios.
