Transferencia de archivos
Usa el modo de Transferencia de archivos para copiar de manera segura archivos y carpetas hacia y desde un computador remoto.
Iniciar el modo de Transferencia de archivos
- En la pestaña General selecciona Transferencia de archivos y haz doble clic en una conexión en tu libreta de direcciones:
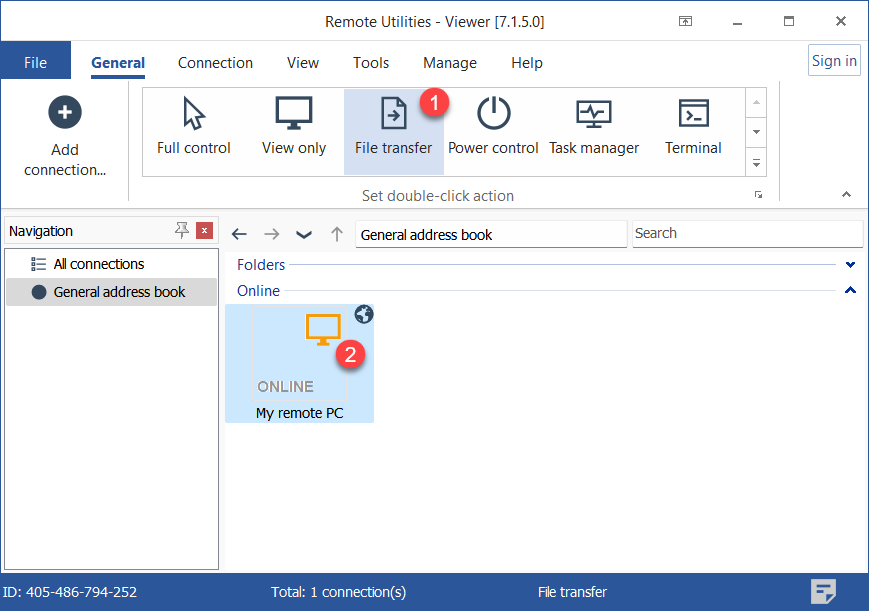
- Ingresa la contraseña de acceso y haz clic en OK:

- Se abrirá una ventana en modo Transferencia de archivos:
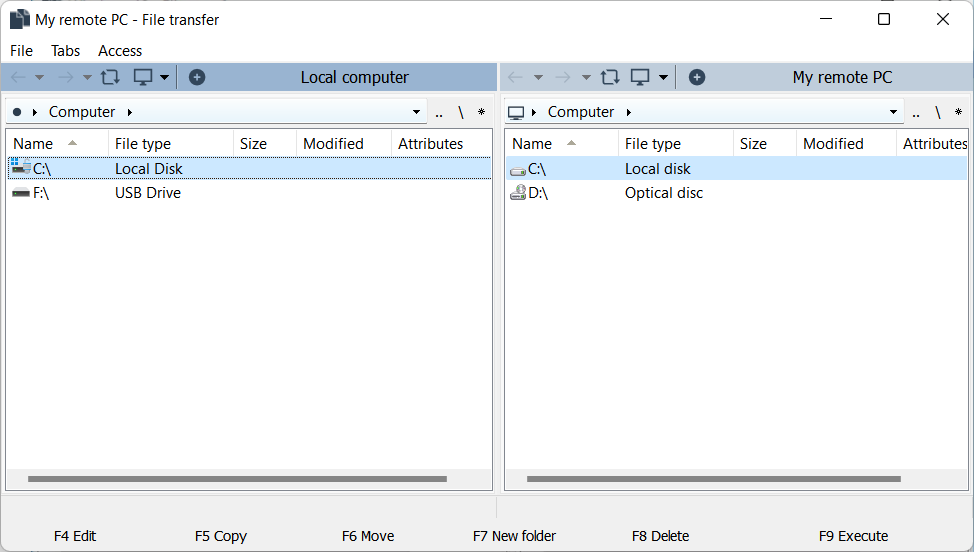
Copiar o mover archivos y carpetas
Para copiar o mover un archivo o una carpeta:
- Abre la carpeta fuente en un panel y la carpeta de destino en el otro panel.
- Selecciona el archivo o la carpeta que deseas copiar o mover, haz clic derecho sobre él y selecciona Copiar o Mover:
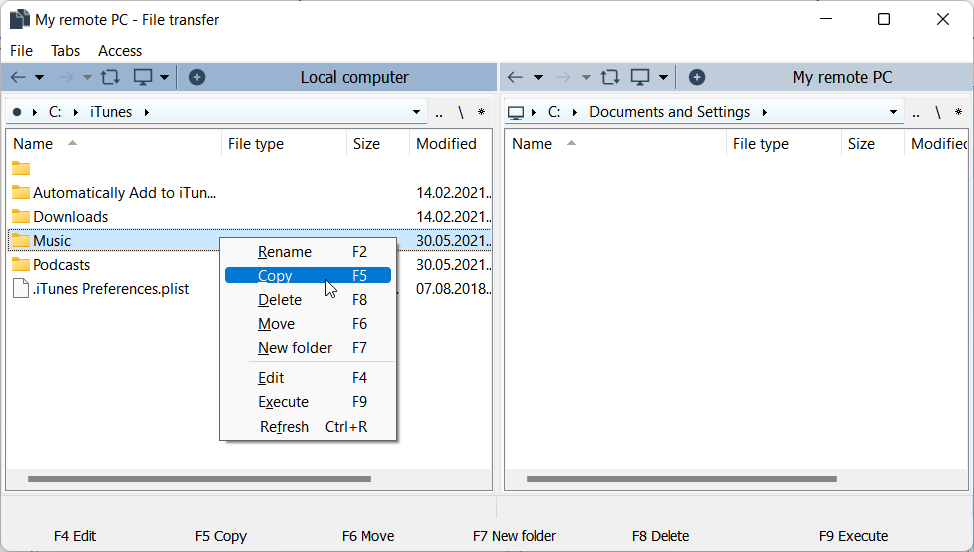
Iniciar múltiples sesiones en pestañas
Puedes usar pestañas para abrir varios dispositivos remotos uno al lado del otro en la misma ventana de Transferencia de archivos. Para abrir otra conexión remota en una nueva pestaña, haz clic en el ícono de más y selecciona la conexión de destino de tu libreta de direcciones:
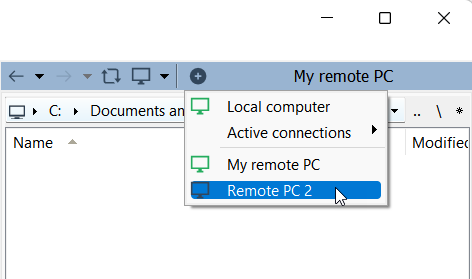
La conexión se abrirá como una nueva pestaña en la barra de pestañas:
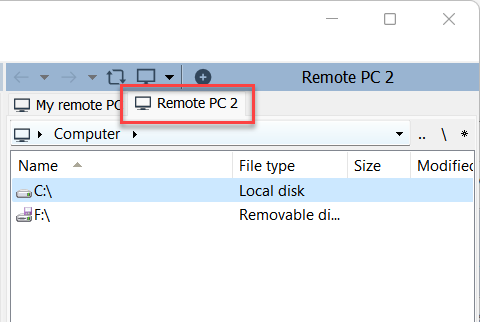
Menú de la ventana principal
El menú Archivo contiene comandos que puedes aplicar a archivos y carpetas seleccionados en la ventana de Transferencia de archivos. Puedes acceder a los mismos comandos haciendo clic derecho sobre los elementos directamente en un panel. El comando Salir cierra el modo de Transferencia de archivos.
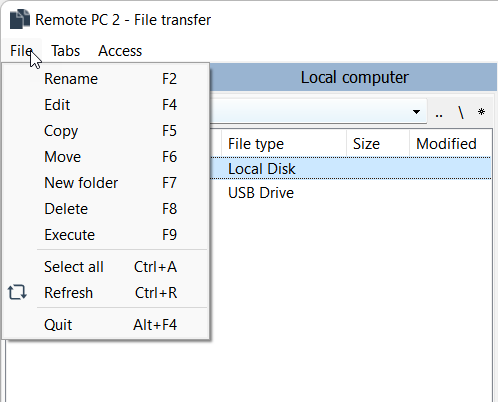
Los comandos en el menú Pestañas se aplican a la pestaña seleccionada o a todas las pestañas abiertas y son autoexplicativos.
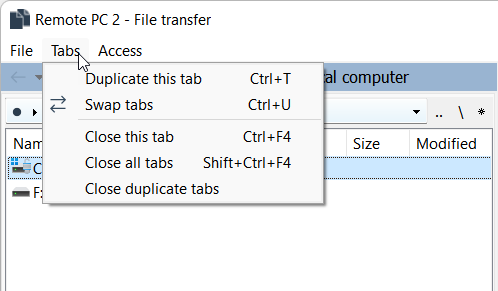
Usa el menú Acceso para cambiar de Usuario actual a Sistema si tienes problemas al copiar/mover archivos al PC remoto.
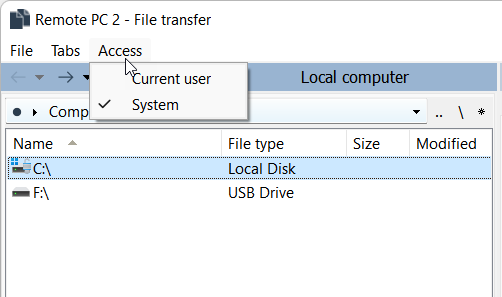
Marcadores
Puedes añadir carpetas de uso frecuente a tus marcadores:
- En el panel izquierdo o derecho, haz clic en el botón de asterisco y selecciona Agregar directorio actual:
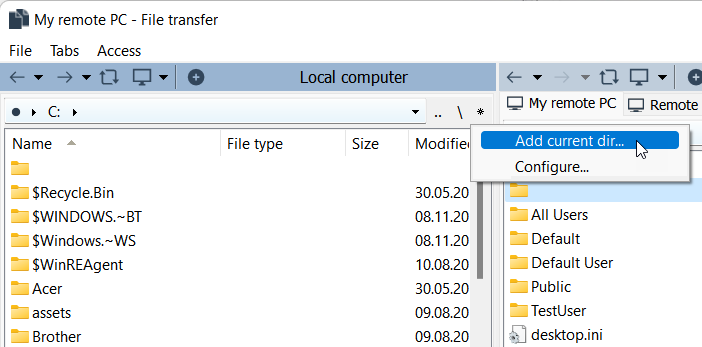
- Se abrirá la ventana de Marcador. Ingresa el título y la ruta del marcador y haz clic en OK:
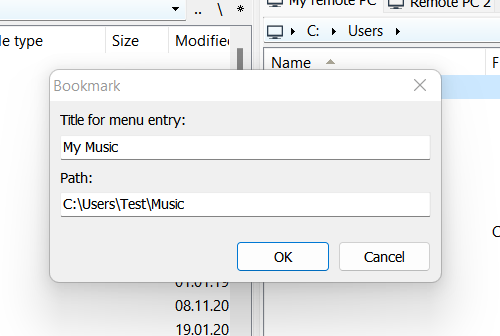
- Para abrir un marcador añadido previamente, haz clic en el botón de asterisco y selecciona el marcador de la lista:
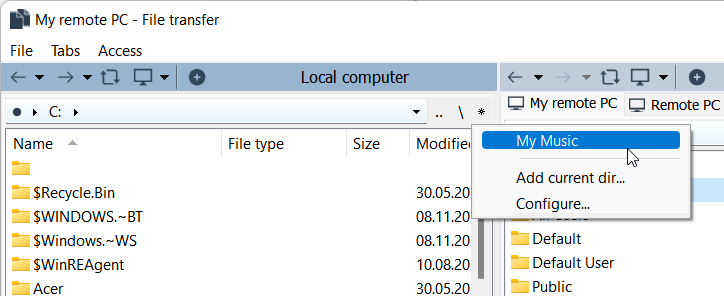
Para editar marcadores existentes:
- En el panel izquierdo o derecho, haz clic en el botón de asterisco y selecciona Configurar.
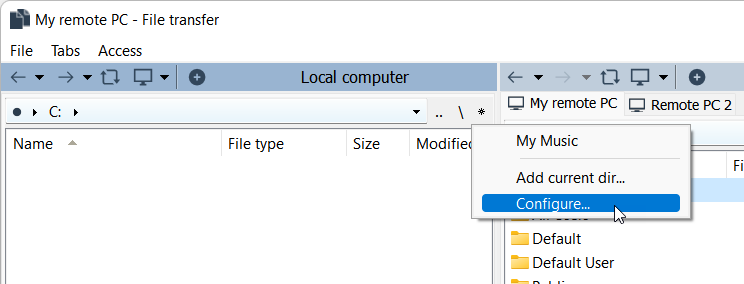
- Edita los marcadores en el diálogo y haz clic en OK.
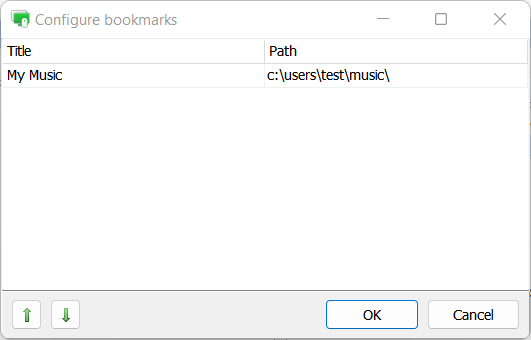
Teclas de acceso rápido
Puedes acceder a comandos de uso frecuente en la parte inferior de la ventana de Transferencia de archivos. Para ejecutar un comando, haz clic sobre él o presiona la tecla F4 - F9 asociada en el teclado.

Arrastrar y soltar
Puedes arrastrar archivos y carpetas (tanto locales como remotos) desde la ventana de Transferencia de archivos y soltarlos en una ubicación objetivo en el computador local o viceversa.
Reanudación inteligente de descargas
Si la descarga del archivo fue interrumpida, la descarga se reanudará automáticamente la próxima vez que inicies una sesión de control remoto.