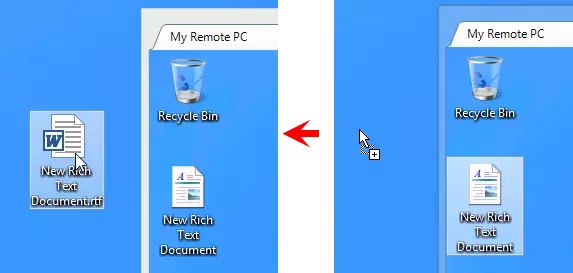Control Total y Solo Visualización
Utiliza el modo Control Total para ver la pantalla remota, mover el puntero del ratón remoto y enviar clics/pulsaciones de teclas.
Utiliza el modo Solo Visualización para ver la pantalla remota—la transferencia de entrada de ratón y teclado está desactivada en el modo Solo Visualización.
Iniciar modo Control Total
- Ve a la pestaña General y selecciona Control total.
- Haz doble clic en la conexión objetivo en tu libreta de direcciones.
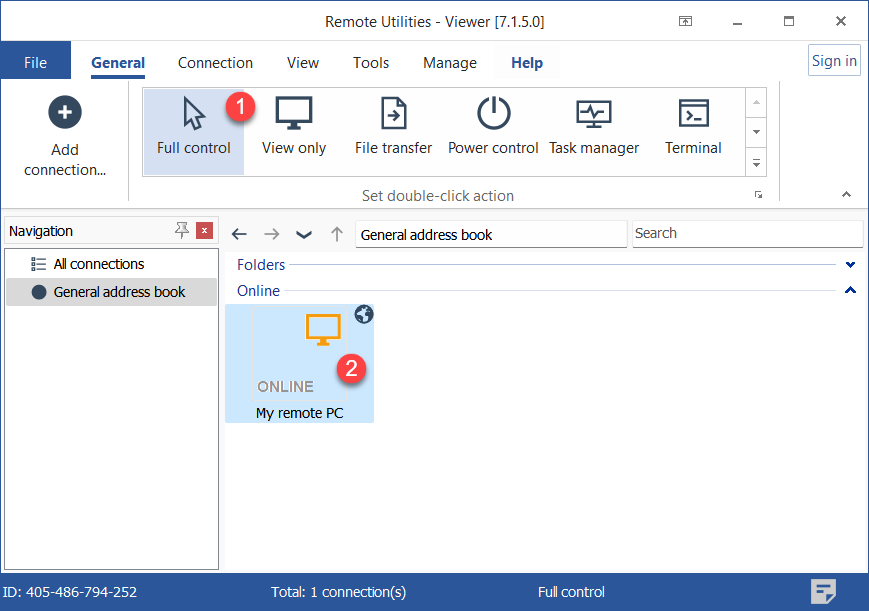
- Ingresa la contraseña de acceso y haz clic en OK:

- Se abrirá la ventana de Control Total:
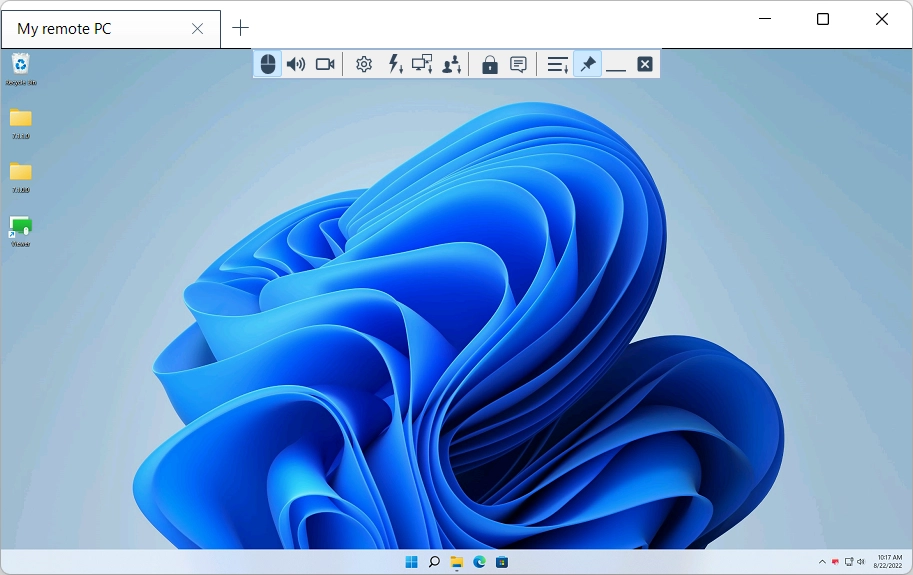
Iniciar modo Solo Visualización
- Ve a la pestaña General y selecciona Solo visualización.
- Haz doble clic en la conexión objetivo en tu libreta de direcciones.
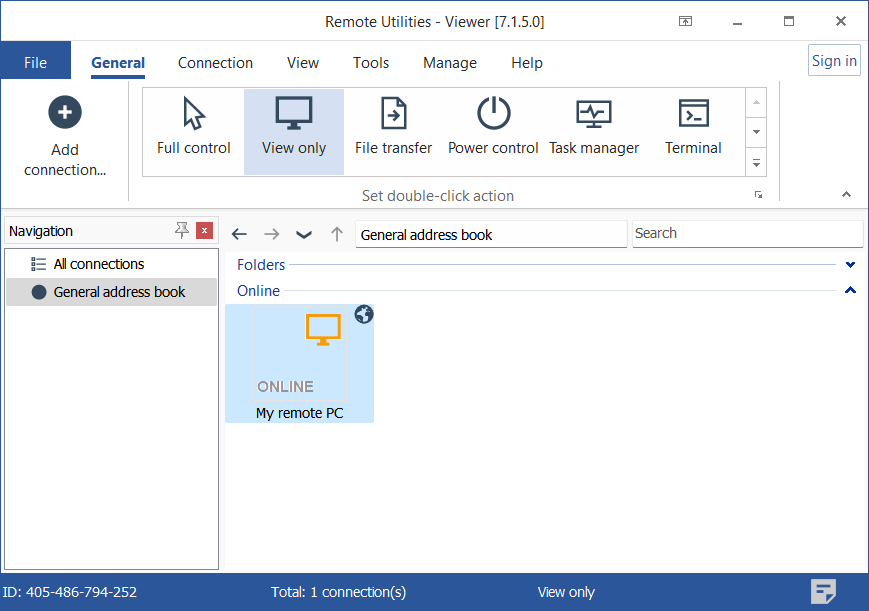
- Ingresa la contraseña de acceso y haz clic en OK:

- Se abrirá la ventana de Solo Visualización:
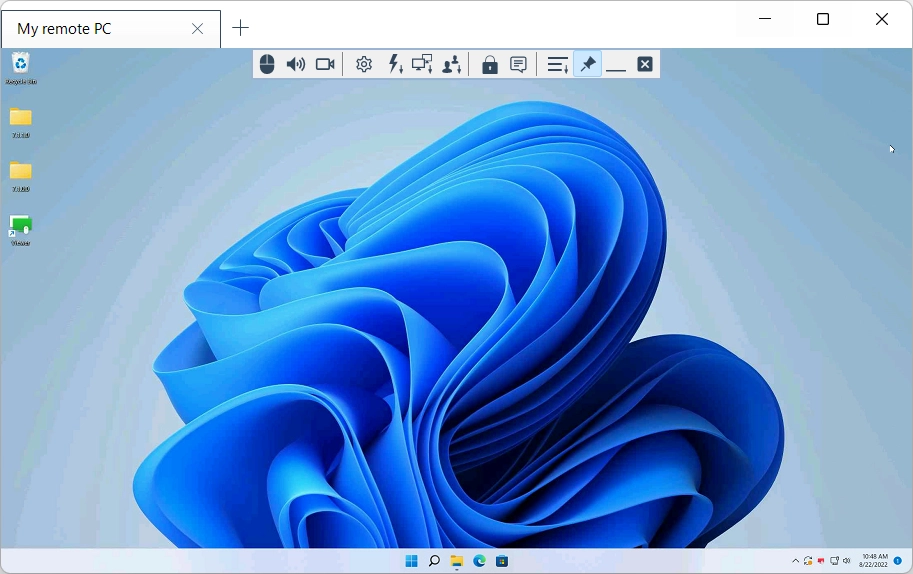
Cambiar entre Control Total y Solo Visualización
Usa el ícono de alternancia (  ) en la barra de herramientas para alternar entre los modos Control Total y Solo Visualización sin cerrar la ventana.
) en la barra de herramientas para alternar entre los modos Control Total y Solo Visualización sin cerrar la ventana.
Alternativamente, puedes usar el atajo de teclado Alt+F12 para cambiar entre los modos Control Total y Solo Visualización.
Activar y desactivar la vista en pestañas
Por defecto, cuando inicias múltiples sesiones remotas en el modo Control Total o Solo Visualización, los escritorios remotos se muestran en pestañas:
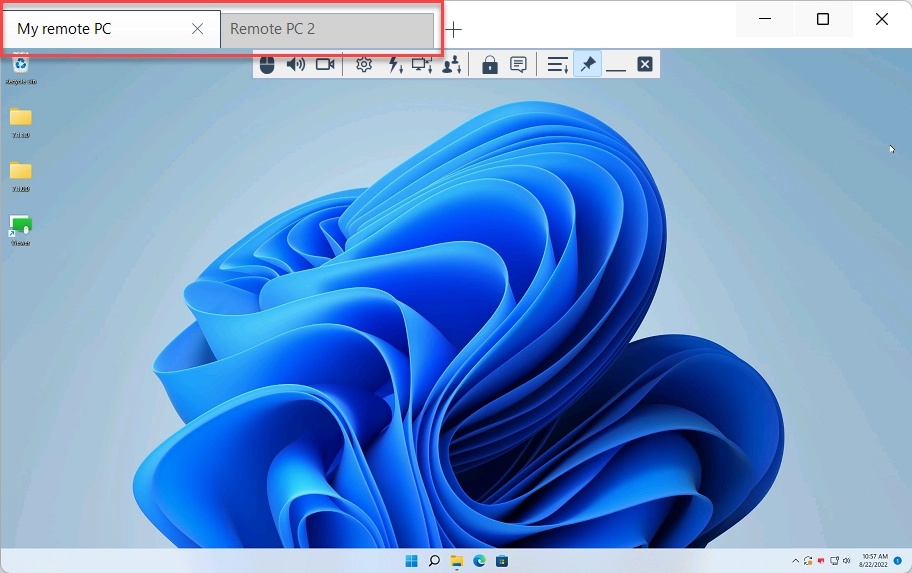
Puedes desactivar la vista en pestañas y hacer que cada escritorio remoto se muestre en su ventana individual.
- Ve a la pestaña Herramientas y haz clic en Opciones.
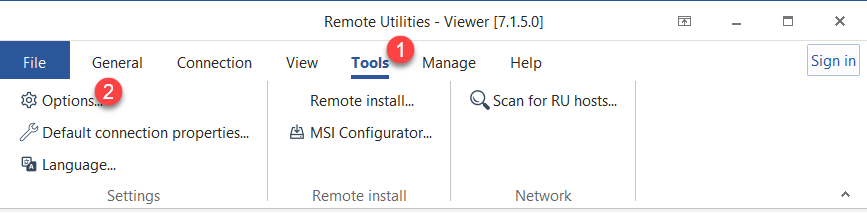
- Ve a la pestaña Pantalla Remota y deselecciona la casilla de verificación Vista en pestañas.
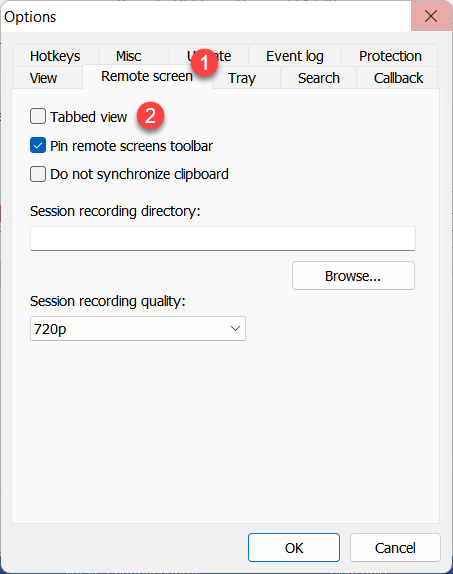
Barra de herramientas
La barra de herramientas contiene comandos de uso frecuente. Para mostrar la barra de herramientas, coloca el puntero del ratón sobre el borde superior de la ventana de Control Total.
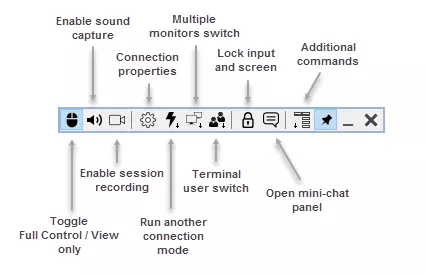
 |
Interruptor de modo—cambiar entre modos Control total y Solo visualización. |
 |
Capturar sonido—active esto para escuchar el audio reproducido en el PC remoto. |
 |
Grabación de sesión—active la grabación de vídeo. |
 |
Propiedades de conexión—cambie las propiedades de conexión durante una sesión remota. |
 |
Otros modos—ejecute otro modo de conexión. |
 |
Monitores remotos—cambie a un monitor remoto específico (para un conjunto de varios monitores). |
 |
Sesiones de terminal—si hay un servidor de terminal de Microsoft ejecutándose en el PC remoto, puede cambiar a una sesión de terminal remoto específica. |
 |
Bloquear entrada y pantalla—bloquee la entrada del teclado y el ratón para el usuario remoto durante la sesión actual. |
 |
Chat—habilite el panel de mini-chat (vea "Activar y desactivar mini-chat" a continuación). |
 |
Menú de comandos adicionales—un menú desplegable con comandos adicionales (vea "Comandos adicionales" a continuación). |
 |
Anclar—haga que la barra de herramientas sea siempre visible en la parte superior de la ventana. |
 |
Minimizar—minimice la ventana de Control total. Este botón también funciona cuando está en modo pantalla completa. |
 |
Cerrar—cierre la ventana de Control total y termine la sesión. |
Comandos adicionales
Haga clic en el ícono (  ) para invocar un menú con comandos adicionales:
) para invocar un menú con comandos adicionales:
- Vista normal—establezca el modo de pantalla a normal (se muestran los píxeles reales y no se produce escalado).
- Vista estirada—estire o encoja la imagen de pantalla remota para que se ajuste a la ventana de Control total.
- Vista de pantalla completa—elimine el borde de la ventana de Control total y use toda su pantalla para la pantalla remota.
- Vista de pantalla completa estirada—estire o encoja la imagen de pantalla remota para que se ajuste en toda su pantalla.
- Enviar Ctrl+Alt+Supr—envíe una combinación de teclas Ctrl+Alt+Supr al PC remoto.
- Enviar tecla—envíe una tecla o combinación de teclas al PC remoto.
- Tomar captura de pantalla—realice una captura de pantalla de la ventana de Control total y guárdela en el disco local (aparecerá el cuadro de diálogo "Guardar" de Windows).
- Reiniciar Agent como...—reiniciar el Agent remoto como un usuario diferente (por ejemplo, un administrador).
- Pausa—mantenga la sesión remota en espera.
- Obtener portapapeles remoto—copie el contenido del portapapeles remoto al portapapeles local.
- Establecer portapapeles remoto—copie el contenido del portapapeles local al portapapeles remoto.
Activar y desactivar mini-chat
Mini-chat es una versión simplificada del modo Chat. El panel de mini-chat se abre junto a la ventana de Control total y le permite chatear con el usuario remoto mientras visualiza su escritorio simultáneamente.
Para abrir el panel de mini-chat, haga clic en el ícono de chat (  ) en la barra de herramientas. Para enviar un mensaje, escriba el mensaje en el campo de texto y haga clic en Enviar o presione la tecla Enter.
) en la barra de herramientas. Para enviar un mensaje, escriba el mensaje en el campo de texto y haga clic en Enviar o presione la tecla Enter.
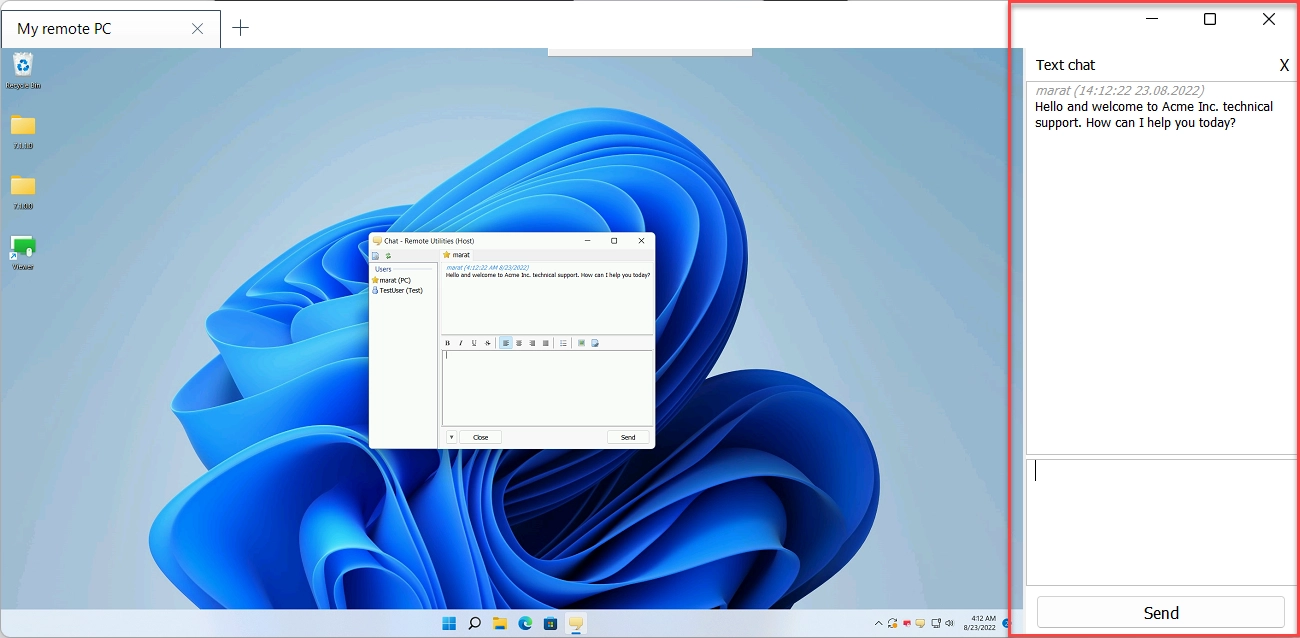
El usuario remoto verá una ventana de modo Chat regular y podrá comunicarse de vuelta a través del chat.
Teclas de acceso rápido
Puede usar las siguientes teclas de acceso rápido cuando esté en el modo Control total:
- Ctrl+Alt+F12—Envía un comando Ctrl+Alt+Supr al PC remoto.
- Alt+F12—Alternar entre Control total y Solo visualización.
- F12—alternar modos de vista (Normal, Estirado, etc.).
- Ctrl+F12—mostrar propiedades de conexión.
- Alt+Pausa—mantener la sesión actual en espera.
- Ctrl+F4—cierre la ventana de Control total.
Puede editar las teclas de acceso rápido por defecto. En la ventana principal de Viewer, vaya a Herramientas→Opciones y seleccione la pestaña Teclas de acceso rápido.
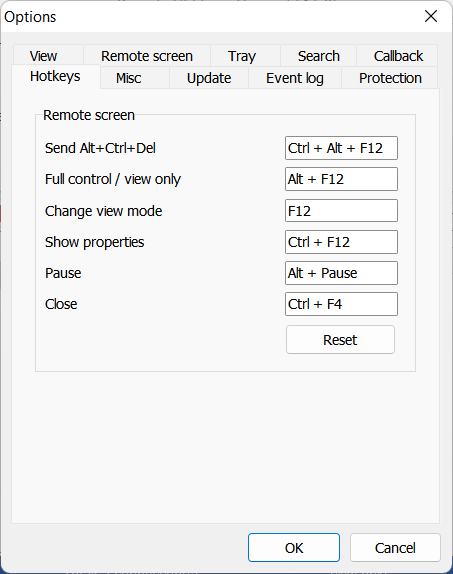
Teclas de acceso rápido adicionales incluyen:
- Alt+TAB—Alternar entre ventanas en el PC remoto.
- Q+Alt+TAB—Alternar entre ventanas en el PC local.
Vea todas las teclas de acceso rápido disponibles en el programa.
Arrastrar y soltar
Puede copiar archivos y carpetas desde/hacia un PC remoto utilizando arrastrar y soltar. Por ejemplo, para copiar un archivo desde el PC remoto al PC local, haga clic en el archivo y arrástrelo fuera de la ventana de Control total. Suelte el archivo sobre la ventana de destino o el escritorio en el PC local.