Registro de pantalla
Utiliza el modo Registro de pantalla para iniciar un proceso de captura de pantalla en un Host remoto que continuará según un horario establecido. Las capturas de pantalla tomadas se pueden visualizar y exportar como archivos gráficos.
Iniciar Registro de pantalla
- En la pestaña General, selecciona Registro de pantalla y haz doble clic en una conexión en tu libreta de direcciones:
Sugerencia: Usa la barra de desplazamiento a la derecha para revelar iconos adicionales de modo de conexión.

- Ingresa la contraseña de acceso y haz clic en OK:

- Se abrirá una ventana de Registro de pantalla. Utiliza la ventana para establecer horarios de captura de pantalla y ver archivos contenedores que almacenan las capturas de pantalla.

Establecer horario
- En la ventana de Registro de pantalla, haz clic en el ícono de Configuración:

- Ve a la pestaña General y selecciona Habilitado. Establece un intervalo en el que el programa debe tomar capturas de pantalla:

- Cambia a la pestaña Horarios y establece tu horario para tomar capturas de pantalla. Asegúrate de haber seleccionado la casilla Activa:
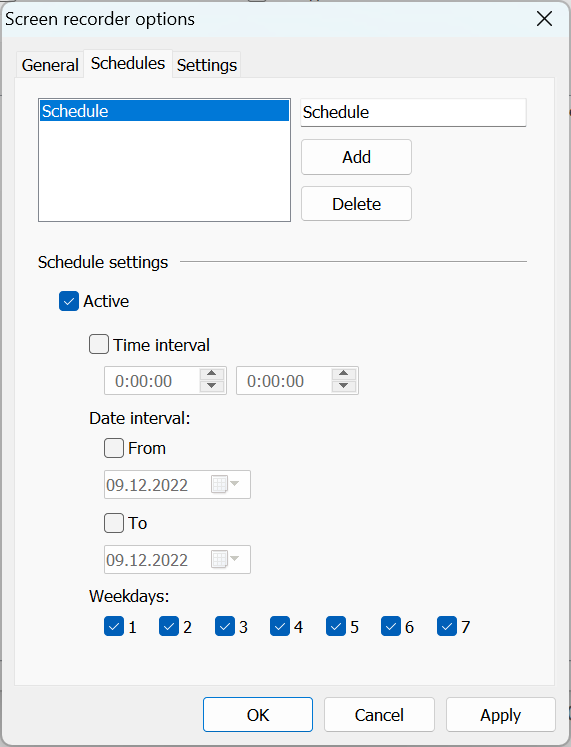
¡Importante!
Debes crear al menos un horario y activarlo si deseas que el proceso de captura de pantalla se ejecute. Para agregar múltiples horarios, utiliza el botón Agregar.
- Cambia a la pestaña Configuraciones para cambiar configuraciones adicionales como calidad, tipo de compresión, etc.

- Haz clic en OK y cierra la ventana de Registro de pantalla. El proceso de captura de pantalla comenzará en el Host remoto.
Iniciar y detener el proceso de captura de pantalla
Utiliza la casilla Habilitado en la pestaña General para iniciar y detener el proceso de captura de pantalla. Este es un interruptor global que se aplica a todos los horarios que se ejecutan en el Host dado.
Por favor, ten en cuenta que el proceso de captura de pantalla se ejecuta en el Host remoto independientemente del Viewer. Asegúrate de limpiar los viejos archivos contenedores y no establecer un horario demasiado frecuente para evitar llenar el espacio en disco disponible.
Ver capturas de pantalla
Puedes usar el visor integrado para ver las capturas de pantalla almacenadas en un archivo contenedor en el Host remoto.
Un archivo contenedor es una colección de capturas de pantalla almacenadas en un solo archivo con la extensión .rrf. Este archivo se almacena en el lado del Host remoto. Nuevas capturas de pantalla se agregan al archivo a medida que se toman según tu horario.
- Conéctate en el modo de conexión Registro de pantalla al PC remoto de destino donde se está ejecutando el proceso de captura de pantalla.
- En la ventana de Registro de pantalla, selecciona el archivo contenedor que deseas ver y haz clic en el ícono de Ver archivo:

- Se abrirá la ventana del reproductor:

- Utiliza los botones en la parte inferior de la ventana para controlar la reproducción.
Exportar capturas de pantalla
Utiliza el menú Archivo en la ventana del reproductor para guardar/exportar capturas de pantalla:
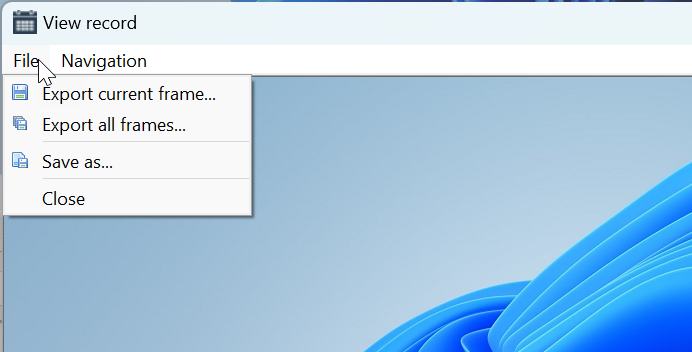
- Exportar cuadro actual—guardar la captura de pantalla actual en el disco.
- Exportar todos los cuadros—guardar todas las capturas de pantalla del archivo actual en el disco como archivos gráficos separados.
- Guardar como—guardar todo el archivo de captura de pantalla en el disco.
- Cerrar—cerrar la ventana del reproductor.