Configuraciones de Seguridad
Métodos de autenticación
Para acceder a un Host remoto, debes autenticarte en ese Host, es decir, proporcionar tus credenciales de acceso en una ventana de aviso de seguridad cuando inicias una sesión remota.
Remote Utilities ofrece cuatro métodos de autenticación:
- Seguridad de contraseña única
- Seguridad de Remote Utilities
- Seguridad de Windows
- Seguridad de servidor personalizado
Se pueden habilitar múltiples métodos de autenticación en el mismo Host.
¡Importante!
Por razones de seguridad, no hay contraseñas técnicas, en blanco o por defecto. Si no se habilita ningún método de autenticación en un Host, NO podrás conectarte al Host. Asegúrate de activar al menos un método de autenticación.
Seguridad de contraseña única
Para activar la autenticación de contraseña única:
- En la Configuración del Host, ve a Autenticación.

- Selecciona la casilla Contraseña única.
- Ingresa y confirma una nueva contraseña y haz clic en OK.
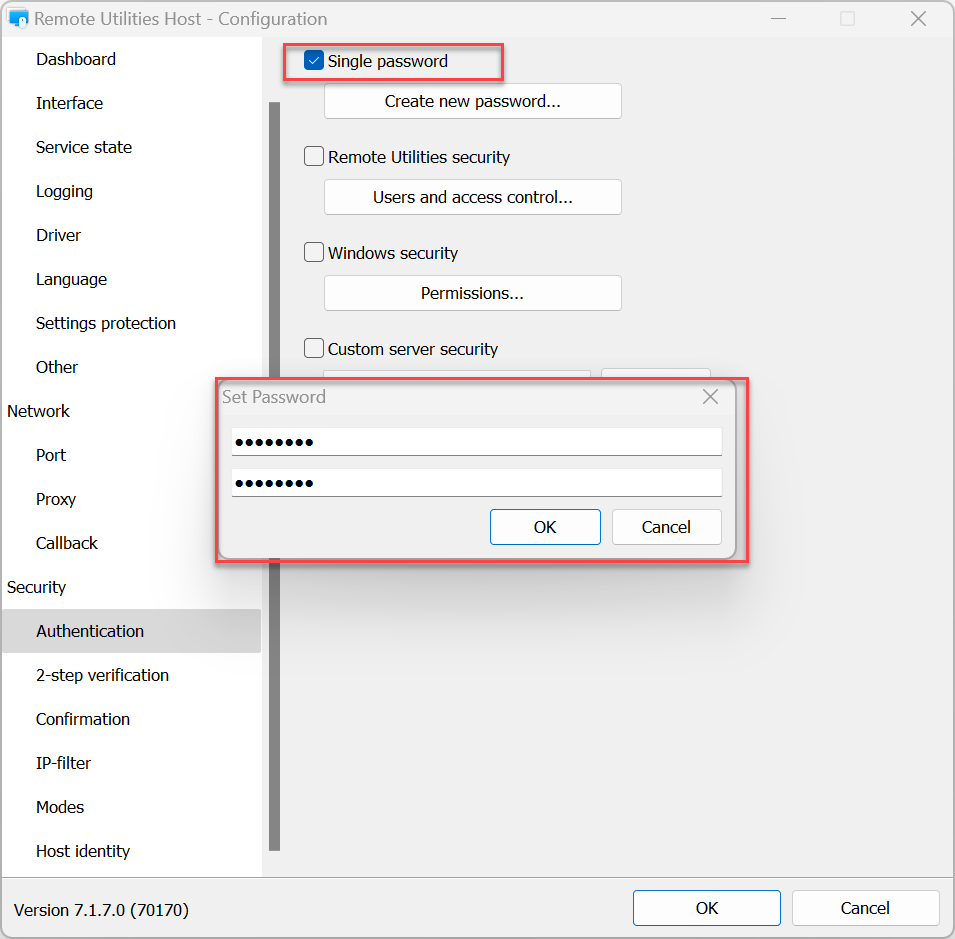
Para cambiar la contraseña existente:
- En la Configuración del Host, ve a Autenticación y haz clic en Cambiar contraseña.
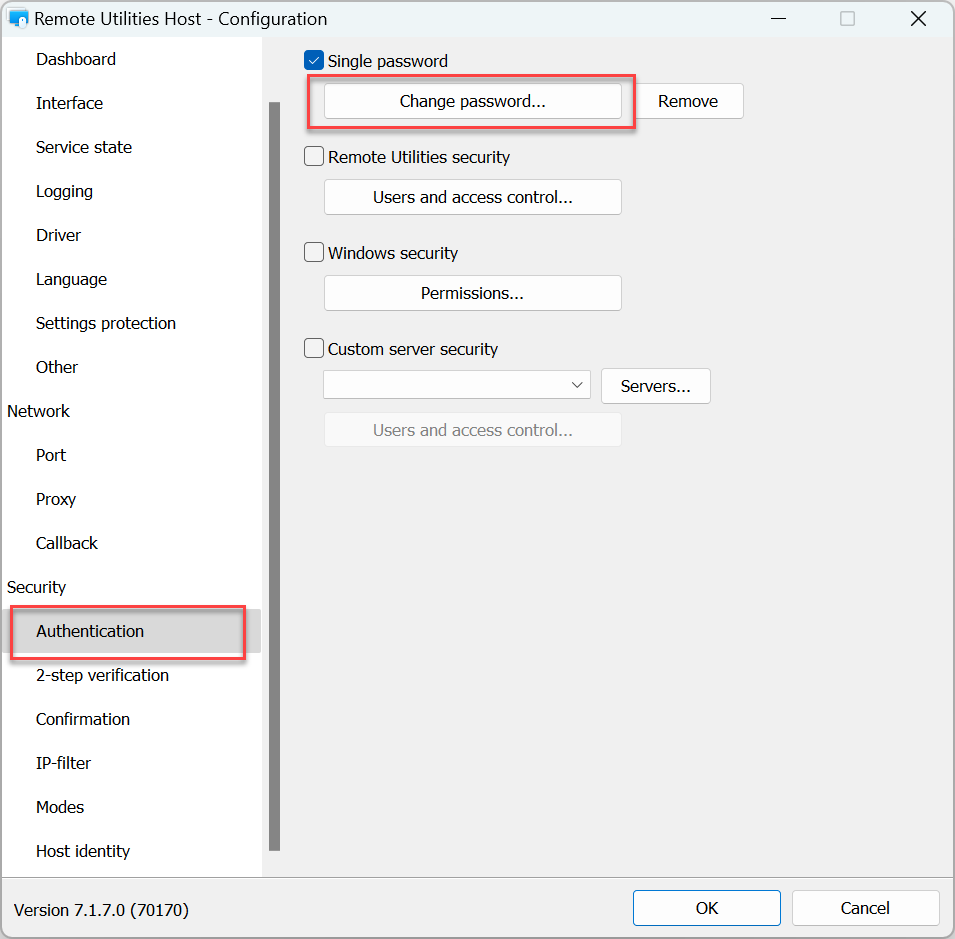
- Haz clic en Sí en el mensaje de advertencia:
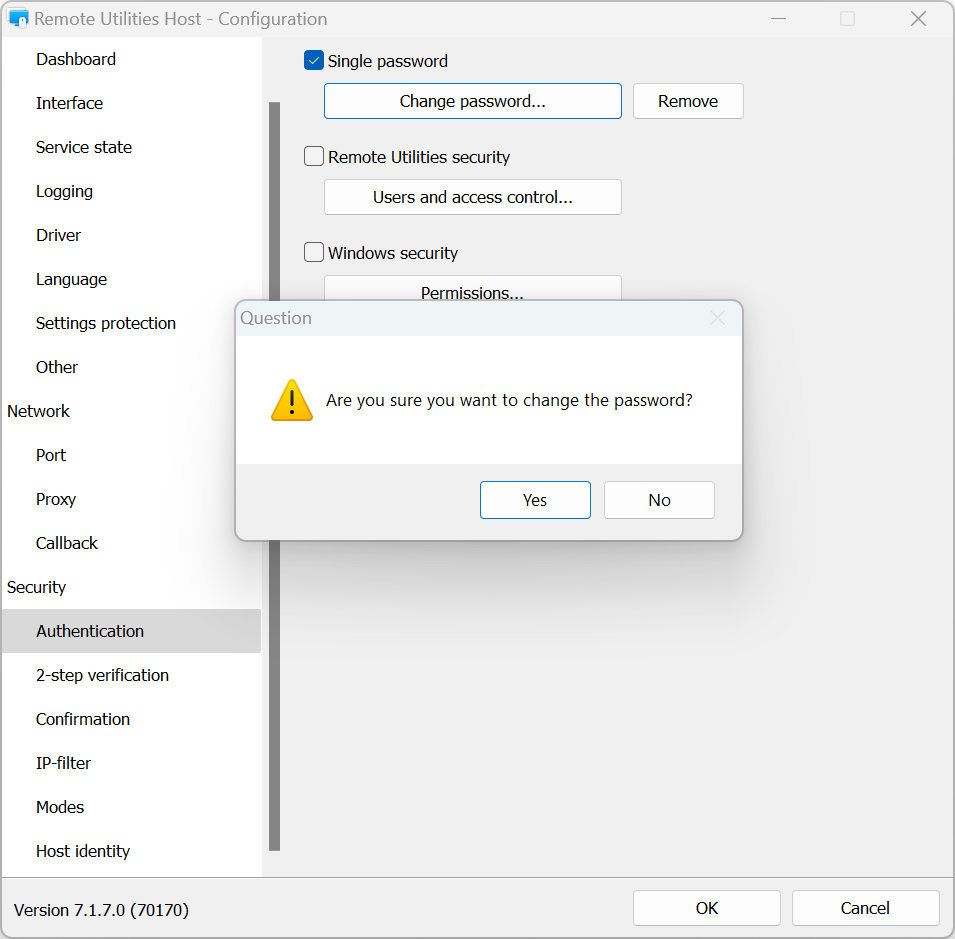
- Ingresa y confirma una nueva contraseña y haz clic en OK:
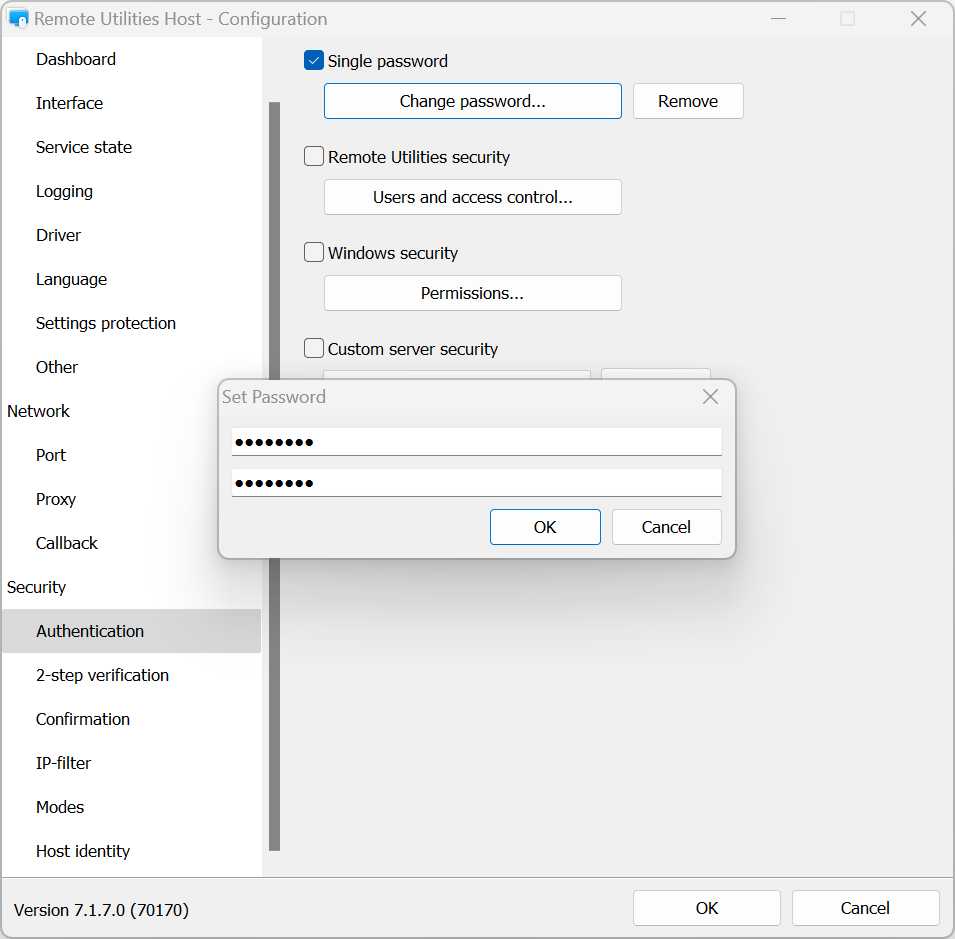
Para desactivar la autenticación de contraseña única:
- En la Configuración del Host, ve a Autenticación.
- Desactiva la opción Contraseña única y haz clic en OK.
Seguridad de Remote Utilities
Utiliza este método de autenticación si deseas crear varias cuentas de usuario con diferentes permisos para cada cuenta.
Para activar la seguridad de RU y establecer permisos:
- En la Configuración del Host, ve a Autenticación.

- Selecciona Seguridad de Remote Utilities y haz clic en Usuarios y control de acceso:
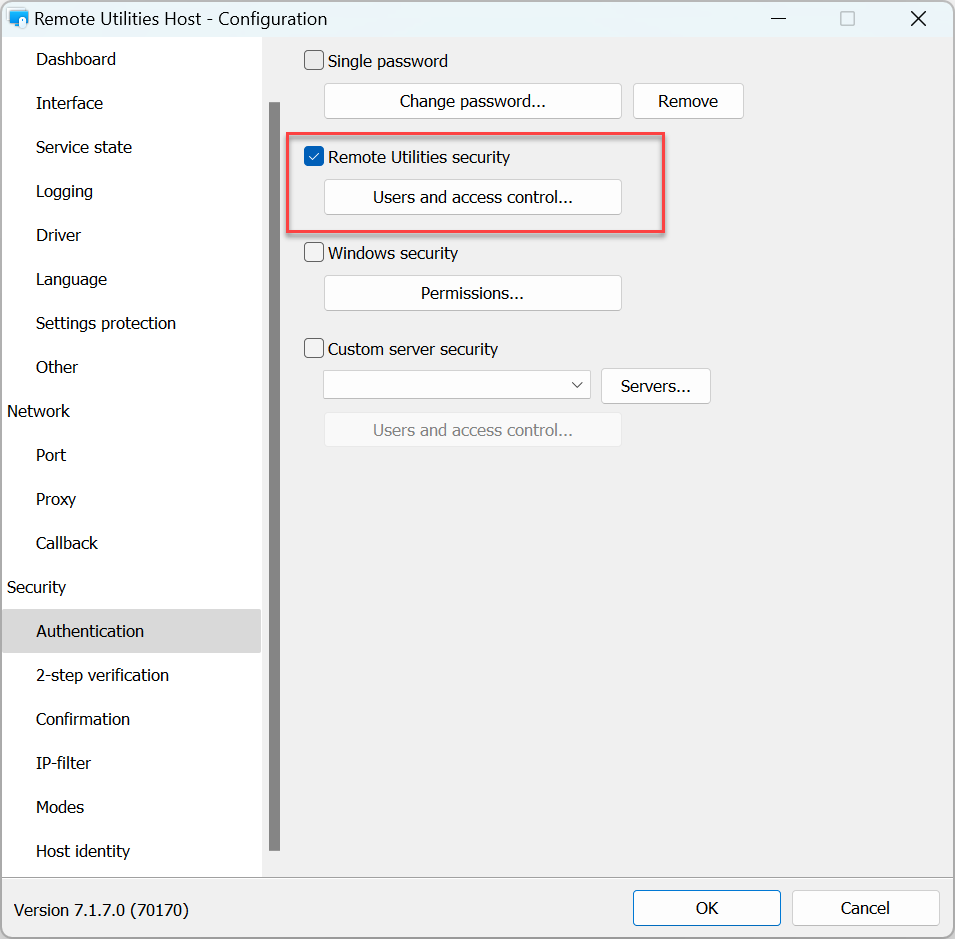
- Haz clic en Agregar:
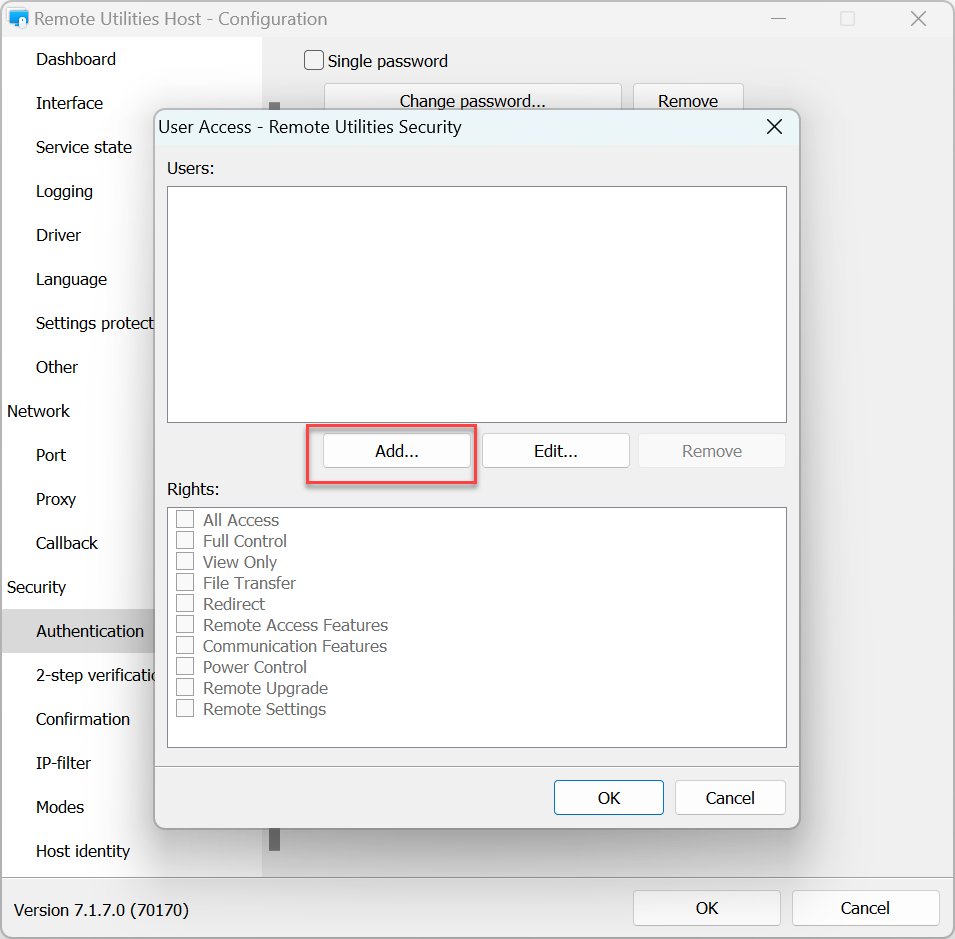
- Crea un nombre de usuario y una contraseña. Puedes activar opcionalmente la opción Pedir permiso al usuario para este usuario. Haz clic en OK:
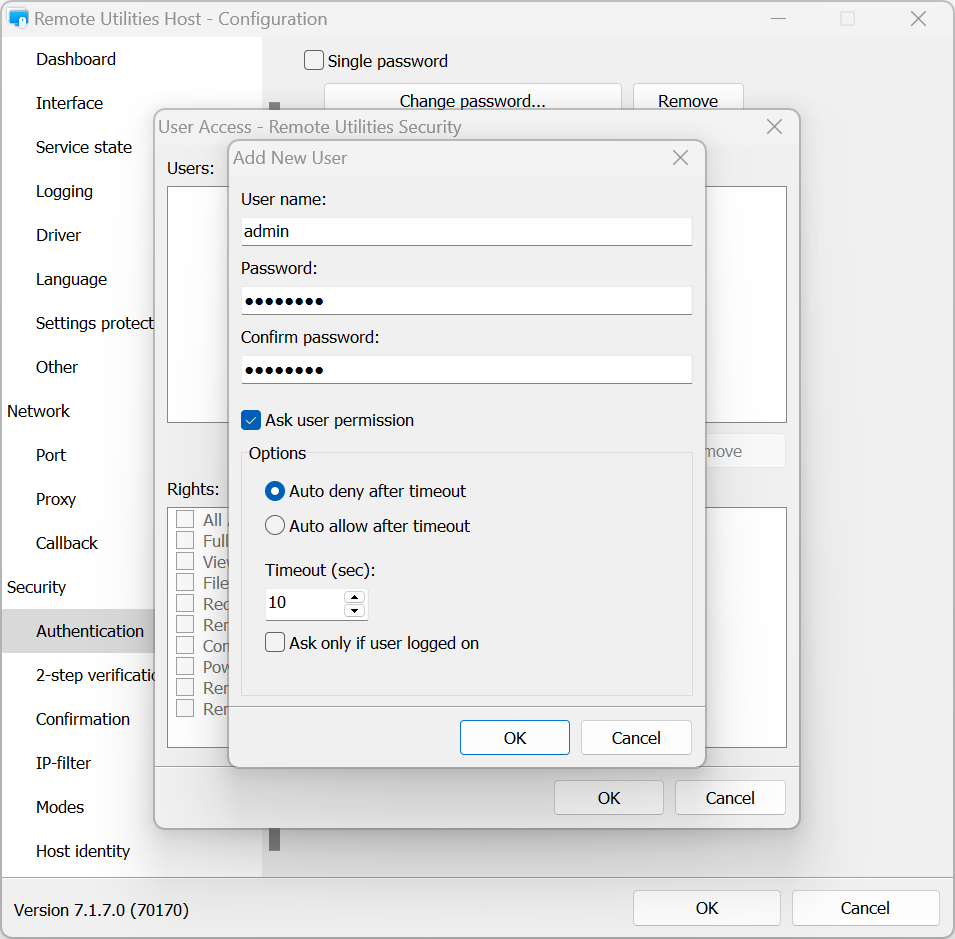
- En la casilla Derechos, establece los permisos de modo de conexión para este usuario y haz clic en OK:
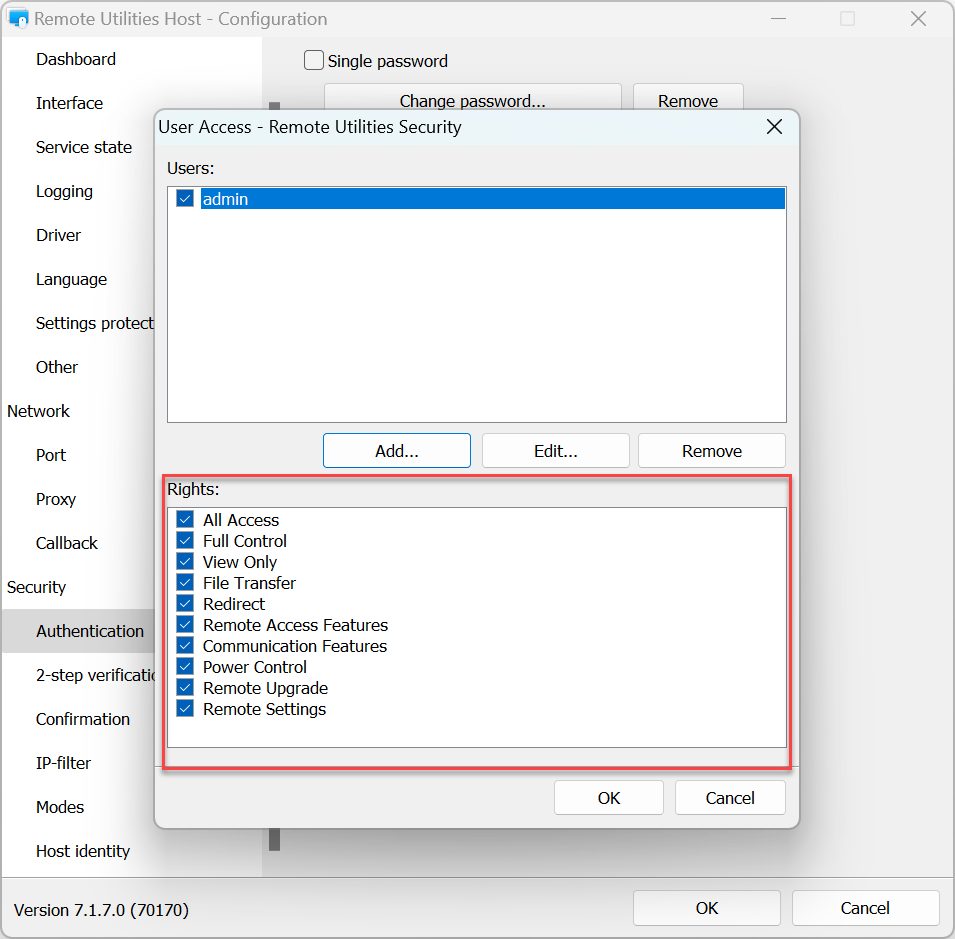
- Para aplicar la configuración, haga clic en OK y cierre la ventana de configuración del Host.
Seguridad de Windows
Con este método de autenticación puede utilizar cuentas de Windows para autenticarse en el Host remoto.
Para activar la autenticación de Seguridad de Windows y establecer permisos:
- En la configuración del Host, vaya a Autenticación.

- Seleccione Seguridad de Windows y haga clic en Permisos:
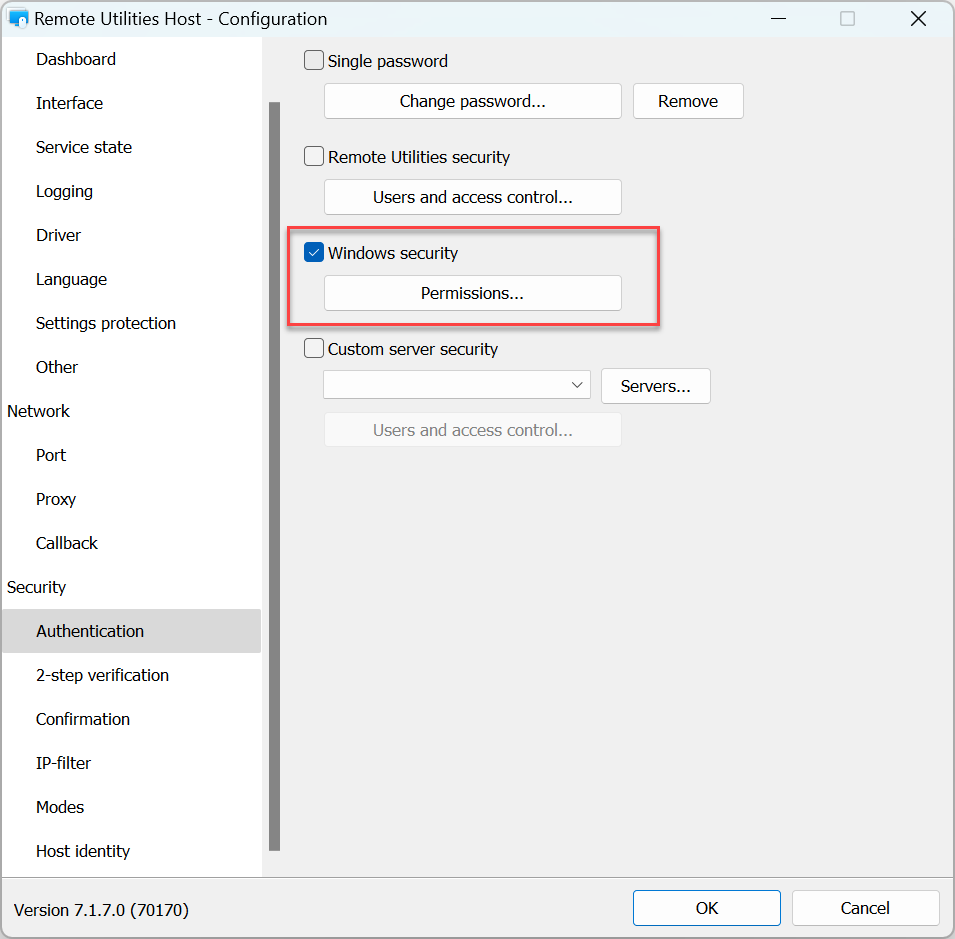
- Haga clic en Agregar.
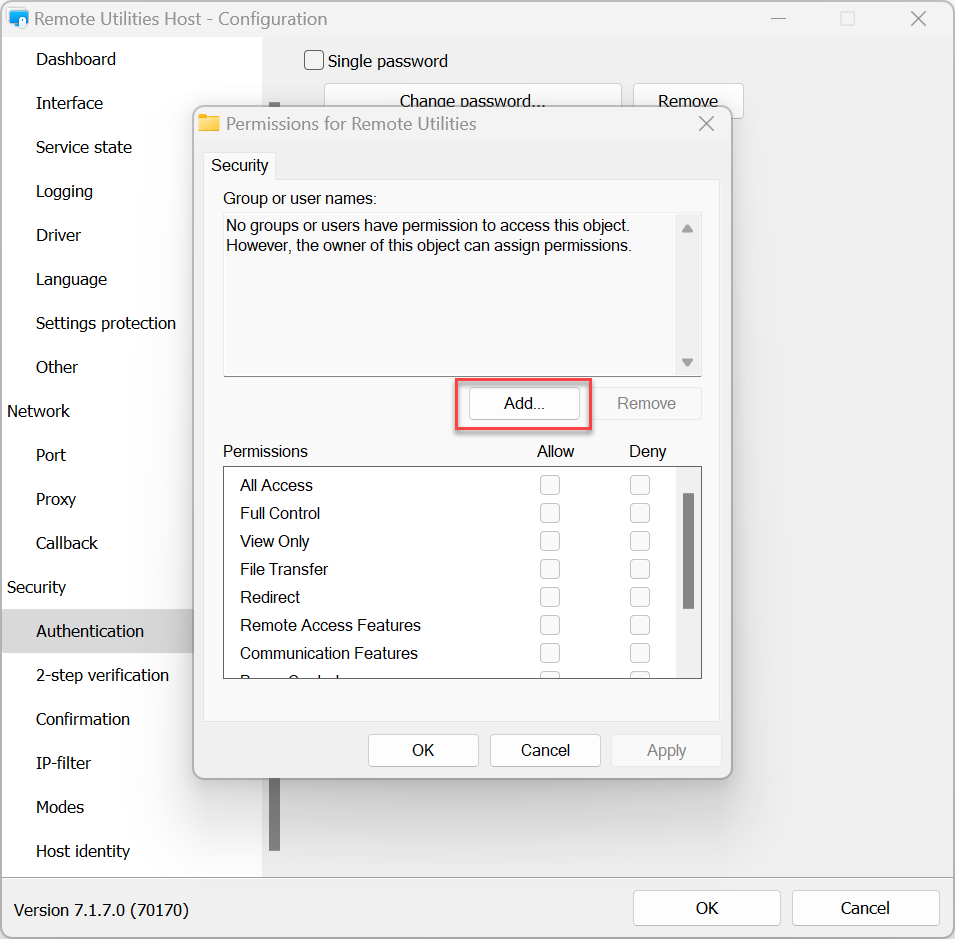
- Seleccione las cuentas de Windows a las que desea otorgar o denegar acceso a este Host y haga clic en OK.
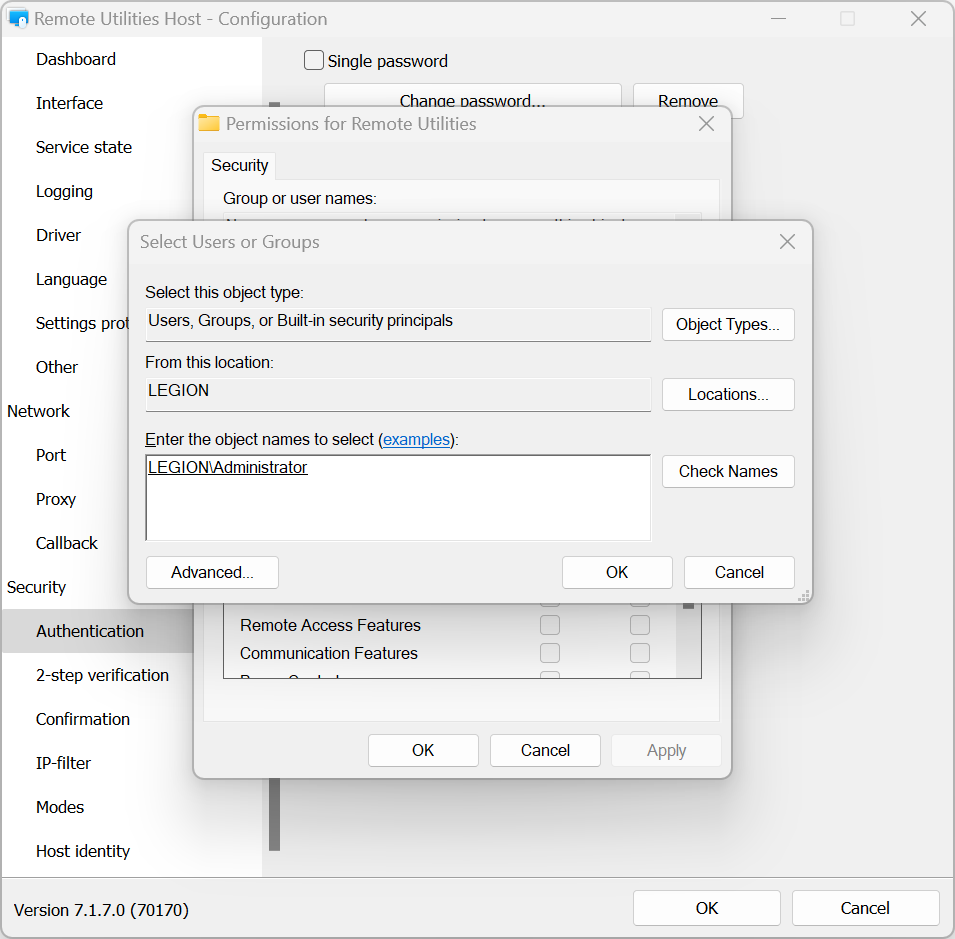
- Establezca permisos de modo de conexión para esta cuenta y haga clic en OK:
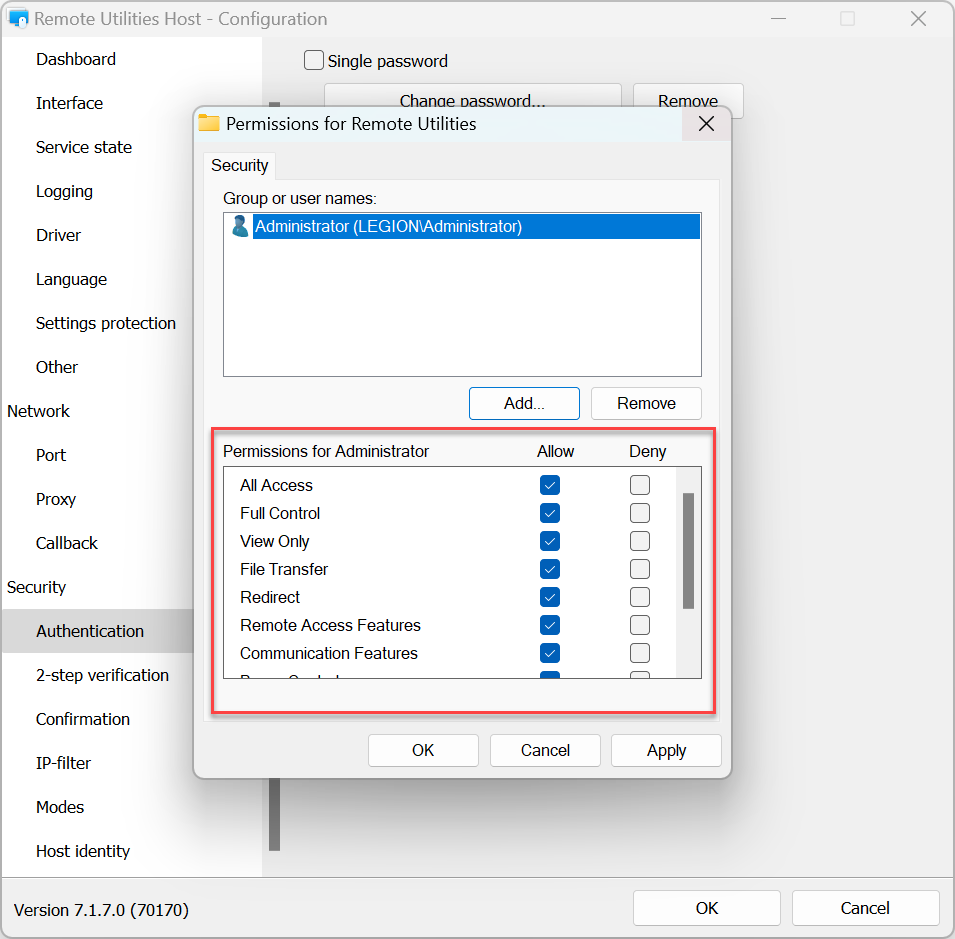
- Para aplicar la configuración, haga clic en OK y cierre la ventana de configuración del Host.
Seguridad del servidor personalizado
La seguridad del servidor personalizado le permite usar el RU Server como su servidor de autenticación. Consulte la guía sobre Configuración del servidor de autenticación.
Verificación en 2 pasos
La verificación en 2 pasos (también conocida como "autenticación de dos factores", o 2FA) añade otra capa de seguridad para asegurarse de que sus Hosts estén bien protegidos contra el acceso no autorizado, incluso si alguien adivinó sus credenciales de acceso.
Para activar la verificación en 2 pasos en un Host:
- En la configuración del Host, vaya a Verificación en 2 pasos y seleccione Activar verificación en 2 pasos.
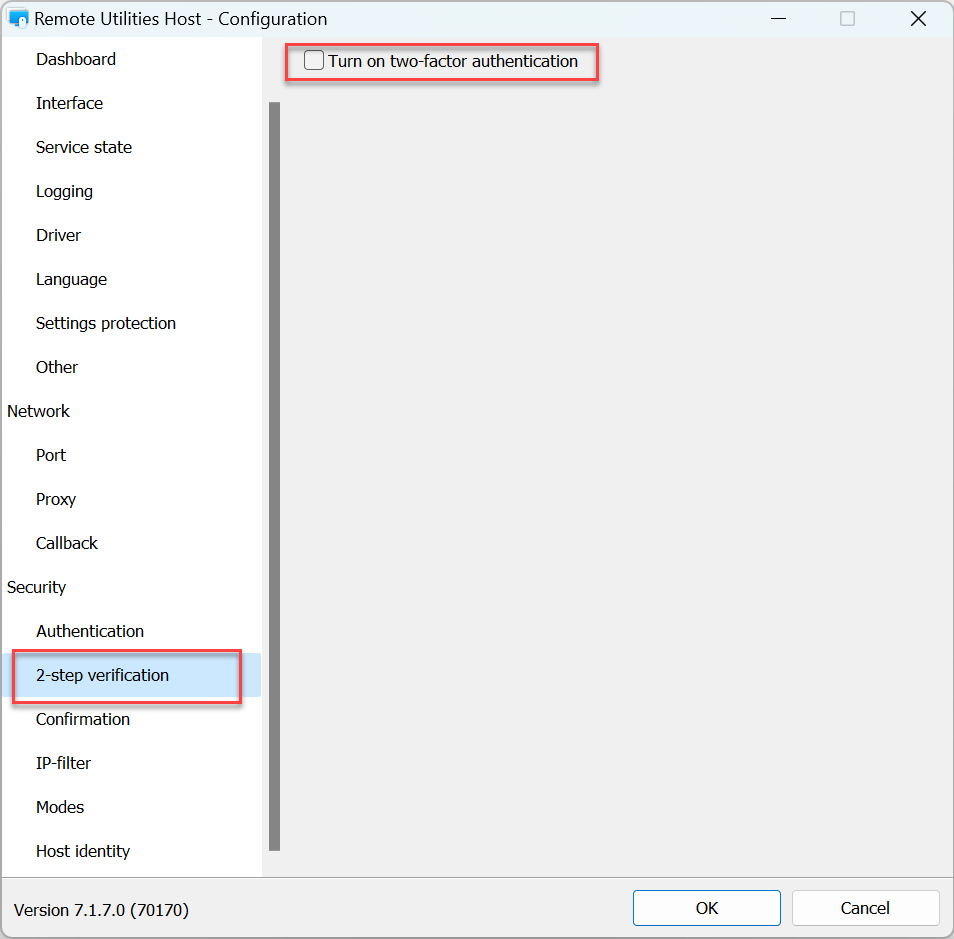
- Utilice una aplicación de autenticador móvil para escanear el código QR que se muestra en la ventana. Recomendamos usar la aplicación Google Authenticator o la aplicación Microsoft Authenticator para teléfonos inteligentes:
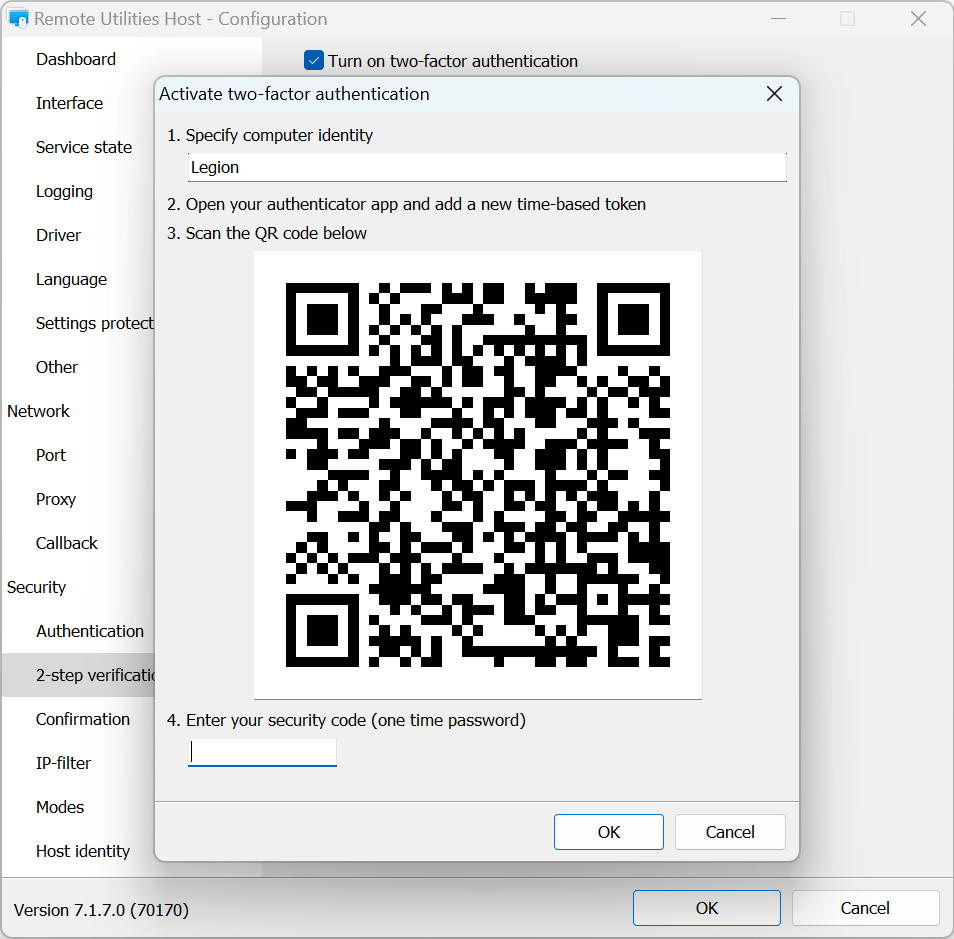
- Ingrese el código numérico que se muestra en su aplicación de autenticador y haga clic en OK:
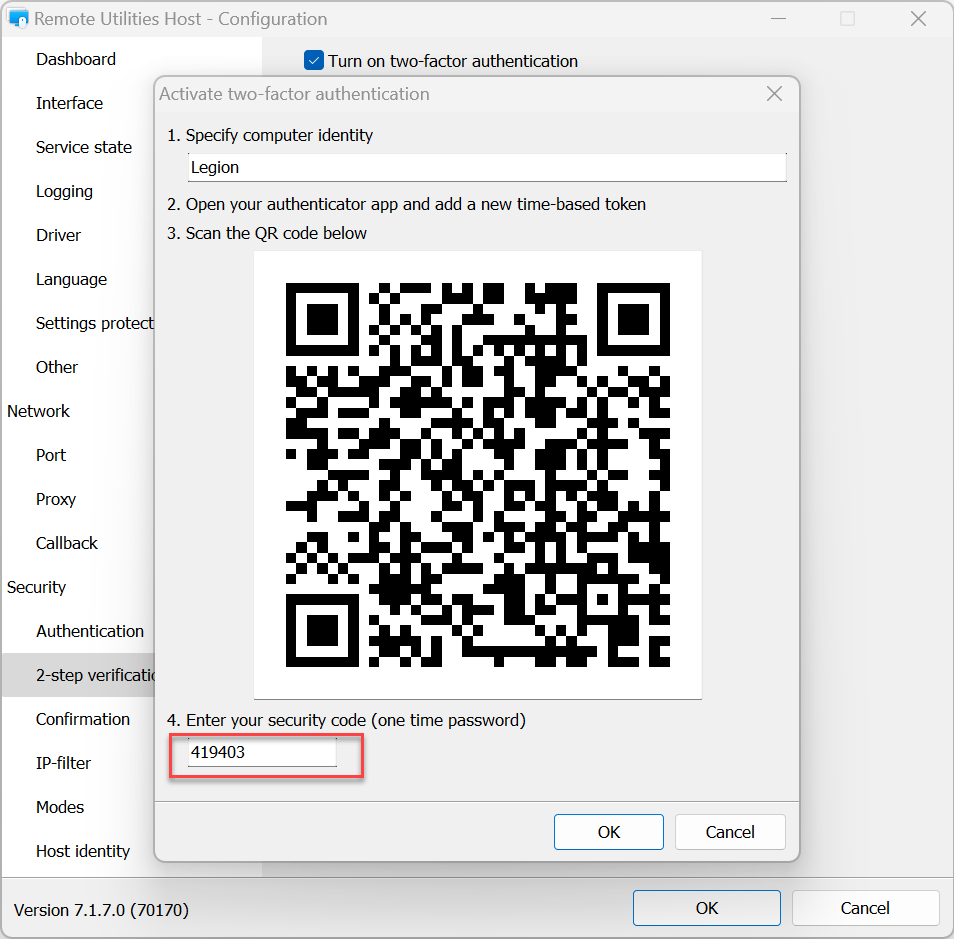
- Se ha configurado la autenticación de dos factores. Haga clic en OK para cerrar la configuración. La próxima vez que se conecte al Host desde el Viewer, se le pedirá un OTP (contraseña de un solo uso) que se muestra en su aplicación de autenticador.
Confirmación
En la pestaña de Confirmación puede activar Solicitar permiso al usuario:
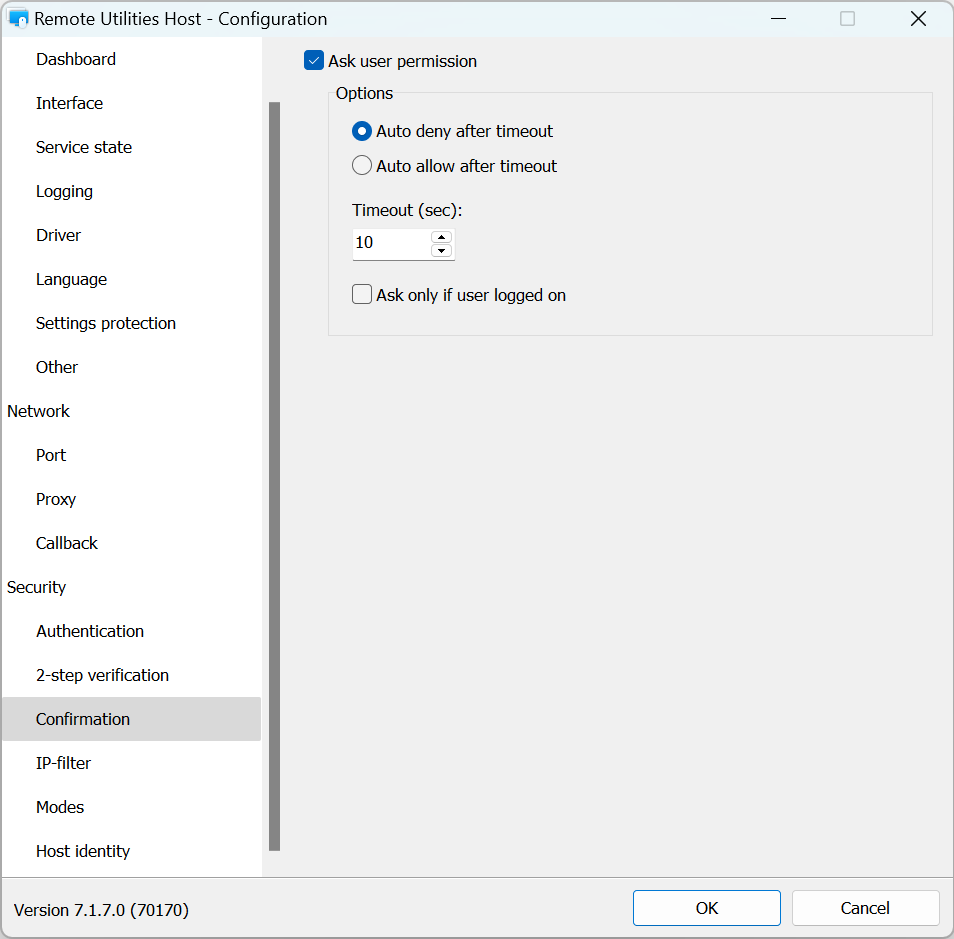
Filtro IP
Utilice el filtrado IP para restringir el acceso a este Host desde una dirección IP específica o un rango de direcciones IP:
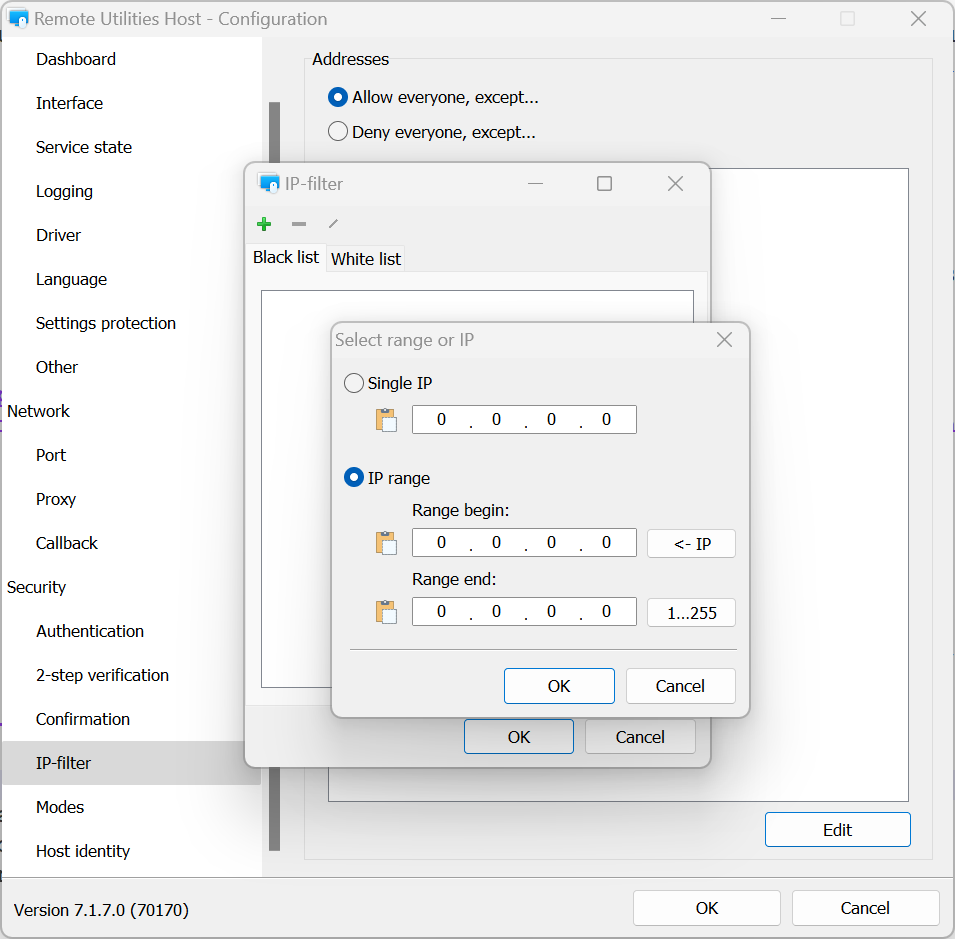
- Permitir a todos, excepto—agregar una dirección IP o rango a la lista negra.
- Denegar a todos, excepto—agregar una dirección IP o rango a la lista blanca.
- Editar—haga clic para especificar una dirección IP o un rango.
Modos
Utilice la pestaña de Modos para permitir o denegar modos de conexión en este Host para todos los usuarios y todos los métodos de autenticación. Para afinar los permisos de acceso de usuarios específicos, utilice la configuración del método de autenticación respectivo.
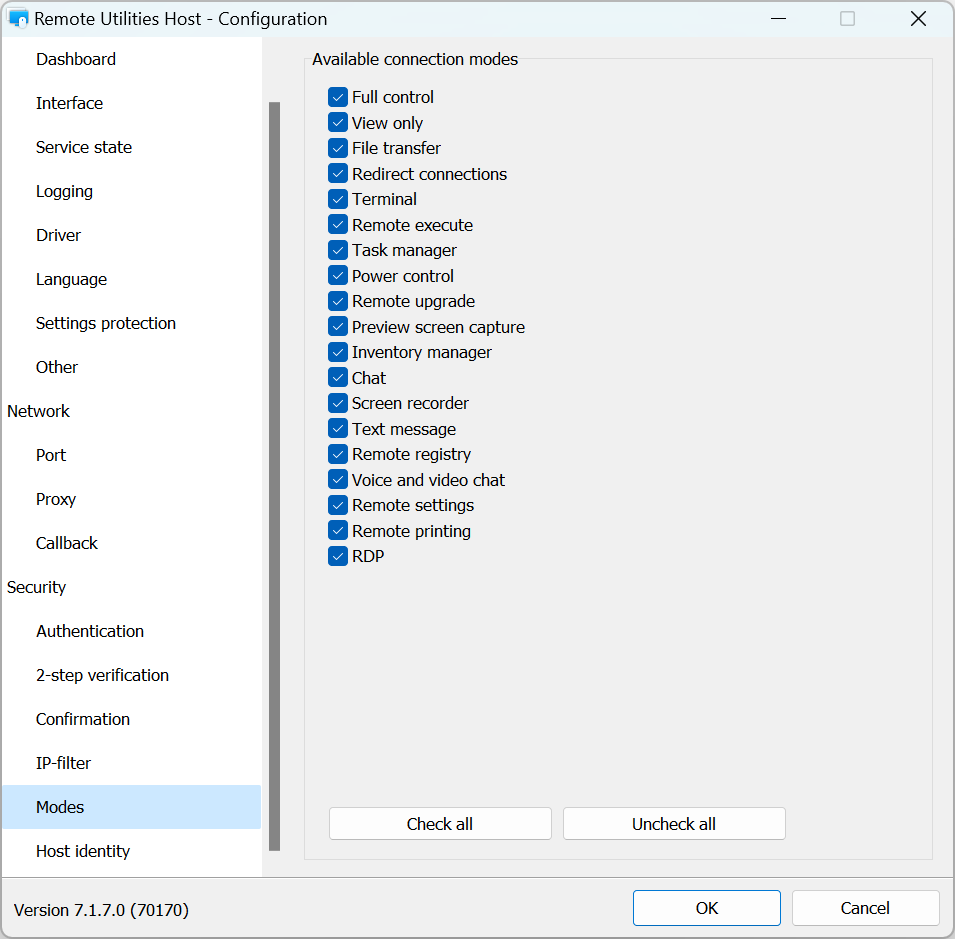
Identidad del Host
Remote Utilities tiene un mecanismo de verificación de identidad del Host basado en certificados. Este mecanismo funciona automáticamente y no requiere ninguna configuración por parte del usuario.
Puede ver y exportar el certificado actual del Host en la pestaña de Identidad del Host:
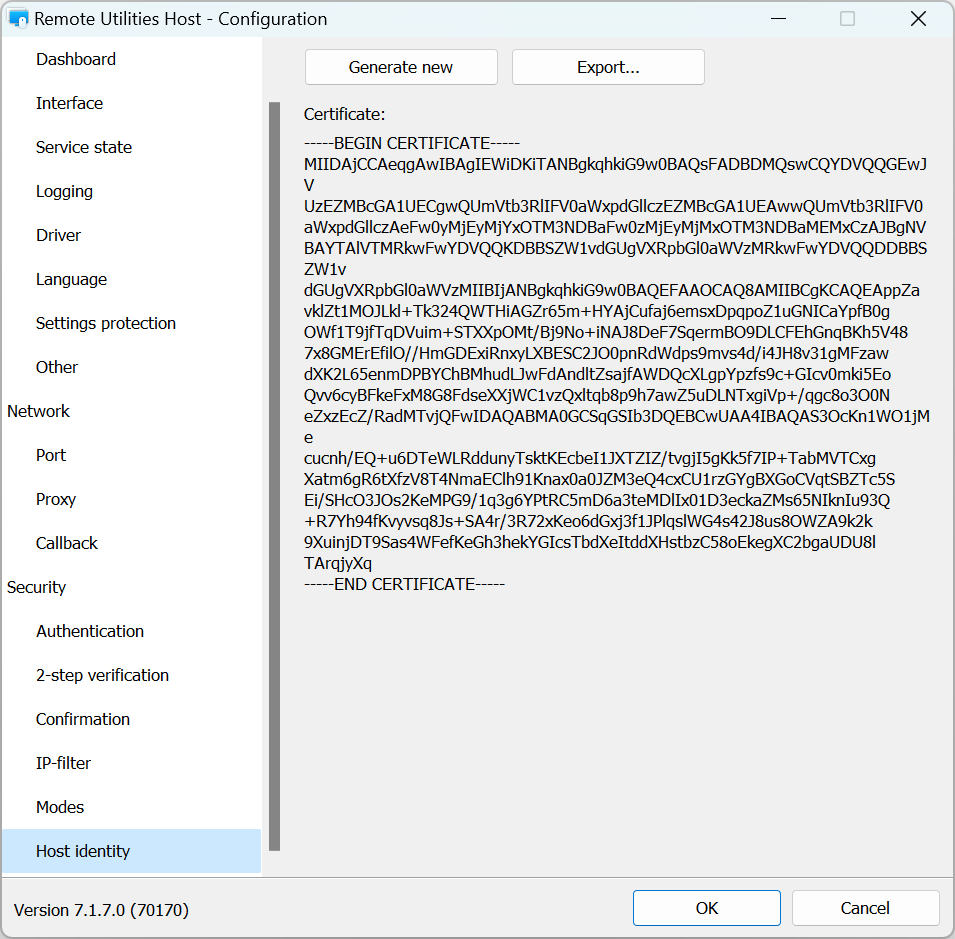
Puede volver a emitir un certificado manualmente si es necesario haciendo clic en Generar nuevo.
Si el certificado del Host difiere del que está almacenado por el Viewer, aparecerá un mensaje de advertencia en el lado del Viewer:
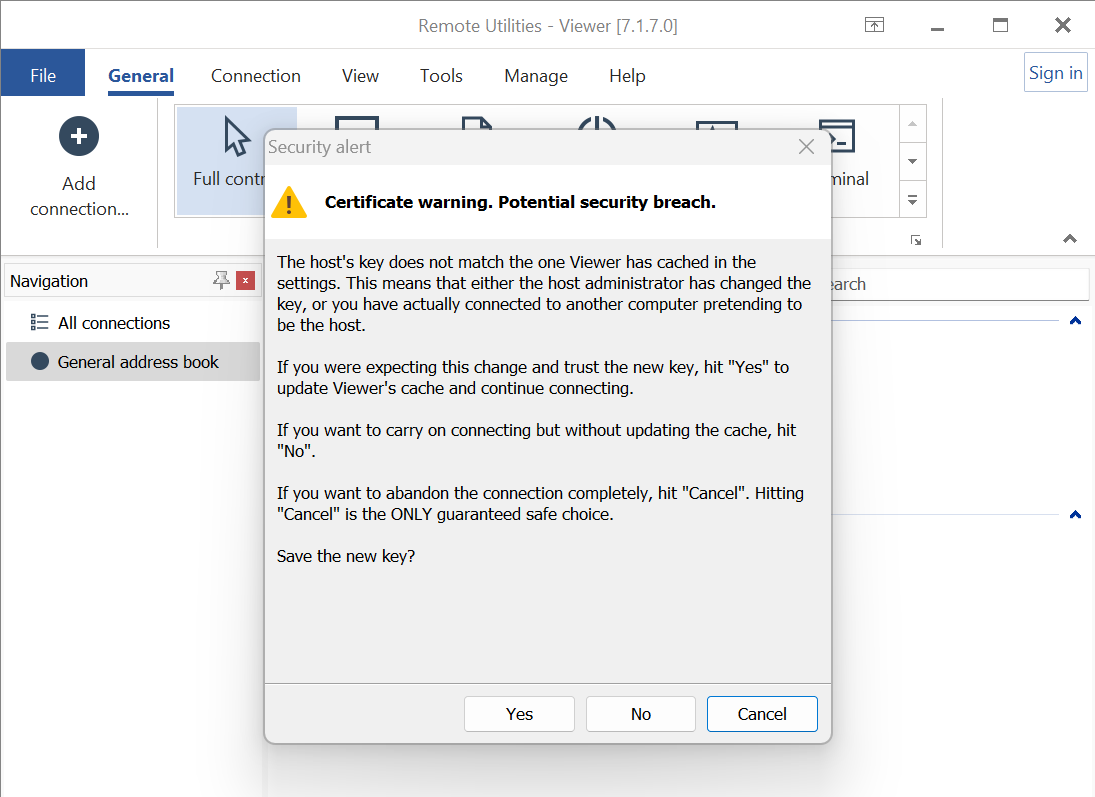
Si cree que esta es la misma instalación del Host a la que se conectó anteriormente (por ejemplo, reinstaló el Host y se renovó el certificado), haga clic en Sí. Esto actualizará la caché de certificados en el lado del Viewer. De lo contrario, elija No.