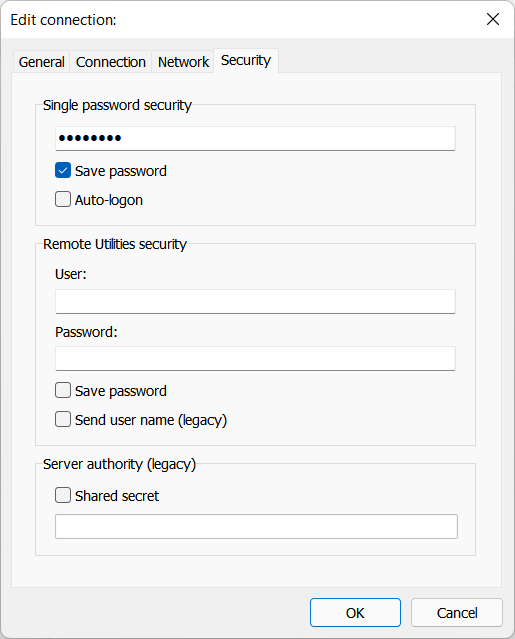Configurar la sincronización de la libreta de direcciones
Descripción general
Puedes usar RU Server para sincronizar tu libreta de direcciones entre los miembros del equipo. Cada miembro del equipo podrá ver y editar la libreta de direcciones sincronizada en su Viewer una vez que inicie sesión en RU Server.
Para simplificar, este tutorial mostrará cómo configurar la sincronización de la libreta de direcciones con una libreta de direcciones y un usuario con acceso completo (lectura y escritura). Pero esto es solo parte de lo que puedes hacer. Con esta función puedes:
- Agregar múltiples usuarios y grupos y establecer permisos para ellos, incluyendo acceso solo de lectura.
- Otorgar diferentes usuarios y grupos acceso a diferentes carpetas de la misma libreta de direcciones.
- Especificar reglas de herencia para los objetos (libretas de direcciones y carpetas).
- Sincronizar múltiples libretas de direcciones.
Crear cuentas de usuario
- Instalar RU Server y asegúrate de que sea directamente accesible para Viewers y Hosts.
- Abre Consola del Administrador y ve a Archivo→Gestor de libreta de direcciones.

- Haz clic derecho en Usuarios y selecciona Crear nuevo usuario.

- Ingresa el nombre de usuario y haz clic en Cambiar contraseña.

- Establece y confirma una nueva contraseña, haz clic en OK, OK.

- Haga clic en la marca de verificación verde para aplicar los cambios.

Crear libreta de direcciones y establecer permisos
- Haga clic derecho en Libretas de direcciones y seleccione Crear nueva libreta de direcciones.

- Ingrese el nombre de la libreta de direcciones y haga clic en Seguridad.

- Haga clic en Agregar.

- Seleccione el usuario o grupo para el cual está estableciendo permisos y haga clic en Seleccionar.

- Asegúrese de que se hayan establecido los permisos necesarios para el usuario.

- Especifique a qué objetos deben aplicarse los permisos (es decir, herencia). En este caso, seleccione Este objeto y subobjetos—esto aplicará los permisos a la carpeta raíz y todas las subcarpetas. Haga clic en OK para cerrar el diálogo de permisos.

- Haga clic en la marca de verificación verde para aplicar los cambios.

Ahora tiene una libreta de direcciones creada en RU Server y un usuario con permisos para leer y escribir en esta libreta de direcciones. El siguiente paso es configurar la sincronización en el lado del Viewer.
Configurar Viewer
Para comenzar a sincronizar su libreta de direcciones debe iniciar sesión en RU Server utilizando la cuenta creada en el paso anterior.
- En Viewer haga clic en Iniciar sesión en la esquina superior derecha de la ventana.

- Ingrese el nombre de usuario y la contraseña de la cuenta creada en el paso anterior y haga clic en Servidores.

Alternativamente, puede abrir la lista de servidores si va a la pestaña Administrar y hace clic en Gestor de servidores.

- Haga clic en Agregar.

- Ingrese un nombre descriptivo para su servidor y la dirección IP del servidor o el nombre DNS. Haga clic en OK.

- El servidor aparecerá en la lista. Selecciónelo y haga clic en OK.

- Asegúrese de que el servidor esté seleccionado en la lista desplegable y haga clic en OK para iniciar sesión.

- Sabrás que has iniciado sesión en el servidor si tu nombre de usuario se muestra en la parte superior derecha.

- Viewer te preguntará con un mensaje si deseas conectarte a la libreta de direcciones del servidor. Haga clic en Mostrar lista de libretas de direcciones.

- Seleccione la libreta de direcciones del servidor que desea sincronizar y haga clic en Agregar.

¡Importante!
Si omite agregar una libreta sincronizada ahora, siempre puede agregarla más tarde. Asegúrese de estar conectado en el servidor, vaya a la pestaña Administrar, haga clic en Gestor de libreta de direcciones→Agregar→Remota (sincronizada) y seleccione la libreta de direcciones de la lista.
- La libreta de direcciones aparecerá en su Viewer. El ícono de nube significa que esta es una libreta de direcciones sincronizada.

Trabajar con una libreta de direcciones sincronizada
Dependiendo de los permisos de su cuenta establecidos en RU Server, puede ver, agregar, editar o eliminar carpetas y conexiones en la libreta de direcciones sincronizada.
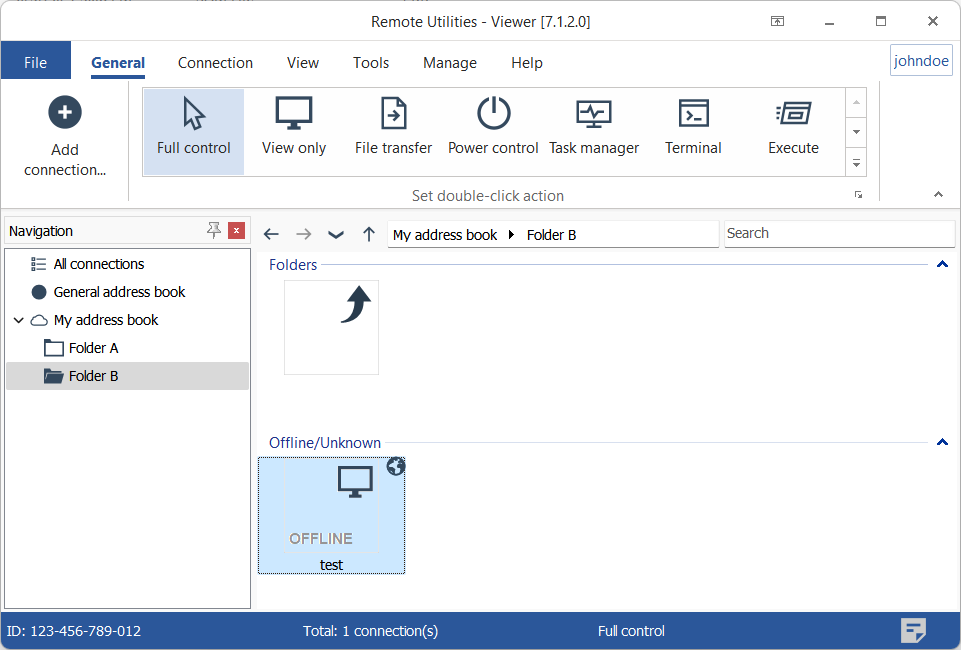
Cualquier cambio realizado en la libreta de direcciones sincronizada por uno de los miembros del equipo será inmediatamente reflejado en la libreta de direcciones del servidor y propagado a los Viewers de otros miembros del equipo una vez que inicien sesión en el servidor.
Configurar la importación automática
Si su RU Server también funciona como un servidor de enrutamiento para sus conexiones Internet-ID, puede configurar para que agregue automáticamente Hosts a su libreta de direcciones sincronizada cuando se conecten a su RU Server.
- Abra Consola del administrador y vaya a Archivo→Gestor de libreta de direcciones.

- Crear una carpeta en su libreta de direcciones sincronizada. Puede llamarla "Bandeja de entrada".

- Vaya a Archivo→Importar automáticamente.

- Active Usar importación automática, seleccione la carpeta "Bandeja de entrada" de la lista desplegable y haga clic en OK.

La configuración de la importación automática está completa. La próxima vez que un nuevo Host se conecte a su RU Server, será agregado como un nuevo elemento a su libreta de direcciones del servidor.
¿Tengo que mantener las conexiones en la carpeta Bandeja de entrada?
No, no es necesario. Una vez importados, puede moverlos de la carpeta Bandeja de entrada a otra carpeta en la misma libreta de direcciones. No ocurrirá duplicación, porque RU Server recuerda que estos Hosts ya han sido importados a la libreta de direcciones.
Propiedades de conexión por defecto
Cuando RU Server importa automáticamente un Host como una nueva conexión a su libreta de direcciones, solo conoce el código Internet-ID del Host. Otras propiedades de conexión se agregan con sus valores por defecto. Puede cambiar los valores por defecto utilizando el diálogo de Propiedades de conexión por defecto.
- Vaya a Archivo→Importar automáticamente.

- Haga clic en Propiedades de conexión por defecto.

Pestaña General
Por defecto, RU Server utiliza el nombre del equipo Host como el nombre de la conexión. Utilice la pestaña General si necesita agregar un prefijo al nombre de la conexión.
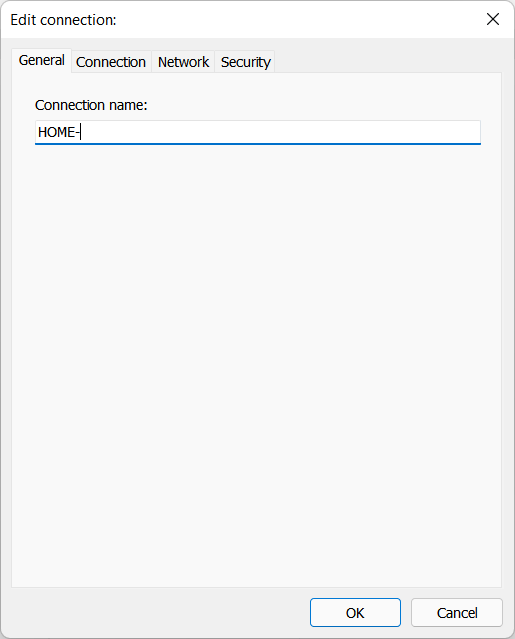
Por ejemplo, el nombre del equipo Host es "DESKTOP-PC". Si agregó "HOGAR-" como el prefijo, el Host se importará a su libreta de direcciones con el nombre de conexión "HOGAR-DESKTOP-PC".
Pestaña Conexión
En la pestaña Conexión puede especificar qué servidor Internet-ID utilizar para esta conexión. Si utiliza RU Server como su servidor de enrutamiento Internet-ID, puede especificarlo aquí.
- Seleccione Internet-ID y haga clic en Cambiar.

- Specifique los detalles de su servidor y haga clic en OK.

- El servidor ID actualmente utilizado será mostrado en la pestaña.

Pestaña Red
Esta pestaña corresponde con la Pestaña Red en propiedades de conexión.
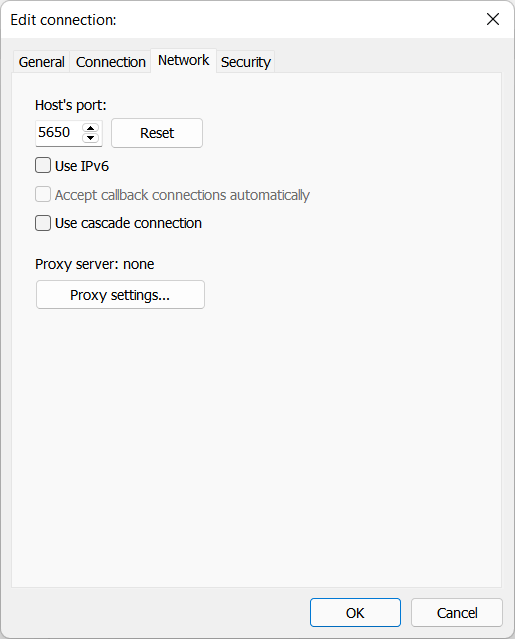
Pestaña Seguridad
Si utiliza la misma contraseña de acceso para todos sus Hosts que se importan a la libreta de direcciones, puede especificarla aquí. La contraseña (en forma de hash) se guardará en la libreta de direcciones.