Viewer
Viewer es un único "centro de comando" donde mantiene su libreta de direcciones y inicia una sesión remota usando los modos de conexión disponibles. Además, Viewer ofrece varias herramientas integradas como Instalación Remota, Configurador MSI, Escanear Hosts, Gestor de Libreta de Direcciones y Almacenamiento de Claves de Licencia que le ayudan a gestionar su inventario remoto.
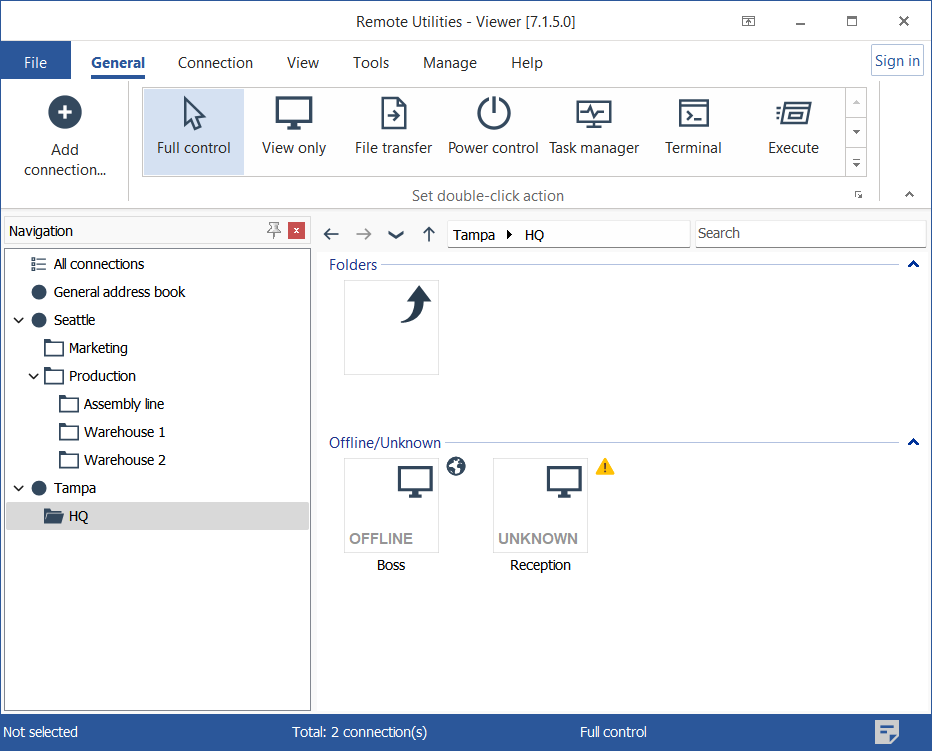
El Viewer funciona en modo de prueba durante 30 días. Para usar el software más allá del período de prueba, se requiere una licencia válida. Aprende cómo registrar el Viewer con una clave de licencia.
Sugerencia
Puedes ejecutar Viewer portable desde una memoria USB. Este Viewer no requiere instalación. Aprende más sobre el Viewer portable...
Pestaña General
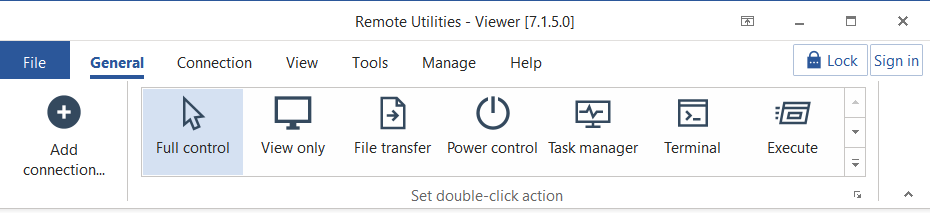
- Agregar conexión—agregar una nueva conexión a la libreta de direcciones.
- Establecer acción de doble clic—seleccionar qué modo de conexión lanzar cuando hagas doble clic en un ícono de conexión en la libreta de direcciones.
- Bloquear—este botón aparece si habilitas la encriptación de la libreta de direcciones.
- Iniciar sesión—se utiliza para iniciar sesión en un servidor autoalojado.
Pestaña Conexión
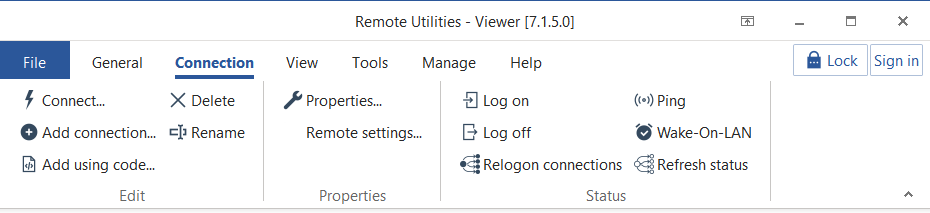
- Conectar—conectar a un host actualmente seleccionado en la libreta de direcciones.
- Agregar conexión—agregar una nueva conexión a la libreta de direcciones.
- Agregar usando código—agregar una nueva conexión desde un mensaje de correo electrónico. Aprende más...
- Eliminar—eliminar la conexión seleccionada.
- Renombrar—renombrar la conexión seleccionada.
- Propiedades—abrir propiedades de conexión de la conexión seleccionada.
- Configuraciones remotas—abrir configuraciones remotas de la conexión seleccionada.
- Iniciar sesión—iniciar sesión en una PC remota.
- Cerrar sesión—cerrar sesión de una PC remota.
- Reconectar conexiones—reconectar conexiones visibles.
- Ping—ping a conexiones visibles.
- Despertar por LAN—invocar un comando WOL para una conexión seleccionada.
- Actualizar estado—actualizar el estado de conexiones visibles.
Pestaña Ver
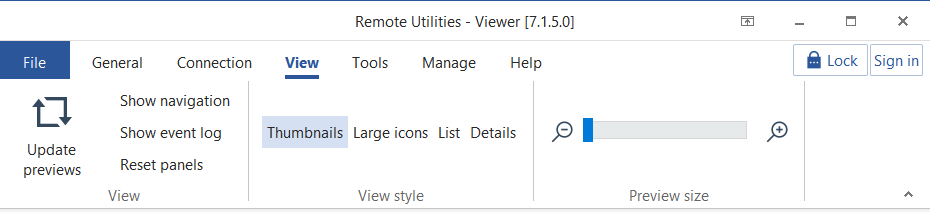
- Actualizar vistas previas—actualizar miniaturas de vistas previas.
- Mostrar navegación—mostrar/ocultar el panel de navegación.
- Mostrar registro de eventos—abrir el panel de Registro de Conexión.
- Restablecer paneles—restablecer paneles a la disposición predeterminada.
- Miniaturas—cambiar a la vista de miniaturas con vistas remotas mostradas en miniaturas.
- Íconos grandes—cambiar a la vista de íconos grandes.
- Lista—cambiar a la vista de lista.
- Detalles—cambiar a la vista de columnas con detalles.
- Tamaño de vista previa—usar el control deslizante de tamaño de vista previa para ajustar el tamaño de las miniaturas en la vista de Miniaturas.
Pestaña Herramientas
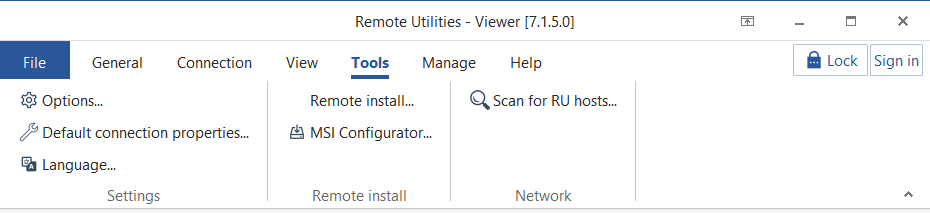
- Opciones—abrir opciones del Viewer.
- Propiedades de conexión por defecto—establecer propiedades de conexión predeterminadas para todas las conexiones remotas recién creadas.
- Idioma—seleccionar el idioma de la interfaz.
- Instalación remota—ejecutar la herramienta Instalación Remota.
- Configurador MSI—ejecutar el Configurador MSI (el Viewer debe ejecutarse como administrador).
- Buscar Hosts RU—ejecutar la herramienta Buscar Hosts.
Pestaña Gestionar
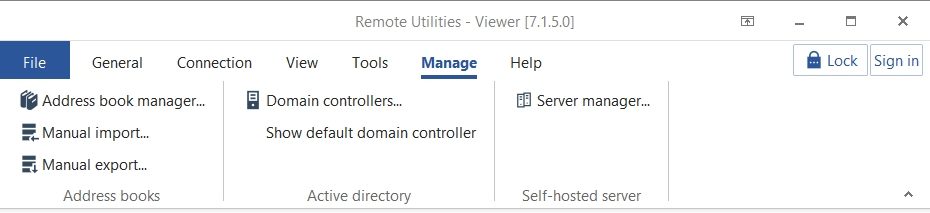
- Gestor de libreta de direcciones—abrir el Gestor de Libreta de Direcciones.
- Importación manual/Exportación manual—importar/exportar conexiones desde/hacia el Viewer.
- Controladores de dominio—agregar o editar controladores de dominio.
- Mostrar controlador de dominio predeterminado—mostrar/ocultar el controlador de dominio predeterminado en el panel de navegación.
- Administrador del servidor—abrir el Administrador del Servidor.
Pestaña Ayuda
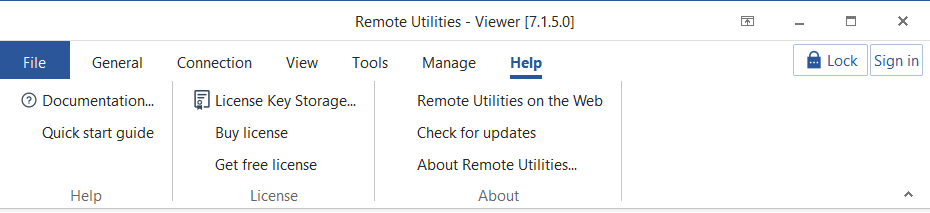
- Manual del usuario—visitar esta documentación en la web.
- Guía de inicio rápido—abrir la guía de inicio rápido.
- Almacenamiento de claves de licencia—abrir el Almacenamiento de claves de licencia.
- Comprar licencia—ordenar una licencia comercial.
- Obtener licencia gratuita—obtener una clave de licencia gratuita para 10 PCs para uso empresarial y personal.
- Remote Utilities en la Web—visitar el sitio web oficial del programa.
- Buscar actualizaciones—verificar manualmente si hay actualizaciones.
- Acerca de Remote Utilities—mostrar detalles del programa.