Chat de voz y vídeo
Utiliza el modo Chat de voz y vídeo para hablar con el usuario que se encuentra en la PC remota y ver la imagen de su cámara web en tu pantalla.
Iniciar chat de voz y vídeo
- En la pestaña General selecciona Voz y vídeo y haz doble clic en una conexión en tu libreta de direcciones:
Consejo: Usa la barra de desplazamiento a la derecha para revelar íconos adicionales de modos de conexión.

- Ingresa la contraseña de acceso y haz clic en OK:

- La ventana de Chat de voz y vídeo se abrirá:

Realizar una llamada
Para hacer una llamada de voz o vídeo, haz clic en Llamada de voz o Llamada de vídeo en la ventana de chat:
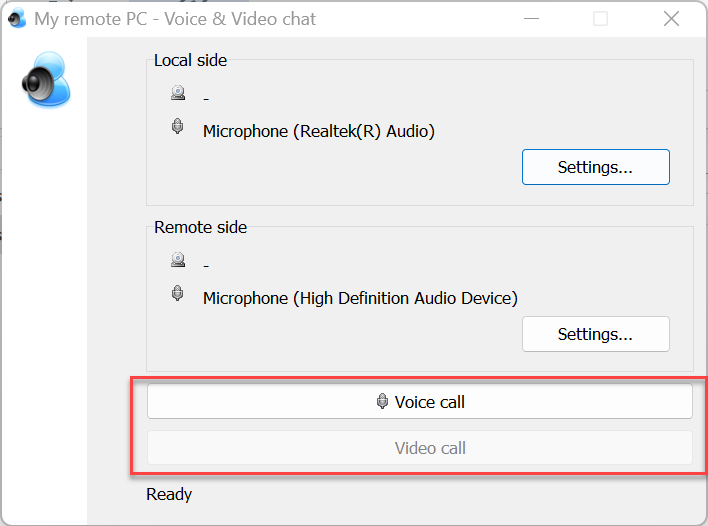
Se abrirá una ventana de aviso de llamada en la PC remota:

Hay tres opciones de respuesta:
- Responder—iniciar una llamada solo de voz.
- Responder con vídeo—iniciar una llamada de vídeo.
- Rechazar—rechazar la llamada.
Si el usuario remoto selecciona Responder o Responder con vídeo, se abrirá una ventana de chat:
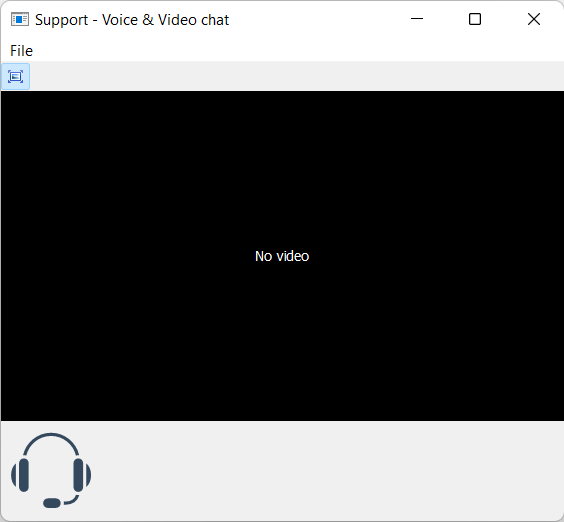
Cuando el usuario remoto responde con vídeo, se muestra una imagen de la cámara web en la ventana.
Configuración de llamadas
Puedes abrir la configuración de la llamada para el usuario local y remoto haciendo clic en el botón correspondiente en la ventana de chat de voz y vídeo.
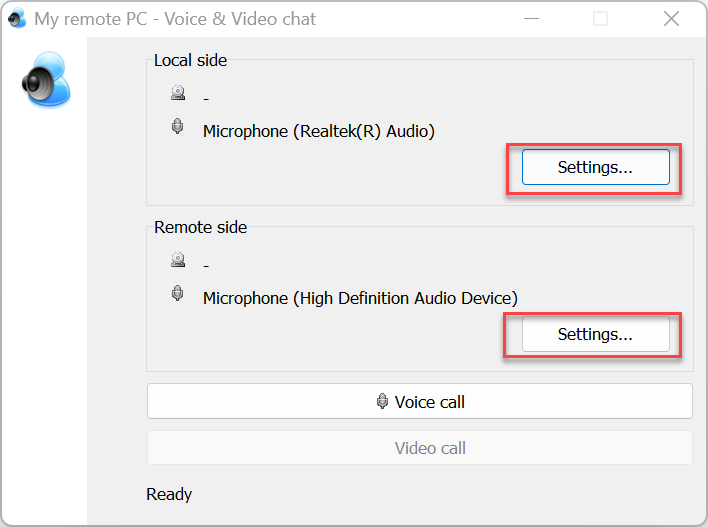
En la ventana de configuraciones selecciona las opciones deseadas y haz clic en OK:
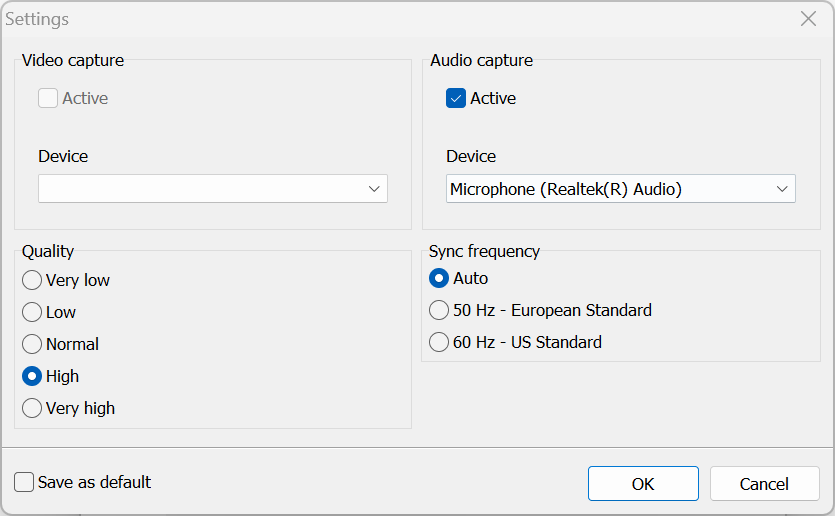
- Activo—activar y desactivar la captura de vídeo/audio.
- Dispositivo—seleccionar el dispositivo de entrada de vídeo/audio.
- Calidad—establecer la calidad de vídeo.
- Frecuencia de sincronización—frecuencia de sincronización. 'Automático' es recomendado.
- Guardar como por defecto—guardar las opciones seleccionadas como por defecto.