El servicio del Host no se inicia
Descripción general
Para que el Host funcione correctamente, el servicio del Host debe estar en funcionamiento en la computadora del Host.
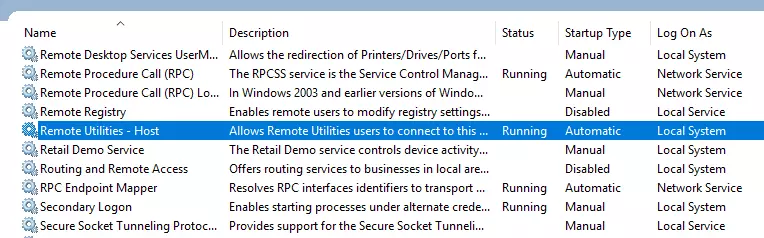
El servicio del Host se inicia automáticamente cuando instalas o actualizas el Host. El servicio del Host se inicia automáticamente con Windows a menos que cambies este comportamiento en la configuración de modo de inicio del Host.
Síntomas
El servicio del Host no se inicia después de la instalación del Host o una actualización a una versión más nueva.
Soluciones
- Reinicia la computadora del Host.
- (Windows 8 y 10) Ve a Panel de control de Windows→Hardware y sonido→Opciones de energía, haz clic en Elegir el comportamiento de los botones de encendido y deselecciona Activar inicio rápido:
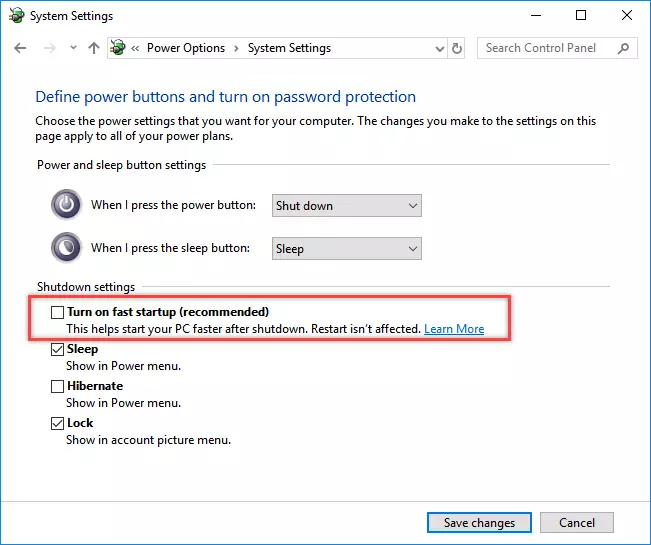
- Asegúrate de que tu software antivirus no bloquee la operación de Remote Utilities. Se recomienda agregar el Host a la lista de excepciones de tu antivirus.
- Desinstala completamente y reinstala el Host.
- Asegúrate de que los puertos utilizados por el Host no estén siendo usados por otro software en la computadora del Host. Consulta Puertos utilizados por Remote Utilities para más información.
Otras soluciones de problemas
Si nada de lo anterior ayuda, envíanos un correo electrónico a support@remoteutilities.com y proporciona los siguientes datos para ayudarnos a diagnosticar el problema:
- Registro de eventos del sistema de Windows
- Clave de registro de configuraciones del Host
- Archivo/s de registro del Host
Cómo exportar el registro de eventos del sistema de Windows (Windows 10)
- Haz clic en el botón Buscar en Windows en la barra de tareas y comienza a escribir "Evento...". Haz clic en Visor de eventos en los resultados de búsqueda:
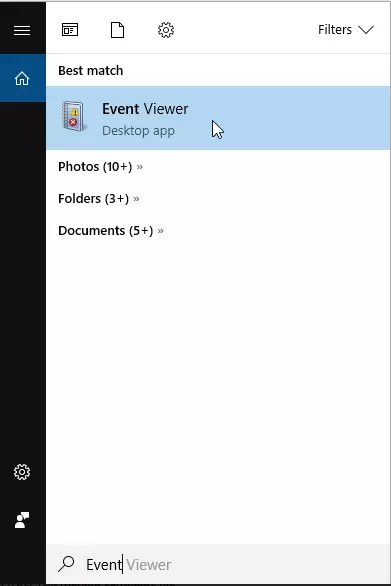
- Se abrirá la ventana del Visor de eventos:
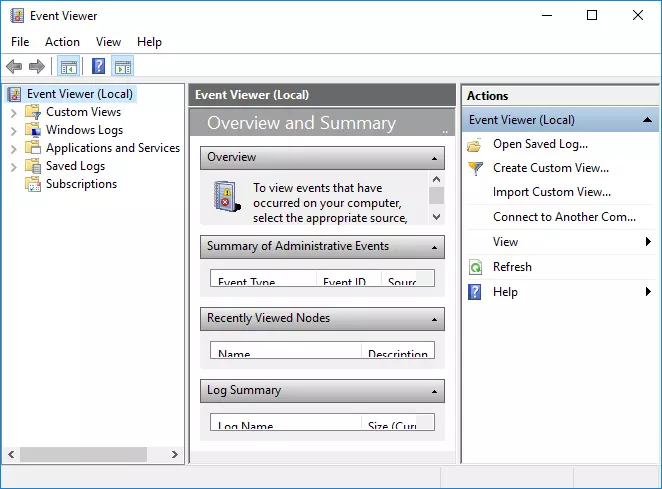
- En el panel izquierdo, navega a Registros de Windows→Sistema y haz clic en Filtrar registro actual:
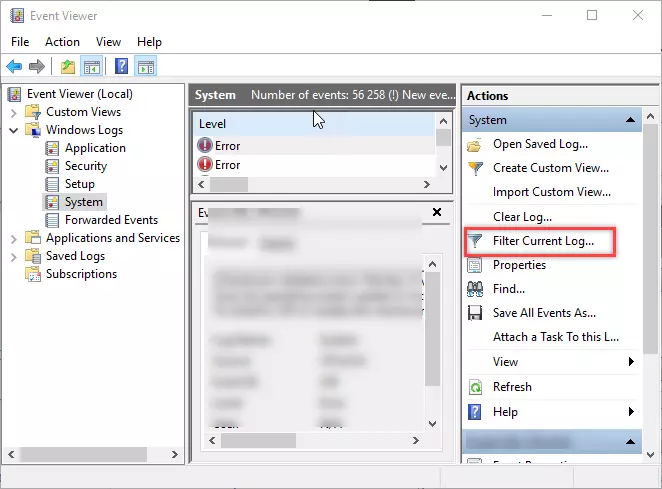
- En la ventana "Filtrar registro actual", utiliza la lista desplegable Registrado para seleccionar el período de tiempo para el cual deseas guardar el registro. Asegúrate de que el período seleccionado sea lo suficientemente largo como para incluir el día en que realmente tuviste un problema con el servicio del Host. Haz clic en Ok:
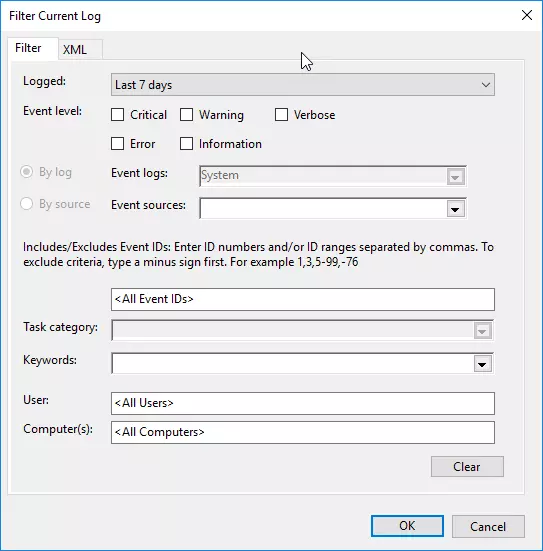
- Haz clic en Guardar archivo de registro filtrado, selecciona la carpeta de destino y guarda el registro como un archivo
.evtx: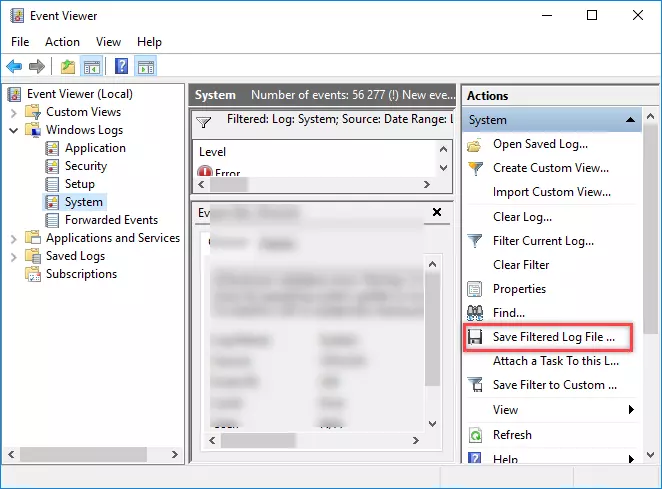
Cómo exportar la clave de registro del Host
- Escribe "regedit" en el diálogo de Ejecutar de Windows (o utiliza la búsqueda de Windows), y abre el Editor del registro de Windows.
- Navega a la clave
HKEY_LOCAL_MACHINE\SOFTWARE\Usoris\Remote Utilities Host. - Haz clic derecho en la clave y selecciona Exportar:
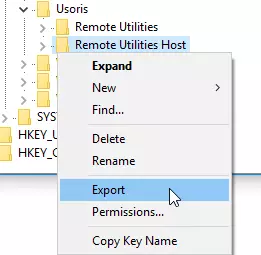
- Guarda el archivo
.regen tu disco local.
Cómo obtener los registros del Host
Abre la carpeta C:\Program Files (x86)\Remote Utilities - Host\Logs, comprime los archivos html en la carpeta y envíanos el archivo comprimido junto con el Registro de Eventos de Windows (.evtx) y las claves del registro del Host (.reg) archivos.