Editar Conexões
Cada conexão na lista de conexões possui propriedades individuais. Essas propriedades determinam como você se conecta a um PC remoto específico, incluindo a profundidade de cor, tipo de conexão e mais. Você pode considerar as conexões do catálogo como sessões salvas, cada uma com seus parâmetros distintos (propriedades da conexão).
Para acessar as propriedades da conexão, siga estes passos:
- Clique com o botão direito na conexão desejada na lista de conexões e selecione Propriedades:

- A janela de propriedades da conexão aparecerá então.
Geral
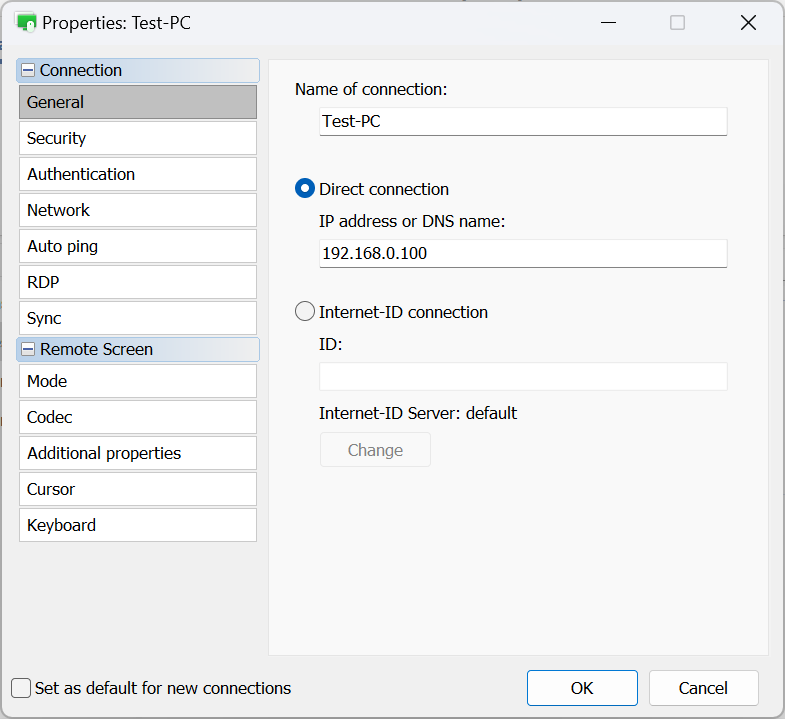
- Nome da conexão—este representa o nome descritivo da conexão exibido na lista de conexões.
- Conexão direta—selecione esta opção para uma conexão ponto a ponto (ou seja, sem um servidor intermediário).
- Endereço IP ou nome DNS—insira o endereço IP ou nome DNS do host remoto aqui.
- Conexão Internet-ID—escolha esta opção se desejar conectar-se a um host remoto usando um Internet-ID.
- ID—insira o código Internet-ID do host remoto.
- Servidor Internet-ID—especifique qual servidor Internet-ID usar.
Segurança
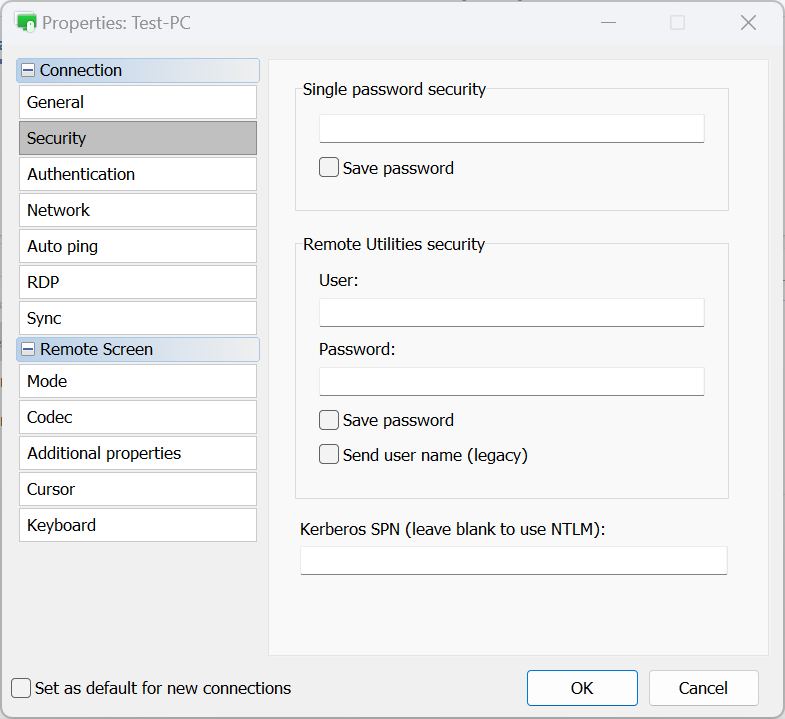
- Segurança de senha única
- Insira a senha de acesso do Host para autenticação por senha única e ative a caixa de seleção Salvar senha para armazenar a senha na sua lista de conexões.
- Segurança do Remote Utilities
- Usuário—insira o nome de usuário para autenticação Segurança do Remote Utilities.
- Senha—insira a senha para autenticação de Segurança do Remote Utilities.
- Salvar senha—ative isso para armazenar a senha para autenticação de Segurança do Remote Utilities na sua lista de conexões.
- Enviar nome de usuário (herança)—esta opção suporta compatibilidade retroativa com versões anteriores.
- Kerberos SPN—se o Kerberos for utilizado, insira o Kerberos SPN.
Autenticação
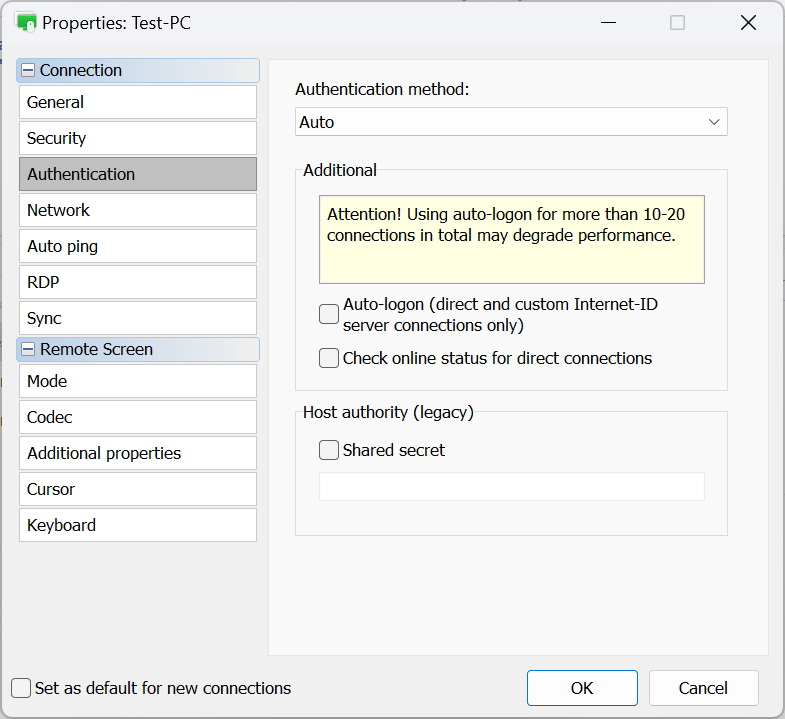
- Método de autenticação—escolha o método de autenticação que você deseja empregar.
- Automático—o Viewer selecionará automaticamente o método de autenticação. Esta é a configuração recomendada.
- Senha única—opte pela autenticação por senha única.
- Segurança do Remote Utilities—use Segurança do Remote Utilities para autenticação.
- Segurança Windows—use Segurança Windows para autenticação.
- Segurança de servidor personalizado—use Segurança de Servidor Personalizado para autenticação.
- Logon automático—ative logon automático.
- Verificar status online para conexões diretas—ative verificações de status online para conexões diretas.
- Segredo compartilhado—especifique o segredo compartilhado, se utilizado. Esta é uma opção legada deixada para compatibilidade. A partir da versão 6.9, um sistema baseado em certificado substituiu o mecanismo anterior de verificação de identidade do host. Veja "Identidade do host" nesta página.
Com Automático selecionado na lista suspensa Método de autenticação, o Viewer prioriza os métodos de autenticação da seguinte forma:
- Segurança de Servidor Personalizado (CSS)
- Segurança Windows
- Segurança do Remote Utilities
- Senha única
Por exemplo, se tanto "Segurança do Remote Utilities" quanto "Senha Única" estiverem ativadas nas configurações de autenticação do Host remoto, o Viewer usará "Segurança do Remote Utilities" por padrão (porque está em uma prioridade mais alta). Para usar "Senha Única", selecione-a especificamente na lista suspensa, sobrepondo a preferência automática.
Rede
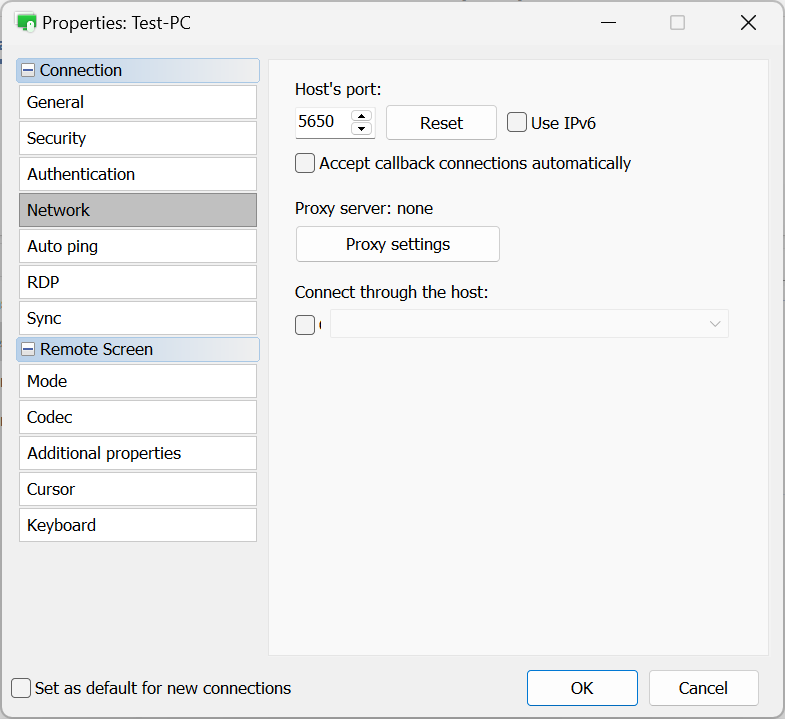
- Porta do Host—porta usada pelo Host para conexão direta.
- Usar IPv6—ative o suporte a IPv6.
- Aceitar conexões de retorno de chamada automaticamente—se você usar a conexão retorno de chamada, selecione esta caixa de seleção para aceitar automaticamente conexões de retorno de chamada recebidas.
- Configurações de proxy—especifique as configurações de proxy para conectar-se através de um servidor proxy.
- Conectar-se através do Host—use conexão em cascata.
Auto-ping
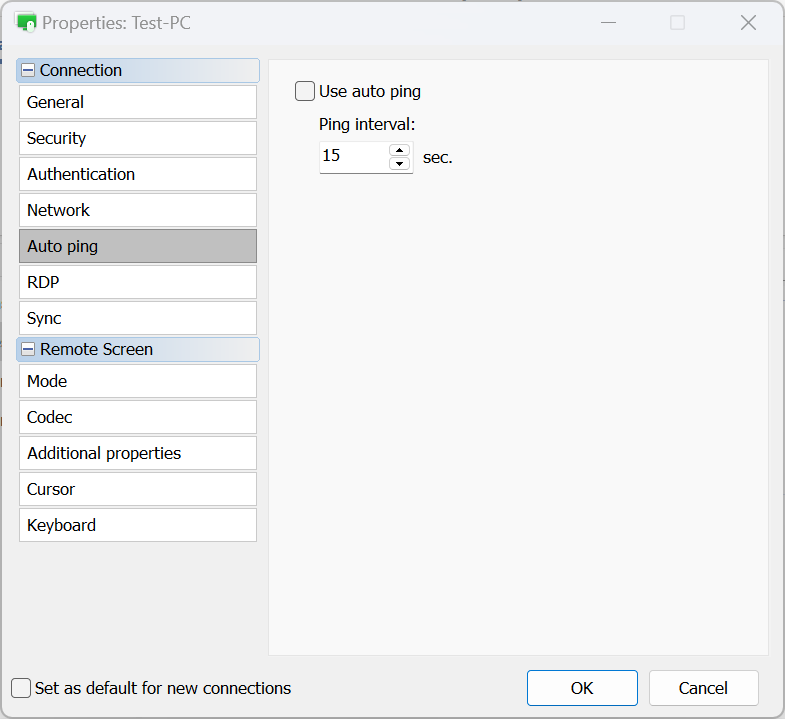
- Usar auto-ping—ative o Auto-ping. Veja Verificar status online.
- Intervalo de ping—defina o intervalo do auto-ping.
RDP
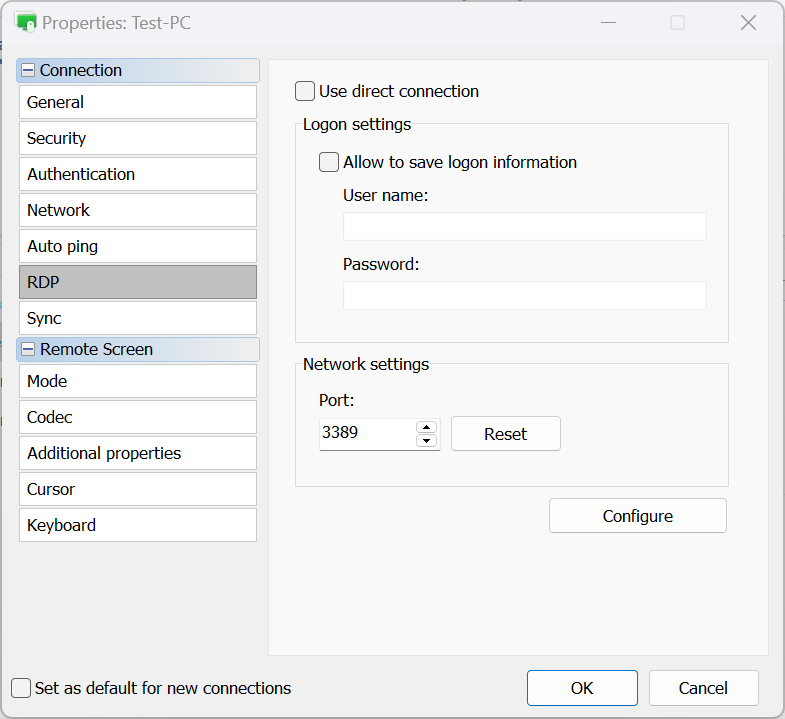
- Usar conexão direta—para RDP, use apenas a conexão direta e desative o recurso RDP-over-ID.
- Permitir salvar informações de logon—ative esta opção para salvar suas credenciais de RDP (login e senha) no disco.
- Porta—porta usada pelo modo RDP. Clique em Redefinir para redefinir ao valor padrão.
- Configurar—abra a janela de configurações nativas do RDP.
Sincronizar
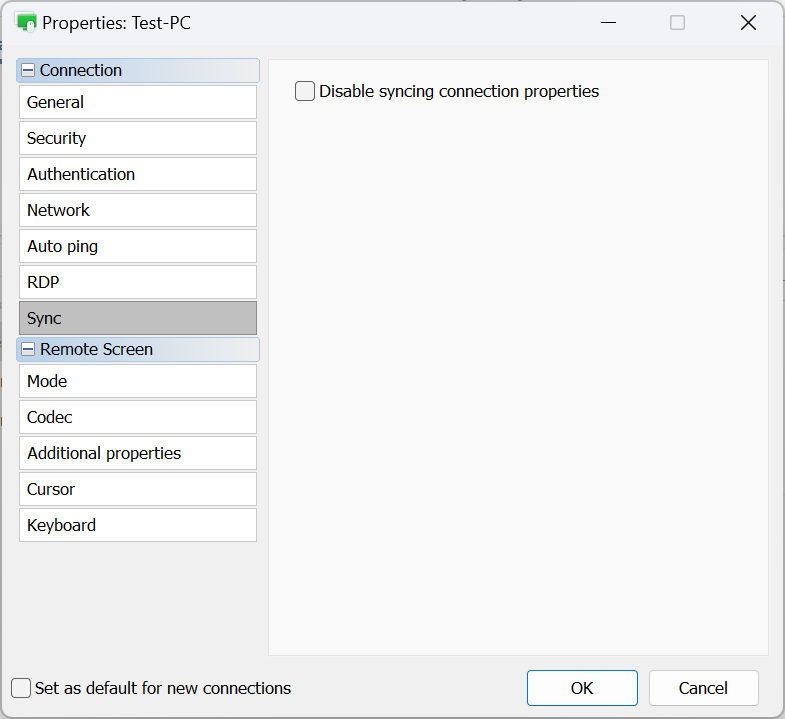
- Desabilitar sincronização de propriedades de conexão—não sincronizar propriedades de conexão ao sincronizar a lista de conexões via RU Server.
Modo
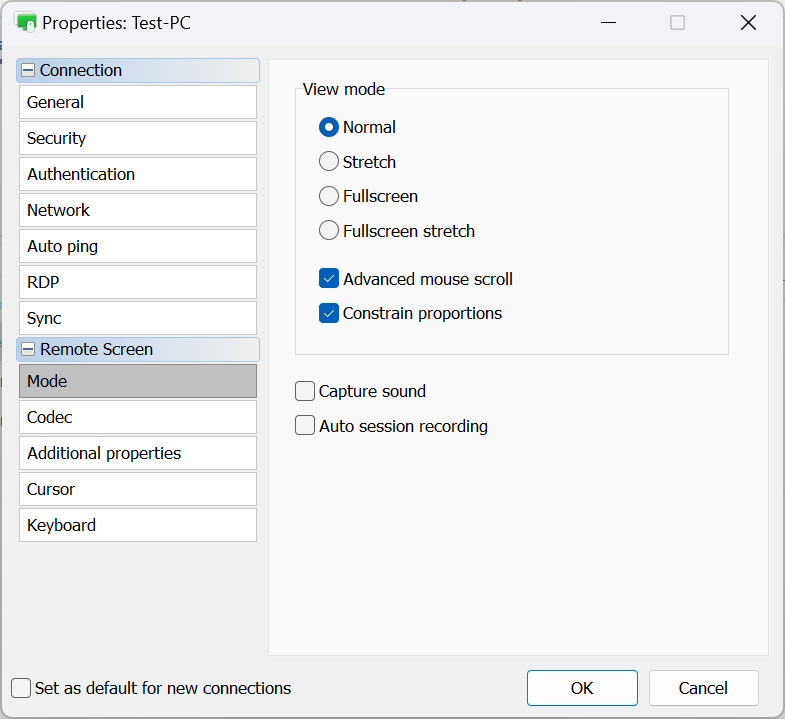
- Normal—mostra os pixels reais (1:1). Se a resolução da tela remota for maior que a resolução/janela local, as barras de rolagem aparecerão.
- Esticar—estique ou reduza a imagem da tela remota para caber na janela de Controle total e Visualização.
- Tela cheia—remova as bordas da janela de Controle total e Visualização para usar todo o espaço disponível na tela.
- Tela cheia esticada—estique a imagem da tela remota no PC local sem bordas.
- Rolagem avançada do mouse—ative esta opção se deseja que a rolagem ocorra quando você mover o cursor do mouse em direção às bordas da tela.
- Restringir proporções—mantenha a relação de aspecto ao redimensionar a tela remota.
- Capturar som—capture o som sendo reproduzido no PC remoto e transmita o som para o PC local.
- Gravação automática de sessão—habilite automaticamente a gravação de vídeo de sessão para esta conexão.
Codec
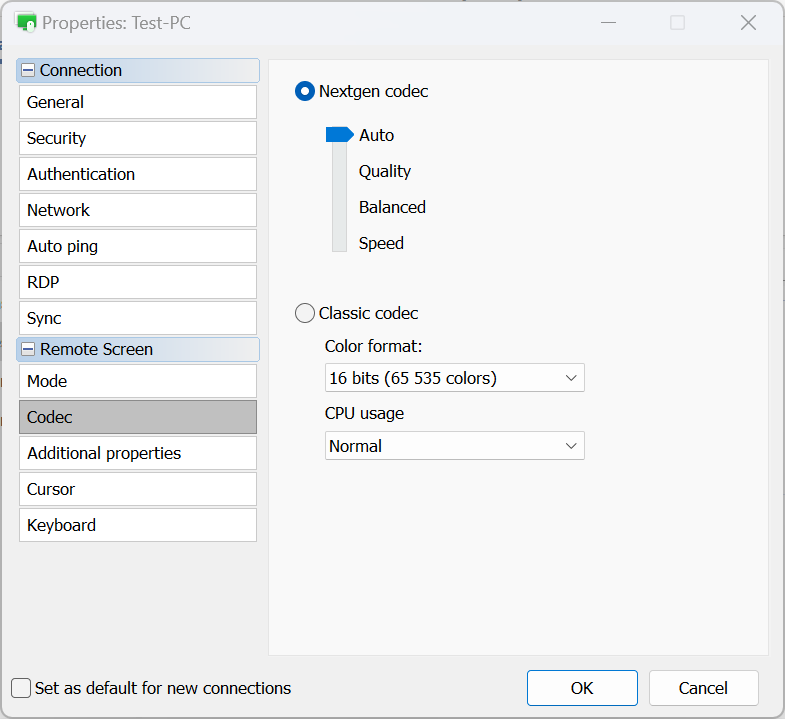
- Codec Nextgen—utiliza o codec mais avançado para transferência de tela remota.
- Auto—escolhe automaticamente o melhor modo de codec (recomendado).
- Qualidade—prioriza a qualidade em vez da velocidade.
- Equilibrado—equilibra entre qualidade e velocidade.
- Velocidade—prioriza a velocidade em vez da qualidade.
- Codec Clássico—uma opção legada que permite a seleção direta do Formato de Cor e uso de CPU. Use esta opção apenas se o codec Nextgen não for aplicável.
Propriedades adicionais
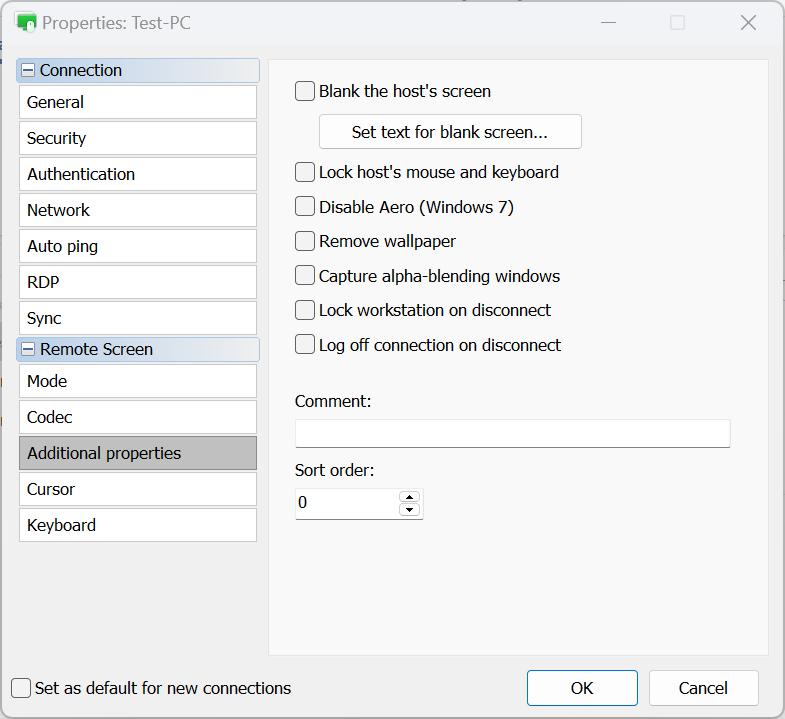
- Desligar a tela do host—deixa a tela remota em branco/desligada. Veja Tela Remota em Branco.
- Bloquear mouse e teclado do host—bloqueia a entrada do mouse e teclado remotos.
- Desativar Aero—desativa o modo Aero do Windows.
- Remover papel de parede—desativa o papel de parede na tela remota.
- Capturar janelas com transparência alfa—mostra janelas e menus semi-transparentes.
- Bloquear estação de trabalho ao desconectar—bloqueia automaticamente a estação de trabalho remota quando a sessão remota termina.
- Desconectar ao encerrar a conexão—desconecta uma conexão quando você fecha o modo Controle Total e Visualização ou quando a sessão é encerrada por outros meios.
- Comentário—adiciona uma nota de texto curta à conexão. Essas notas podem ser visualizadas na visualização de Detalhes.
- Ordem de classificação—define valores personalizados para conexões para classificá-las posteriormente na visualização de Detalhes.
Cursor
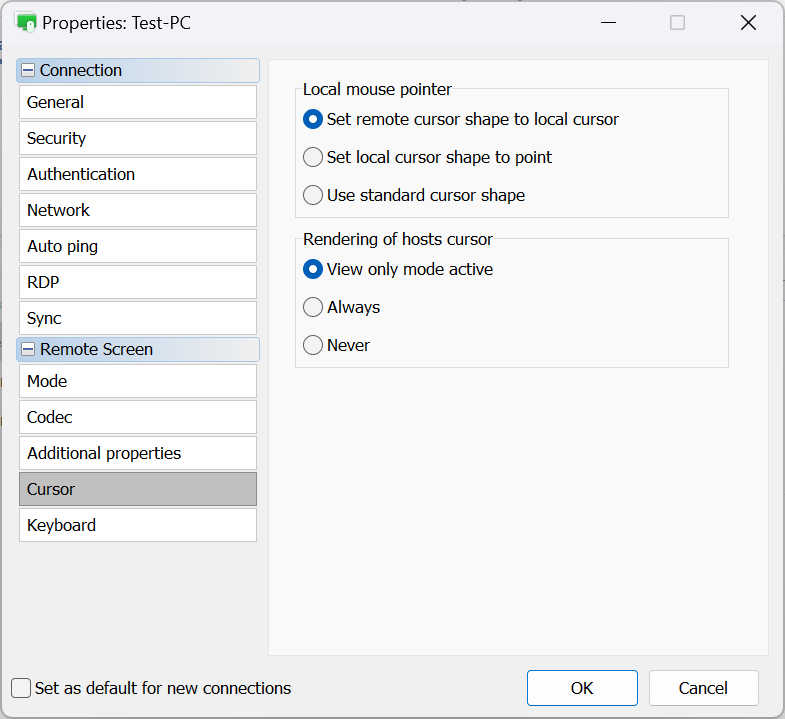
- Ponteiro do mouse local—nesta seção você especifica como o cursor do mouse local (ou seja, Viewer) deve aparecer durante uma sessão remota:
- Definir forma do cursor remoto como cursor local—substitui as formas do cursor local (carregando, redimensionar setas etc.) pelas formas do cursor remoto.
- Definir forma do cursor local como ponto—mostra o cursor remoto normalmente e o cursor local como um ponto preto.
- Usar forma padrão do cursor—o cursor local não refletirá as alterações do cursor remoto e mudará sua forma.
- Renderização do cursor do Host—nesta seção você especifica se o cursor remoto do Host deve ser exibido ao lado do cursor local:
- Modo apenas visualização ativo—mostra o cursor remoto no modo Apenas visualização.
- Sempre—sempre mostra o cursor remoto junto com o cursor local.
- Nunca—nunca mostra o cursor remoto.
Teclado
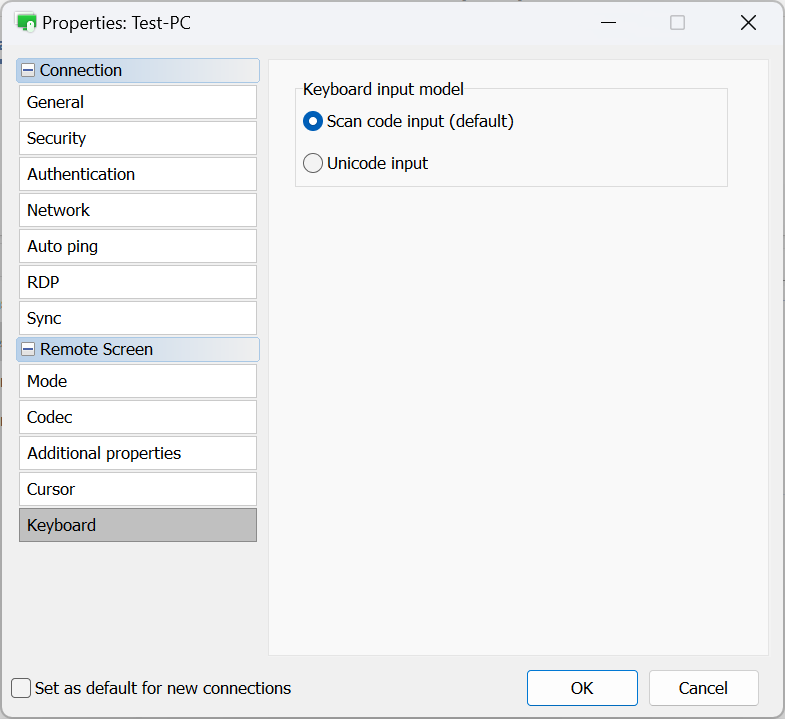
- Entrada de código de varredura (padrão)—este método permite que o Viewer envie pressionamentos de tecla como códigos de varredura, que são diretamente traduzidos em códigos de varredura de teclas no Host remoto. Este é o método padrão e é adequado para a maioria das situações.
- Entrada Unicode—o Viewer envia personagens Unicode reais em vez de códigos de hardware de teclas com este método. Isso é recomendado se você estiver usando um teclado não padrão, ou quando o idioma/layout do teclado do Viewer não existir no Host remoto.
Propriedades padrão de conexão
Você pode definir propriedades padrão de conexão que se aplicarão a todas as conexões recentemente criadas. Siga estas etapas para definir as propriedades padrão de conexão:
- Abra o Viewer, vá para a aba Ferramentas e clique em Propriedades Padrão de Conexão:

- Navegue pelas seções disponíveis e ajuste as propriedades conforme desejado. Por favor, note que a janela de Propriedades Padrão de Conexão contém apenas propriedades que podem ser usadas para várias conexões (ou seja, aquelas que não requerem valores exclusivos)

Importante!
Por favor, note que as propriedades padrão de conexão não afetarão conexões existentes em sua lista de conexões. Se você deseja editar em massa várias conexões existentes, siga as instruções fornecidas abaixo.
Edição em massa de conexões
- Selecione as conexões desejadas da sua lista. Isso pode ser feito arrastando o ponteiro do mouse sobre elas ou usando Shift/Ctrl + clique:

- Clique com o botão direito nas conexões selecionadas e clique em Propriedades:

- A janela de Propriedades da Conexão será aberta, exibindo apenas as propriedades que podem ser alteradas para várias conexões. Ajuste as configurações conforme necessário e clique em OK para aplicar suas alterações.
