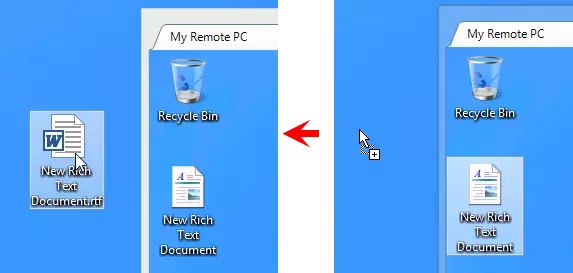Controle Total e Visualização
Use o modo Controle Total para visualizar a tela remota, mover o ponteiro do mouse remoto e enviar cliques/teclas.
Use o modo Apenas Visualização para visualizar a tela remota—o envio de entrada de mouse e teclado está desabilitado no modo Apenas Visualização.
Iniciar modo Controle Total
- Vá para a aba Geral e selecione Controle total.
- Clique duas vezes na conexão alvo em sua lista de conexões.
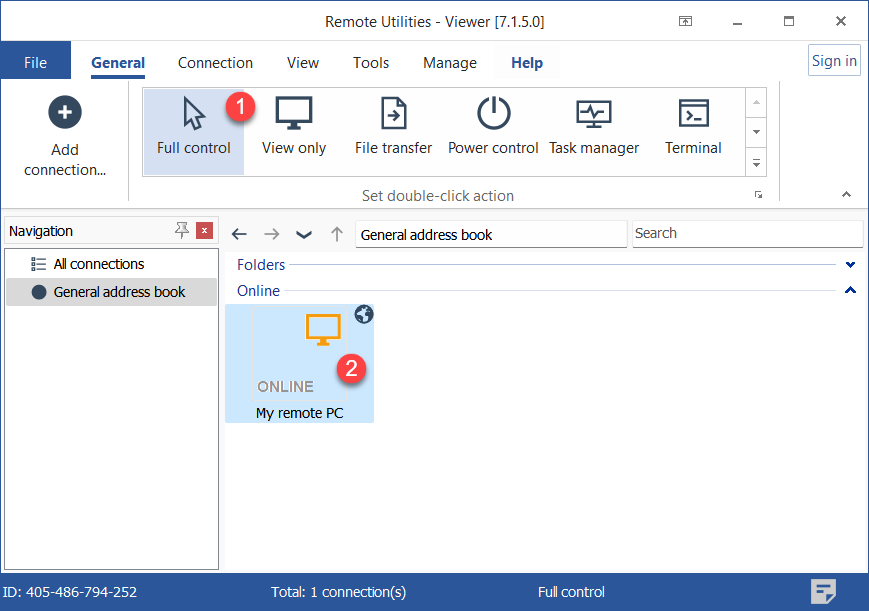
- Digite a senha de acesso e clique em OK:

- A janela Controle Total será aberta:
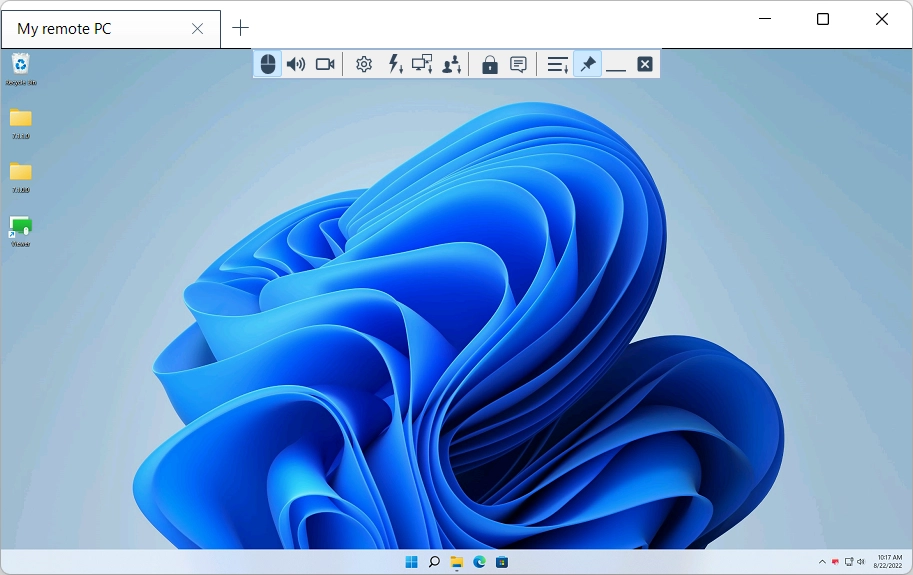
Iniciar modo Apenas Visualização
- Vá para a aba Geral e selecione Apenas visualização.
- Clique duas vezes na conexão alvo em sua lista de conexões.
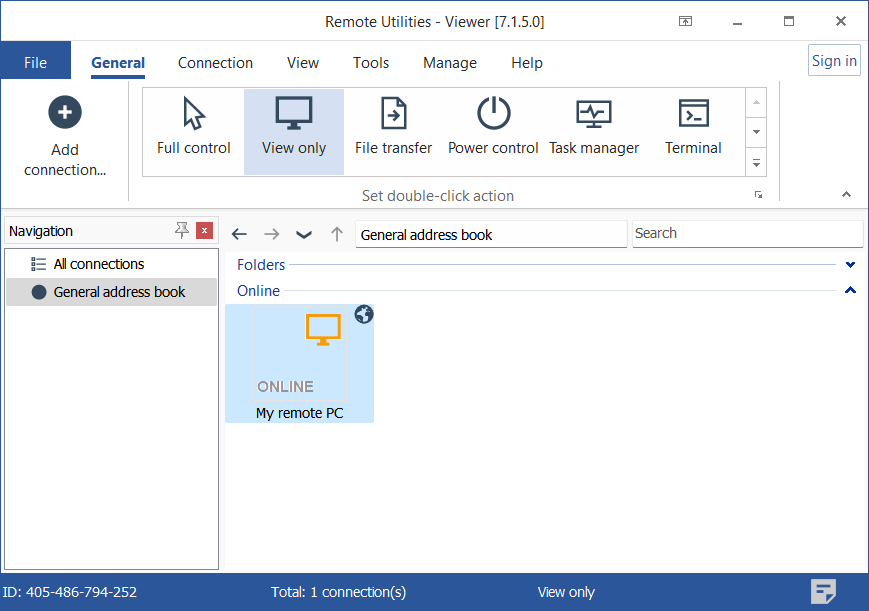
- Digite a senha de acesso e clique em OK:

- A janela Apenas Visualização será aberta:
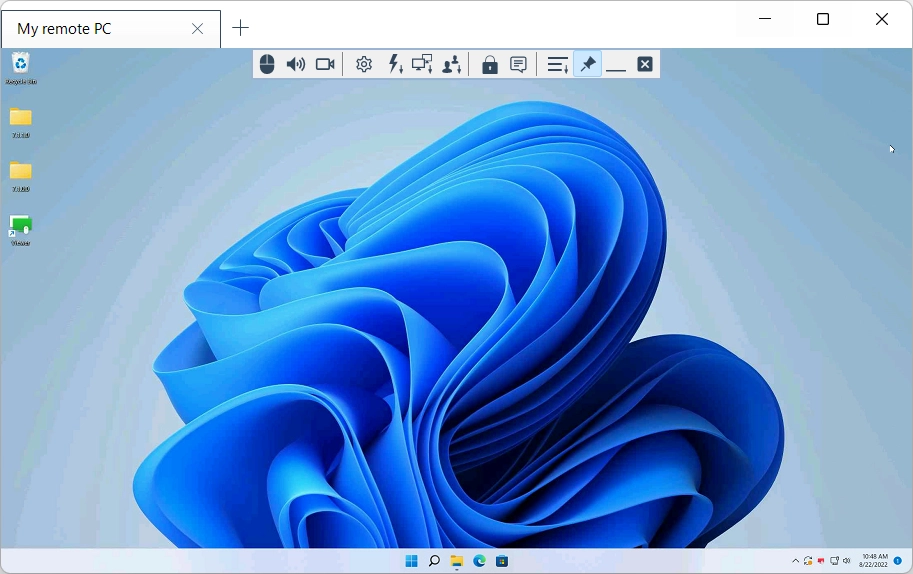
Alternar entre Controle Total e Apenas Visualização
Use o ícone de alternância (  ) na barra de ferramentas para alternar entre os modos Controle Total e Apenas Visualização sem fechar a janela.
) na barra de ferramentas para alternar entre os modos Controle Total e Apenas Visualização sem fechar a janela.
Alternativamente, você pode usar o atalho de teclado Alt+F12 para alternar entre os modos Controle Total e Apenas Visualização.
Ativar e desativar a visualização em abas
Por padrão, quando você inicia várias sessões remotas no modo Controle Total ou Apenas Visualização, as áreas de trabalho remotas são mostradas em abas:
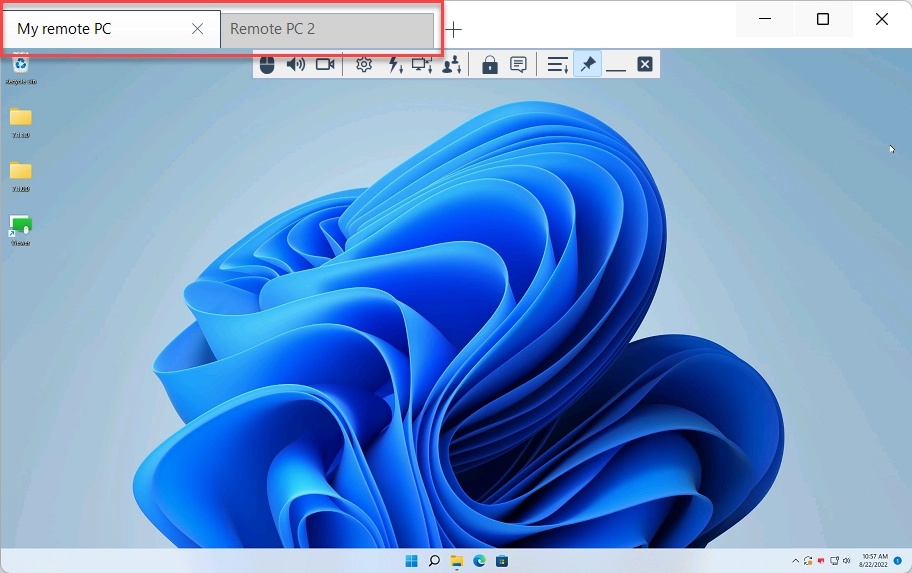
Você pode desativar a visualização em abas e ter cada área de trabalho remota mostrada em sua janela individual.
- Vá para a aba Ferramentas e clique em Opções.
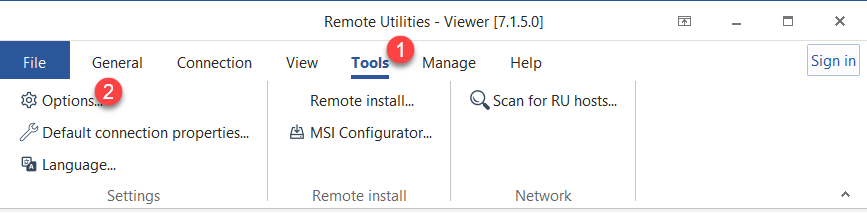
- Vá para a aba Tela Remota e desmarque a caixa Visualização em Abas.
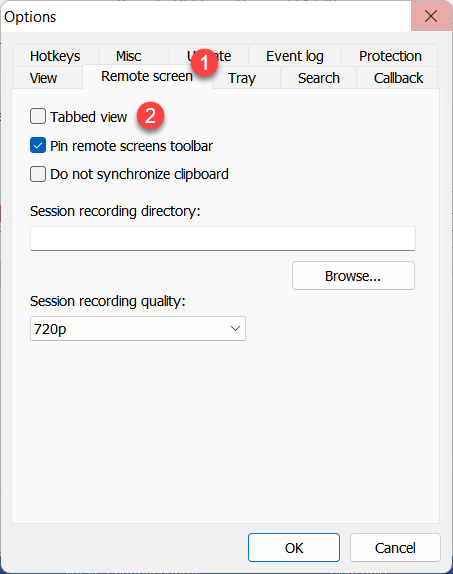
Barra de Ferramentas
A barra de ferramentas contém comandos usados com frequência. Para revelar a barra de ferramentas, passe o ponteiro do mouse sobre a borda superior da janela do Controle Total.
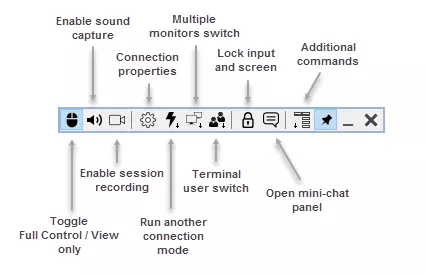
 |
Alternar modo—alternar entre os modos Controle Total e Apenas Visualização. |
 |
Capturar som—ative isso para ouvir o áudio reproduzido no PC remoto. |
 |
Gravação de sessão—ative a gravação de vídeo. |
 |
Propriedades da conexão—alterar as propriedades da conexão durante uma sessão remota. |
 |
Outros modos—executar outro modo de conexão. |
 |
Monitores remotos—alternar para um monitor remoto específico (para uma configuração de múltiplos monitores). |
 |
Sessões do terminal—se houver um servidor de terminal Microsoft em execução no PC remoto, você pode alternar para uma sessão do terminal remoto específica. |
 |
Bloquear entrada e tela—bloquear o teclado e o mouse para o usuário remoto durante a sessão atual. |
 |
Bate-papo—habilitar o painel de mini-chat (veja "Ativar e desativar o mini-chat" abaixo). |
 |
Menu de comandos adicionais—um menu suspenso com comandos adicionais (veja "Comandos adicionais" abaixo). |
 |
Fixar—manter a barra de ferramentas sempre visível na parte superior da janela. |
 |
Minimizar—minimizar a janela de Controle Total. Este botão também funciona quando em modo de tela cheia. |
 |
Fechar—fechar a janela de Controle Total e encerrar a sessão. |
Comandos adicionais
Clique no ícone (  ) para invocar um menu com comandos adicionais:
) para invocar um menu com comandos adicionais:
- Visualização normal—definir o modo de tela para normal (os pixels reais são mostrados e nenhuma escala ocorre).
- Visualização esticada—esticar ou encolher a imagem da tela remota para se ajustar à janela de Controle Total.
- Visualização em tela cheia—remover a borda da janela de Controle Total e usar toda a sua tela para a tela remota.
- Visualização esticada em tela cheia—esticar ou encolher a imagem da tela remota para se ajustar à sua tela inteira.
- Enviar Ctrl+Alt+Del—enviar uma combinação de teclas Ctrl+Alt+Del para o PC remoto.
- Enviar tecla—enviar uma tecla ou combinação de teclas para o PC remoto.
- Fazer captura de tela—tirar uma captura de tela da janela de Controle Total e salvá-la no disco local (o diálogo "Salvar" do Windows aparecerá).
- Reiniciar Agente como...—reiniciar o Agente remoto como um usuário diferente (por exemplo, um administrador).
- Pausar—colocar a sessão remota em espera.
- Obter área de transferência remota—copiar o conteúdo da área de transferência remota para a área de transferência local.
- Definir área de transferência remota—copiar o conteúdo da área de transferência local para a área de transferência remota.
Ativar e desativar o mini-chat
O mini-chat é uma versão simplificada do modo de Bate-papo. O painel de mini-chat é aberto ao lado da janela de Controle Total e permite que você converse com o usuário remoto enquanto visualiza seu desktop ao mesmo tempo.
Para abrir o painel de mini-chat, clique no ícone de chat (  ) na barra de ferramentas. Para enviar uma mensagem, insira a mensagem no campo de texto e clique em Enviar ou pressione a tecla Enter.
) na barra de ferramentas. Para enviar uma mensagem, insira a mensagem no campo de texto e clique em Enviar ou pressione a tecla Enter.
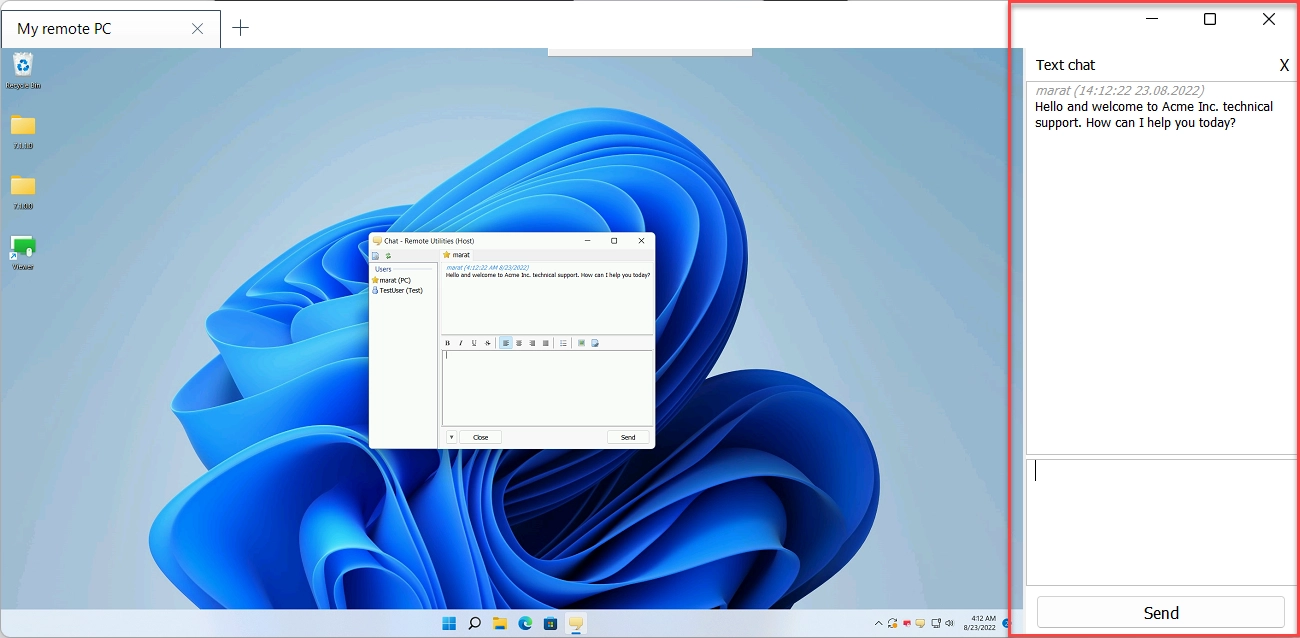
O usuário remoto verá uma janela regular do modo de Bate-papo e poderá se comunicar de volta pelo chat.
Teclas de atalho
Você pode usar as seguintes teclas de atalho quando estiver no modo Controle Total:
- Ctrl+Alt+F12—Enviar um comando Ctrl+Alt+Del para o PC remoto.
- Alt+F12—Alternar entre os modos Controle Total e Apenas visualização.
- F12—alternar modos de visualização (Normal, Esticado etc.).
- Ctrl+F12—mostrar propriedades da conexão.
- Alt+Pause—colocar a sessão atual em espera.
- Ctrl+F4—fechar a janela de Controle Total.
Você pode editar as teclas de atalho padrão. Na janela principal do Viewer, vá em Ferramentas→Opções e selecione a guia Teclas de atalho.
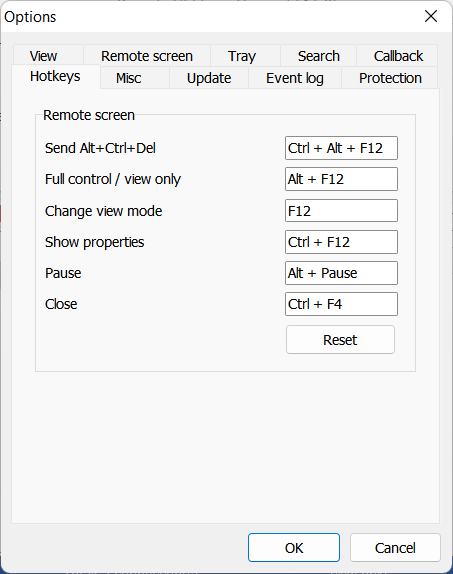
Teclas de atalho adicionais incluem:
- Alt+TAB—Alternar entre janelas no PC remoto.
- Q+Alt+TAB—Alternar entre janelas no PC local.
Veja todas as teclas de atalho disponíveis no programa.
Arrastar e soltar
Você pode copiar arquivos e pastas de/para um PC remoto usando arrastar e soltar. Por exemplo, para copiar um arquivo do PC remoto para o PC local, clique no arquivo e arraste-o para fora da janela de Controle Total. Despeje o arquivo na janela de destino ou na área de trabalho do PC local.