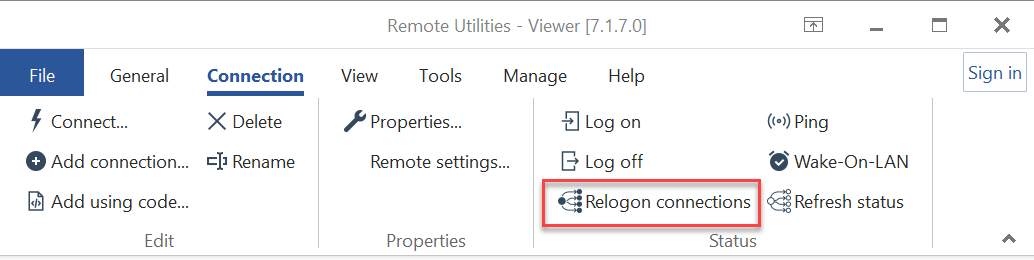Logon e Logoff
Ao usar o Remote Utilities para conectar-se a um computador remoto, é importante primeiro fazer logon (autenticar) nesse computador. Uma vez logado, você pode operar livremente qualquer um dos modos de conexão disponíveis sem a necessidade de reautenticar a cada vez que alterna entre modos de conexão.
Por favor, note que o logon do Remote Utilities é distinto do logon de usuário do Windows. É perfeitamente possível estar logado em um PC remoto via Remote Utilities, independentemente de um usuário do Windows estar atualmente logado no sistema.
Fazer logon e logoff
Para fazer logon em um PC remoto, siga os passos abaixo:
- Clique com o botão direito em uma conexão desejada na lista de conexões e selecione Logon:

- Insira sua senha de acesso no prompt de autenticação e clique em OK:

Observe que, se um método de autenticação diferente estiver habilitado no Host remoto, o prompt de autenticação pode variar do mostrado acima.
- O ícone de conexão mudará seu status para 'Logado' (ícone de monitor verde):

Para fazer logoff de um PC remoto, siga os passos abaixo:
- Clique com o botão direito na conexão e selecione Logoff no menu:

- O ícone de conexão reverterá seu status de volta para 'Online'. Veja mais abaixo o que os status de conexão significam.

Alternativamente, você pode fazer logon e logoff usando os botões na barra de ferramentas da janela principal do Viewer (ribbon):
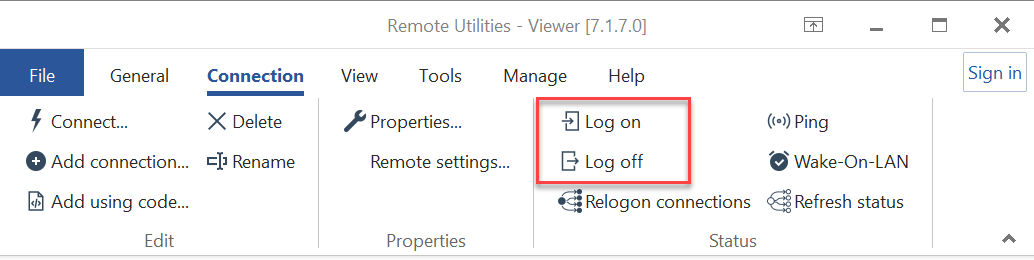
Logon automático
Conexões individuais no Viewer podem ser configuradas para fazer logon automático em PCs remotos. No entanto, observe que este recurso de Logon automático é aplicável apenas a conexões diretas e conexões Internet-ID estabelecidas via um servidor auto-hospedado. A opção de Logon automático não suporta conexões Internet-ID que utilizam nosso servidor público Internet-ID.
Para ativar o logon automático para uma conexão:
- Clique com o botão direito no ícone da conexão e selecione Propriedades:

- Vá para a aba Autenticação e selecione Logon automático:

Comando de Re-logon
O comando 'Re-logon Connections' inicia um processo de re-logon para todas as conexões listadas em sua lista de conexões. No entanto, este comando se aplica apenas a conexões que atendem a ambos os critérios a seguir:
- A opção de logon automático está habilitada (conforme descrito acima);
- A senha de acesso está salva.
Para iniciar um re-logon dentro do Viewer, vá para a aba Conexão e clique em Re-logon connections: