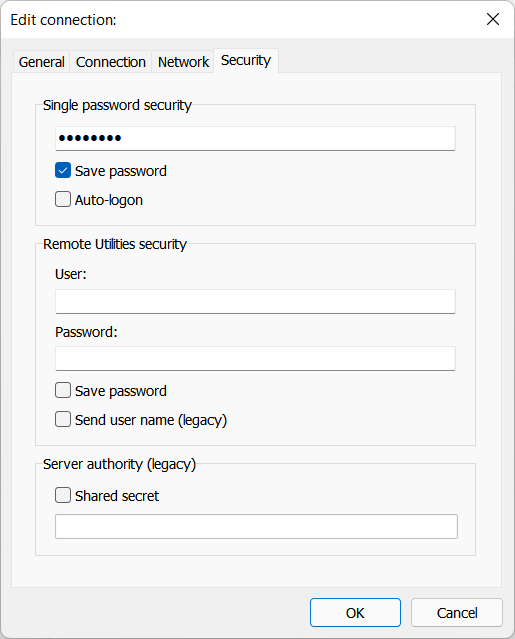Configurar Sincronização da Lista de Conexões
Visão Geral
Você pode usar o RU Server para sincronizar sua lista de conexões entre os membros da equipe. Cada membro da equipe poderá visualizar e editar a lista de conexões sincronizada em seu Viewer assim que fizer login no RU Server.
Para simplificar, este tutorial mostrará como configurar a sincronização da lista de conexões com uma lista de conexões e um usuário com acesso total (leitura e gravação). Mas isso é apenas uma parte do que você pode fazer. Com este recurso você pode:
- Adicionar múltiplos usuários e grupos e definir permissões para eles, incluindo acesso somente leitura.
- Conceder acesso a diferentes usuários e grupos a diferentes pastas da mesma lista de conexões.
- Especificar regras de herança para objetos (listas de conexões e pastas).
- Sincronizar múltiplas listas de conexões.
Criar contas de usuário
- Instale o RU Server e certifique-se de que ele está acessível diretamente aos Viewers e Hosts.
- Abra Console do Administrador e vá para Arquivo→Gerenciador de Listas de Conexões.

- Clique com o botão direito em Usuários e selecione Criar novo usuário.

- Digite o nome de usuário e clique em Mudar senha.

- Defina e confirme uma nova senha, clique em OK, OK.

- Clique no sinal verde de verificação para aplicar as alterações.

Criar lista de conexões e definir permissões
- Clique com o botão direito em Listas de conexões e selecione Criar nova lista de conexões.

- Digite o nome da lista de conexões e clique em Segurança.

- Clique em Adicionar.

- Selecione o usuário ou grupo para o qual você está definindo permissões e clique em Selecionar.

- Certifique-se de que as permissões necessárias estão definidas para o usuário.

- Especifique a quais objetos as permissões devem ser aplicadas (ou seja, herança). Neste caso, selecione Este objeto e subobjetos—isso aplicará as permissões à pasta raiz e todas as subpastas. Clique em OK para fechar a janela de permissões.

- Clique no sinal verde de verificação para aplicar as alterações.

Agora você tem uma lista de conexões criada no RU Server e um usuário com permissões para ler e escrever nesta lista de conexões. O próximo passo é configurar a sincronização no lado do Viewer.
Configurar Viewer
Para começar a sincronizar sua lista de conexões, você deve fazer login no RU Server usando a conta criada no passo anterior.
- No Viewer, clique em Fazer login no canto superior direito da janela.

- Digite o login da conta e a senha criados no passo anterior e clique em Servidores.

Alternativamente, você pode abrir a lista de servidores se for para a aba Gerenciar e clicar em Gerenciador de servidores.

- Clique em Adicionar.

- Digite um nome descritivo para seu servidor e o endereço IP ou nome DNS do servidor. Clique em OK.

- O servidor aparecerá na lista. Selecione-o e clique em OK.

- Certifique-se de que o servidor está selecionado na lista suspensa e clique em OK para fazer login.

- Você saberá que fez login no servidor se seu nome de usuário aparecer no canto superior direito.

- O Viewer lhe perguntará se você deseja conectar-se à lista de conexões do servidor. Clique em Mostrar lista de conexões.

- Selecione a lista de conexões do servidor que você deseja sincronizar e clique em Adicionar.

Importante!
Se você pular a adição de um livro sincronizado agora, sempre poderá adicioná-lo mais tarde. Certifique-se de que está conectado no servidor, vá para a aba Gerenciar, clique em Gerenciador de listas de conexões→Adicionar→Remoto (sincronizado) e selecione a lista de conexões na lista.
- A lista de conexões aparecerá em seu Viewer. O ícone de nuvem significa que esta é uma lista de conexões sincronizada.

Trabalhar com uma lista de conexões sincronizada
Dependendo das permissões da sua conta definidas no RU Server, você pode visualizar, adicionar, editar ou excluir pastas e conexões na lista de conexões sincronizada.
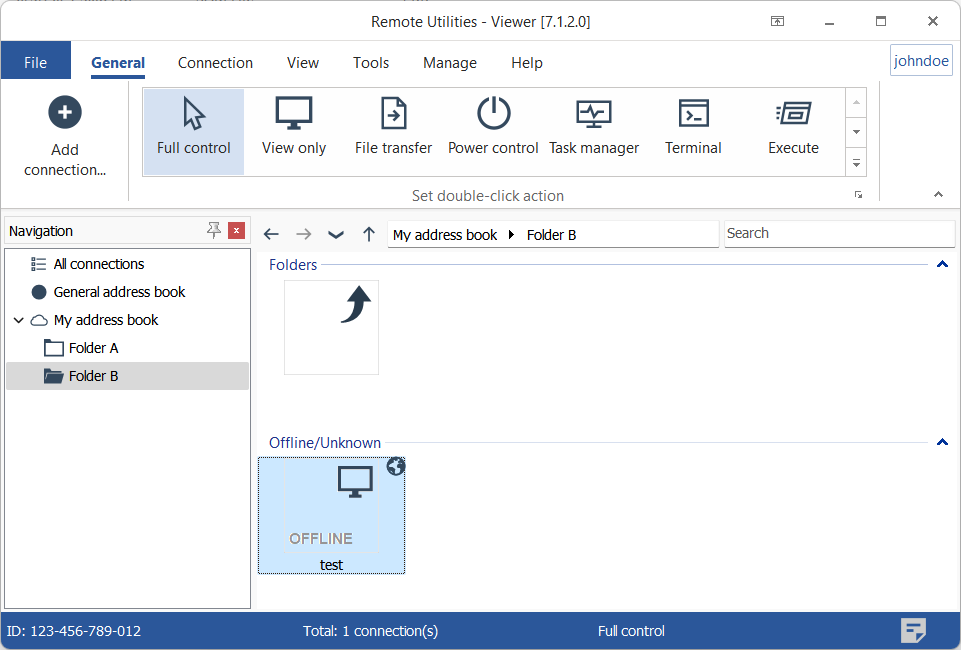
Qualquer alteração feita na lista de conexões sincronizada por um dos membros da equipe será imediatamente refletida na lista de conexões do servidor e propagada para os Viewers de outros membros da equipe assim que eles acessarem o servidor.
Configurar importação automática
Se o seu RU Server também funcionar como um servidor de roteamento para suas conexões Internet-ID, você pode configurá-lo para adicionar automaticamente Hosts à sua lista de conexões sincronizada quando eles se conectarem ao seu RU Server.
- Abrir Console do Administrador e ir para Arquivo→Gerenciador de listas de conexões.

- Criar uma pasta na sua lista de conexões sincronizada. Você pode chamá-la de "Caixa de entrada".

- Ir para Arquivo→Importação automática.

- Ativar Utilizar importação automática, selecionar a pasta "Caixa de entrada" na lista suspensa e clicar em OK.

A configuração da importação automática está completa. Na próxima vez que um novo Host se conectar ao seu RU Server, ele será adicionado como um novo item à sua lista de conexões do servidor.
Preciso manter as conexões na pasta Caixa de entrada?
Não, não é necessário. Uma vez importados, você pode movê-los da pasta Caixa de entrada para outra pasta na mesma lista de conexões. A duplicação não ocorrerá, porque o RU Server lembra que esses Hosts já foram importados para a lista de conexões.
Propriedades padrão de conexão
Quando o RU Server importa automaticamente um Host como uma nova conexão para sua lista de conexões, ele apenas conhece o código Internet-ID do Host. Outras propriedades de conexão são adicionadas com seus valores padrão. Você pode alterar os padrões usando a caixa de diálogo Propriedades padrão de conexão.
- Ir para Arquivo→Importação automática.

- Clicar em Propriedades padrão de conexão.

Aba Geral
Por padrão, o RU Server utiliza o nome do computador Host como o nome da conexão. Utilize a aba Geral se precisar adicionar um prefixo ao nome da conexão.
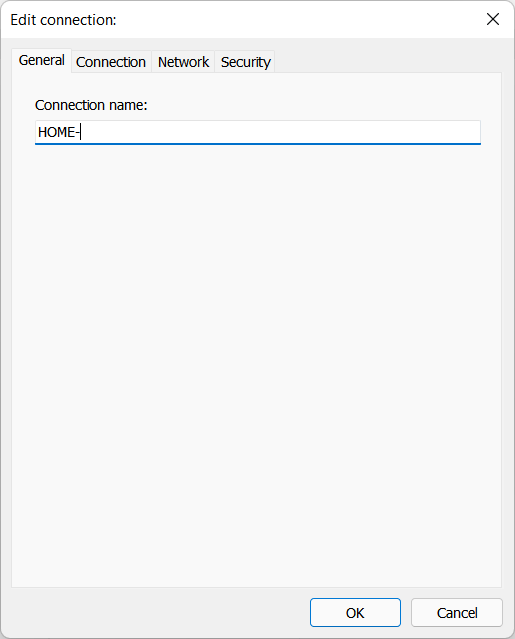
Por exemplo, o nome do computador Host é "DESKTOP-PC". Se você adicionar "HOME-" como prefixo, o Host será importado para sua lista de conexões com o nome de conexão "HOME-DESKTOP-PC".
Aba Conexão
Na aba Conexão, você pode especificar qual servidor Internet-ID usar para esta conexão. Se você utilizar o RU Server como seu servidor de roteamento Internet-ID, pode especificá-lo aqui.
- Selecionar Internet-ID e clicar em Alterar.

- Especificar os detalhes do seu servidor e clicar em OK.

- O servidor ID atualmente utilizado será mostrado na aba.

Aba Rede
Esta aba corresponde à aba Rede nas propriedades de conexão.
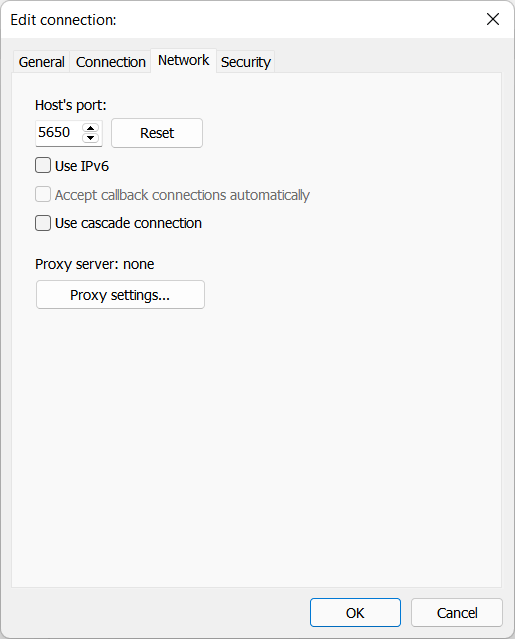
Aba Segurança
Se você usar a mesma senha de acesso para todos os seus Hosts que são importados para a lista de conexões, pode especificá-la aqui. A senha (em forma hash) será salva na lista de conexões.