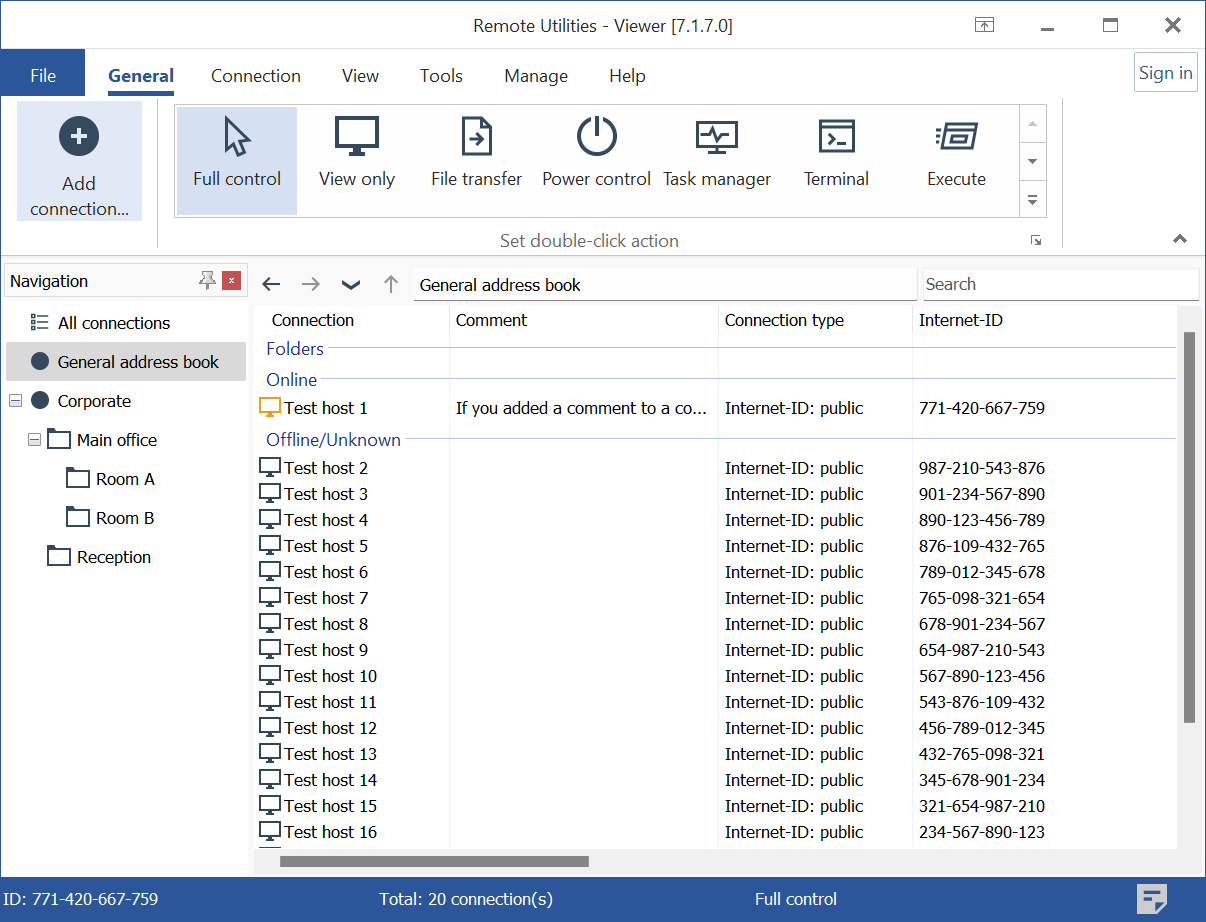Usar a Visualização em Colunas
Quando você trabalha com centenas de conexões em sua lista de conexões, recomendamos que você mude para a visualização em colunas. Nesta visualização, você pode ver e gerenciar suas conexões de forma mais eficaz.
Ativar a visualização em colunas
- No Viewer, selecione a aba Exibir e clique em Detalhes:

- A lista de conexões será alterada para a visualização em colunas:

Ativar e desativar colunas
Para alterar quais colunas são exibidas, clique com o botão direito na barra de cabeçalhos das colunas e selecione as colunas que deseja adicionar à visualização atual:
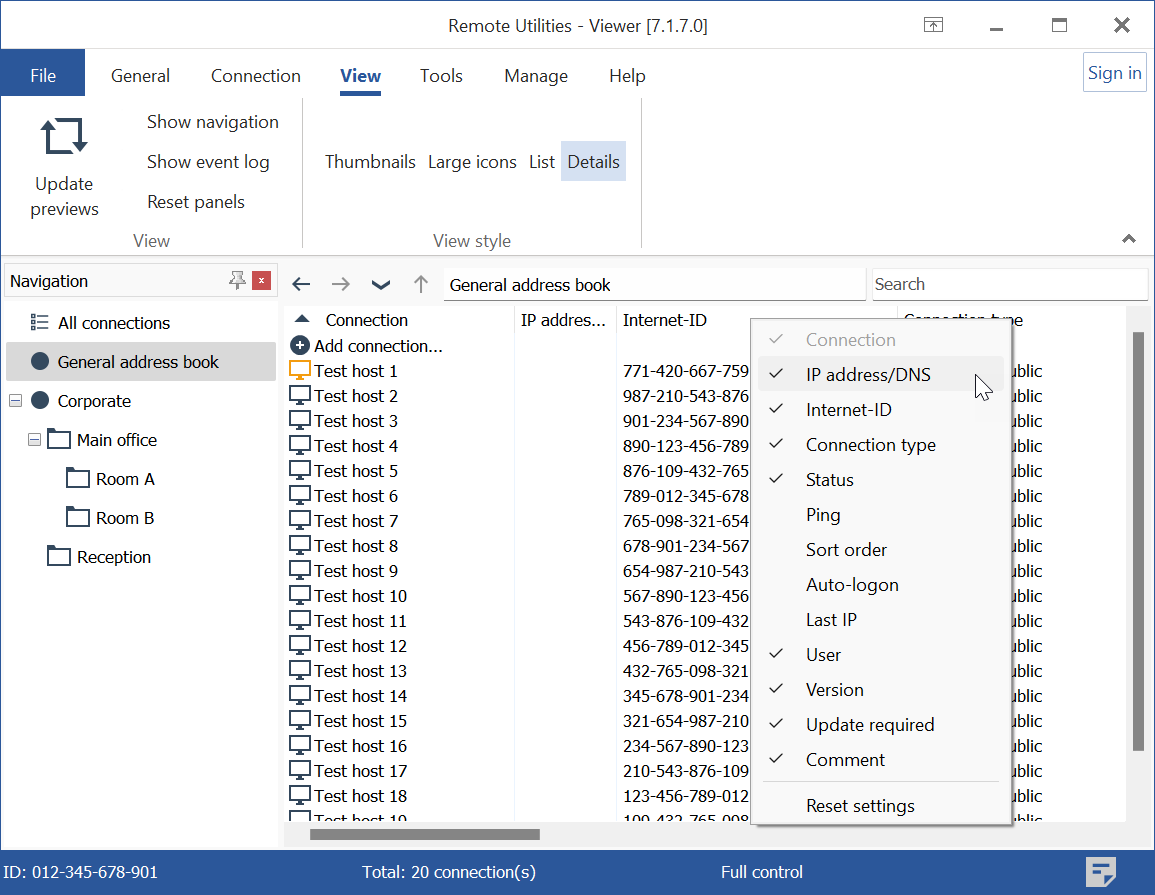
Aqui está uma lista de cabeçalhos de coluna junto com suas descrições:
- Conexão: Um nome descritivo de uma conexão na lista de conexões.
- Endereço IP/DNS: Um endereço IP ou nome DNS do PC alvo.
- ID da Internet: O código ID da Internet do PC alvo.
- Tipo de conexão: Isso pode ser uma conexão direta ou uma conexão ID da Internet. Se o ID da Internet for usado, o servidor ID da Internet também é exibido (seja público ou personalizado).
- Status: Veja mais informações sobre status de conexão.
- Ping: Mostra o resultado do comando "ping" (a guia Conexão→Ping).
- Ordem de classificação: Mostra o valor do campo Ordem de classificação que está disponível em propriedades de conexão, na guia Adicional. Este campo e a coluna relacionada são usados para classificação personalizada.
- Logon automático: Mostra se o logon automático está habilitado para uma determinada conexão.
- Último IP: O último endereço IP usado pelo Host fornecido.
- Usuário: O usuário atual do Windows conectado no PC remoto.
- Versão: A versão atual do Host remoto.
- Atualização necessária: Esta coluna informa se a versão do Host está desatualizada.
- Comentário: Mostra o conteúdo do campo Comentário disponível em propriedades de conexão, na guia Adicional.
Reorganizar e redimensionar colunas
Para reorganizar colunas, clique no cabeçalho da coluna e arraste a coluna para uma nova localização:
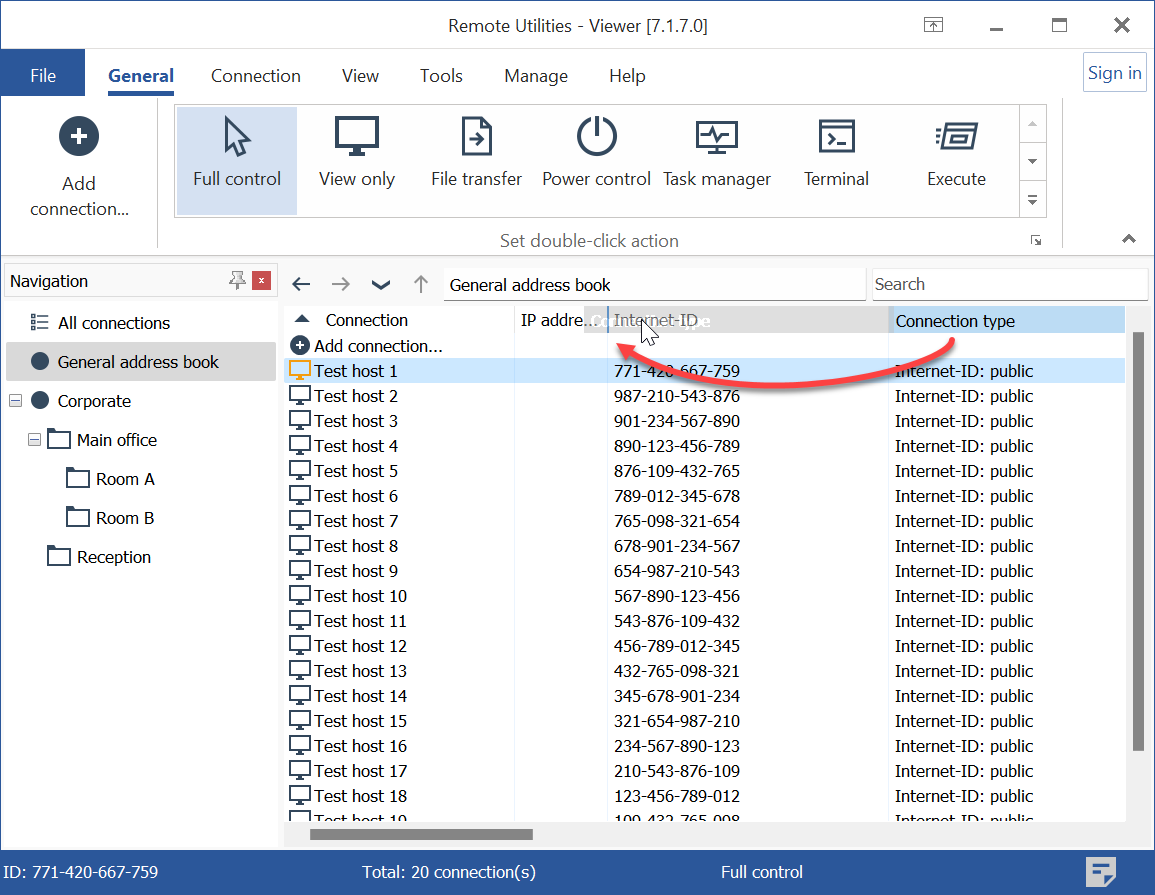
Para ajustar a largura da coluna, mova o ponteiro do mouse sobre a borda da coluna até que o cursor mude de forma, depois clique e arraste para definir a largura desejada.
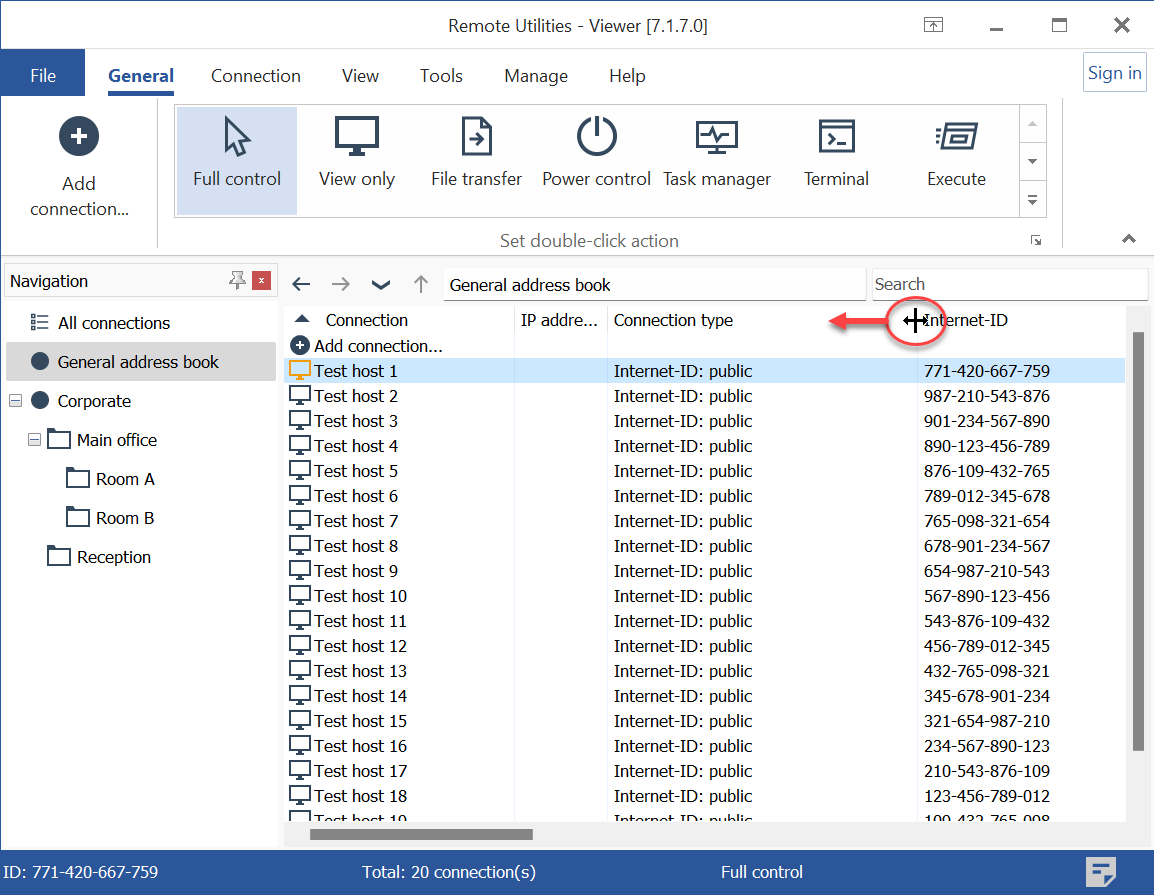
Adicionar comentários às conexões
Se você adicionou um comentário a uma conexão, ele aparecerá parcialmente na coluna 'Comentário'. Para visualizar o comentário completo sem abrir as propriedades da conexão, passe o ponteiro do mouse sobre o texto do comentário na coluna.
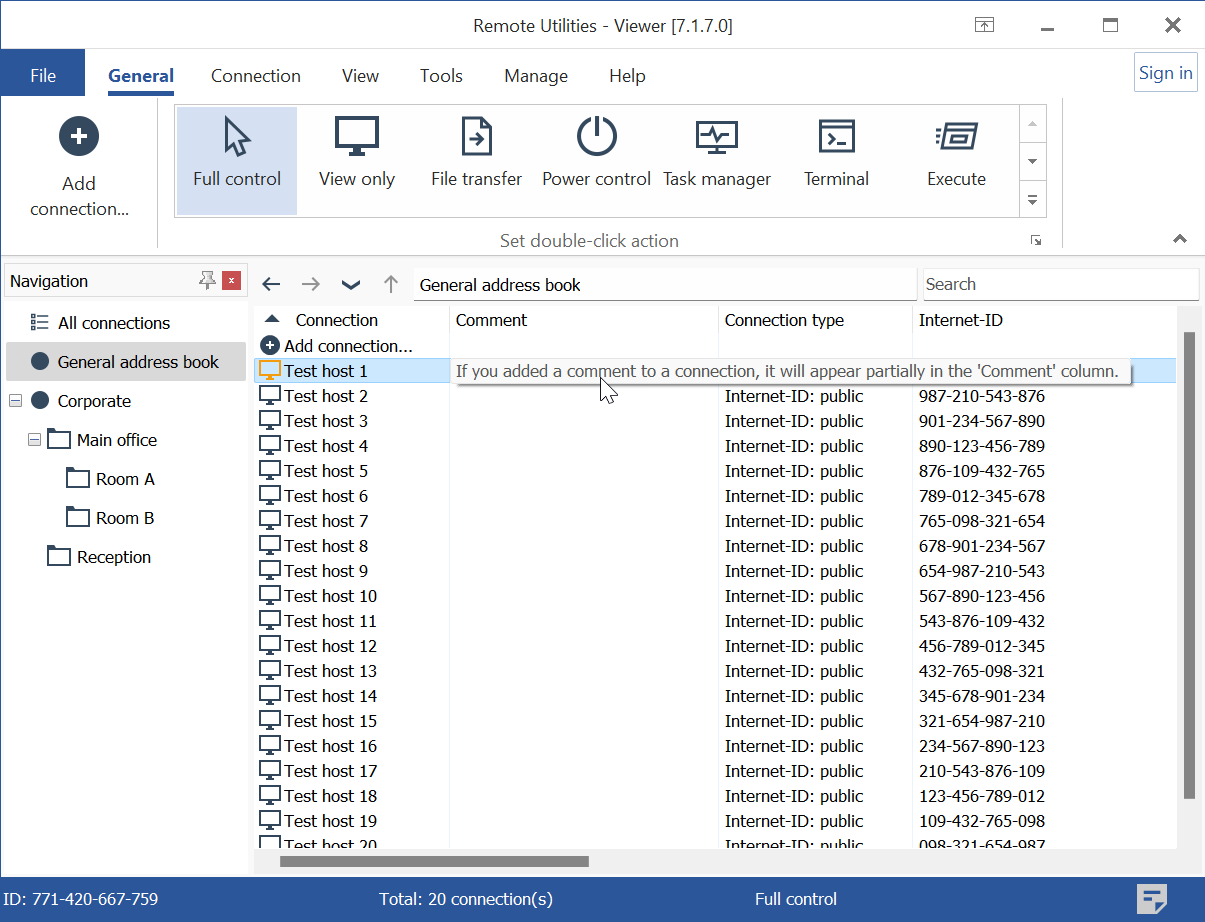
agrupar conexões
Para gerenciar melhor suas conexões, você pode agrupá-las com base em seu status (logado, online ou offline). Para ativar a visualização em grupo, vá para Ferramentas→Opções→Visualização e selecione Usar visualização em grupo:
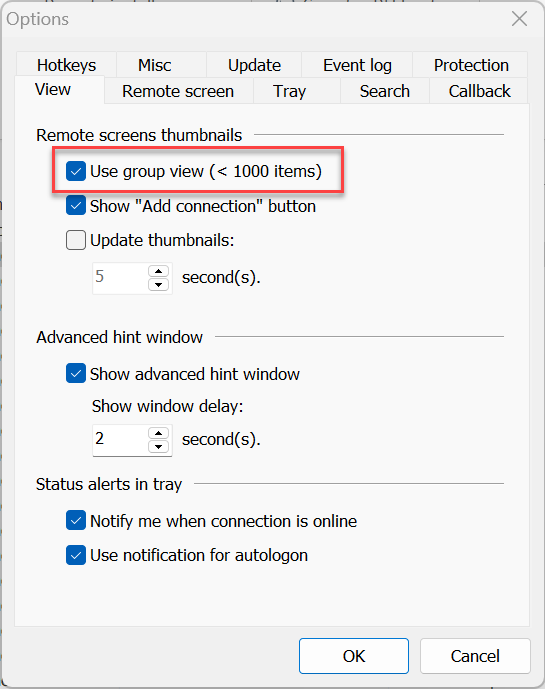
As conexões na lista de conexões serão agrupadas de acordo com seu status: