O serviço Host não inicia
Visão geral
Para que o Host funcione corretamente, o serviço Host deve estar em execução no computador Host.
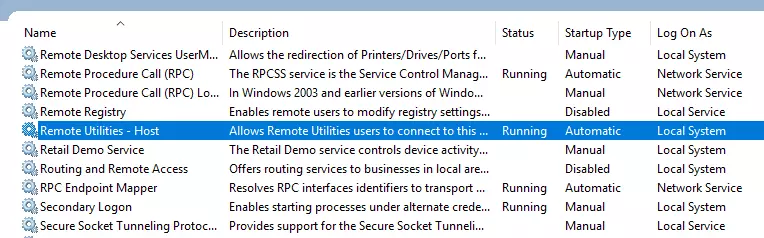
O serviço Host inicia automaticamente quando você instala ou atualiza o Host. O serviço Host inicia automaticamente com o Windows, a menos que você altere esse comportamento nas configurações de Modo de inicialização do Host.
Sintomas
O Host não inicia após a instalação do Host ou atualização para uma versão mais recente.
Soluções
- Reinicie o computador Host.
- (Windows 8 e 10) Vá para Painel de Controle do Windows→Hardware e Som→Opções de Energia, clique em Escolher o que os botões de energia fazem e desmarque Ativar inicialização rápida:
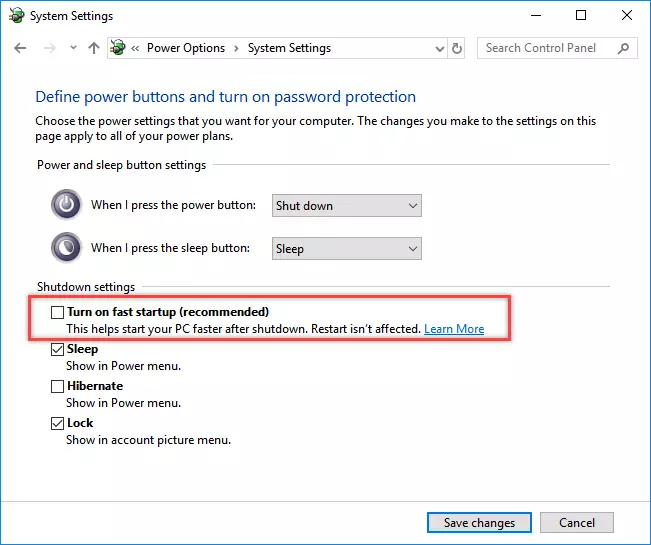
- Certifique-se de que seu software antivírus não esteja bloqueando a operação do Remote Utilities. Recomenda-se adicionar o Host à lista de exceções do seu antivírus.
- Desinstale completamente e reinstale o Host.
- Certifique-se de que as portas usadas pelo Host não estão sendo usadas por outro software no computador Host. Veja Portas usadas pelo Remote Utilities para mais informações.
Outro diagnóstico
Se nada do acima ajudar, envie um e-mail para support@remoteutilities.com e forneça os seguintes dados para nos ajudar a diagnosticar melhor o problema:
- Registro de Eventos do Sistema Windows
- Chave de registro das configurações do Host
- Arquivo/s de log do Host
Como exportar o registro de Eventos do Sistema Windows (Windows 10)
- Clique no botão Pesquisar no Windows na barra de tarefas e comece a digitar "Evento...". Clique em Visualizador de Eventos nos resultados da pesquisa:
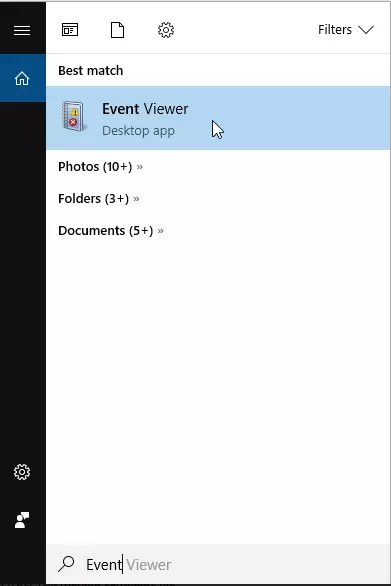
- A janela do Visualizador de Eventos será aberta:
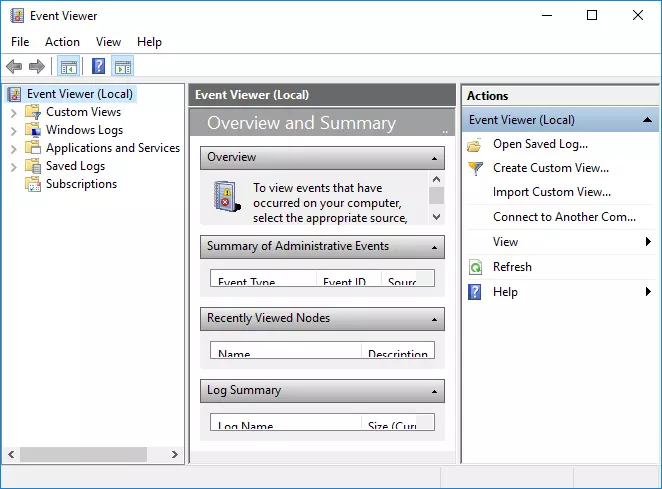
- No painel esquerdo, navegue até Registros do Windows→Aplicativo e clique em Filtrar registro atual:
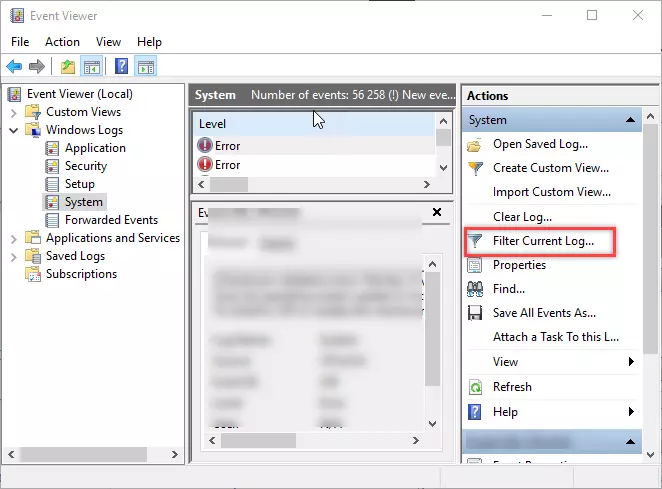
- Na janela "Filtrar registro atual", use a lista suspensa Registrado para selecionar o período de tempo que você deseja salvar o log. Certifique-se de que o período selecionado é longo o suficiente para incluir o dia em que você realmente teve um problema com o serviço Host. Clique em Ok:
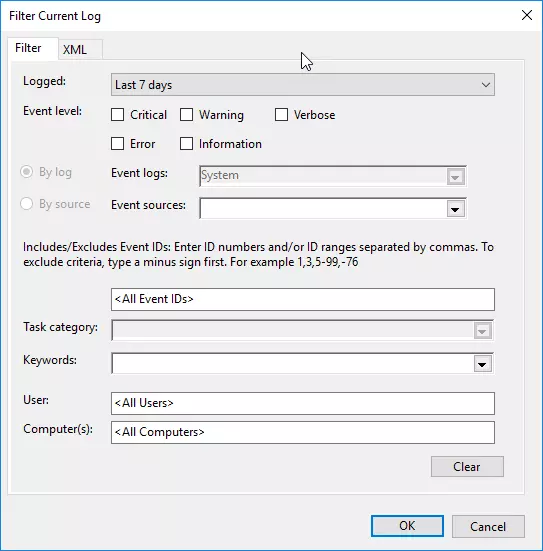
- Clique em Salvar Arquivo de Log Filtrado, selecione a pasta de destino e salve o log como arquivo
.evtx: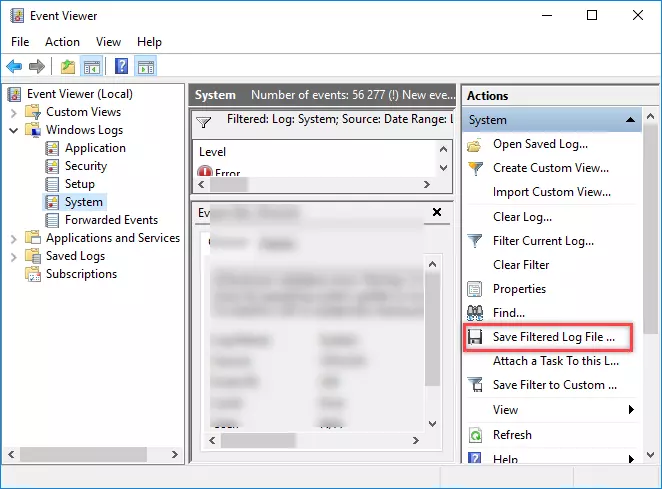
Como exportar a chave de registro do Host
- Digite "regedit" na caixa de diálogo Executar do Windows (ou use a Pesquisa do Windows) e abra o Editor do Registro do Windows.
- Navegue até a chave
HKEY_LOCAL_MACHINE\SOFTWARE\Usoris\Remote Utilities Host. - clique com o botão direito na chave e selecione Exportar:
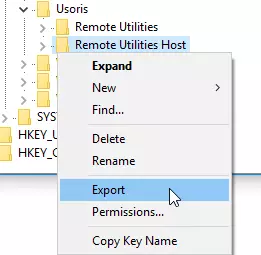
- Salve o arquivo
.regno seu disco local.
Como obter os logs do Host
Abra a pasta C:\Program Files (x86)\Remote Utilities - Host\Logs, comprima os arquivos html na pasta e envie-nos o arquivo compactado junto com o Registro de Eventos do Windows (.evtx) e a chave de registro do Host (.reg).