Integração do Active Directory
Se você instalar o Viewer em um computador do Active Directory (AD), o Viewer buscará automaticamente a árvore do Active Directory (isso pode ser desativado nas opções do Viewer) e a exibirá no painel de Navegação.
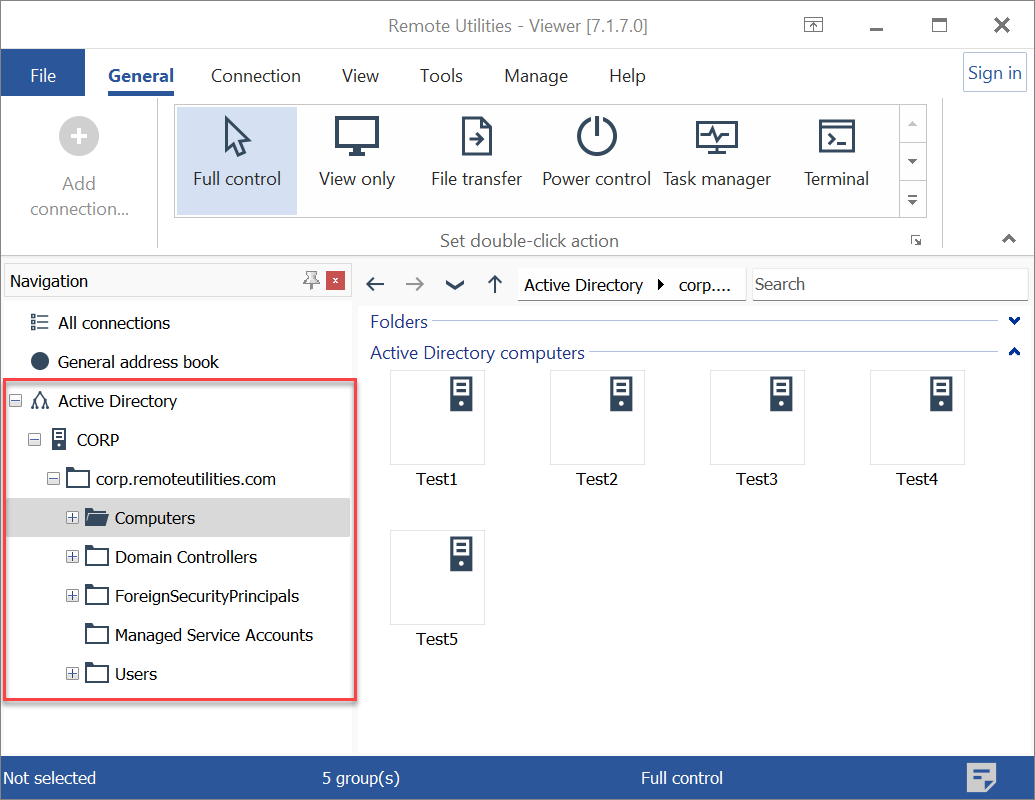
Adicionar controladores de domínio
Você também pode adicionar manualmente um controlador de domínio ou múltiplos controladores de domínio:
- Vá para a aba Gerir e clique em Controladores de domínio:
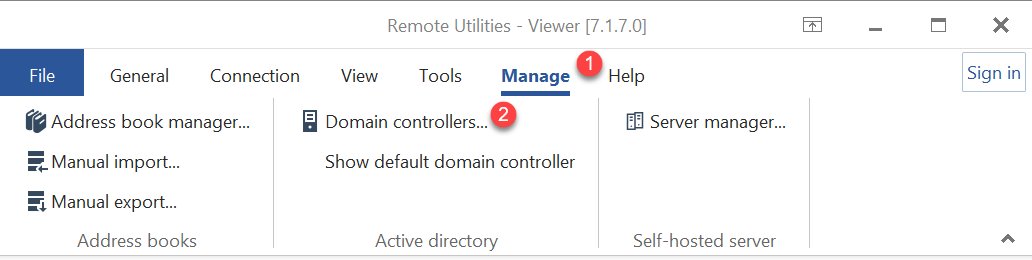
- Na janela Controladores de Domínio, clique em Adicionar:
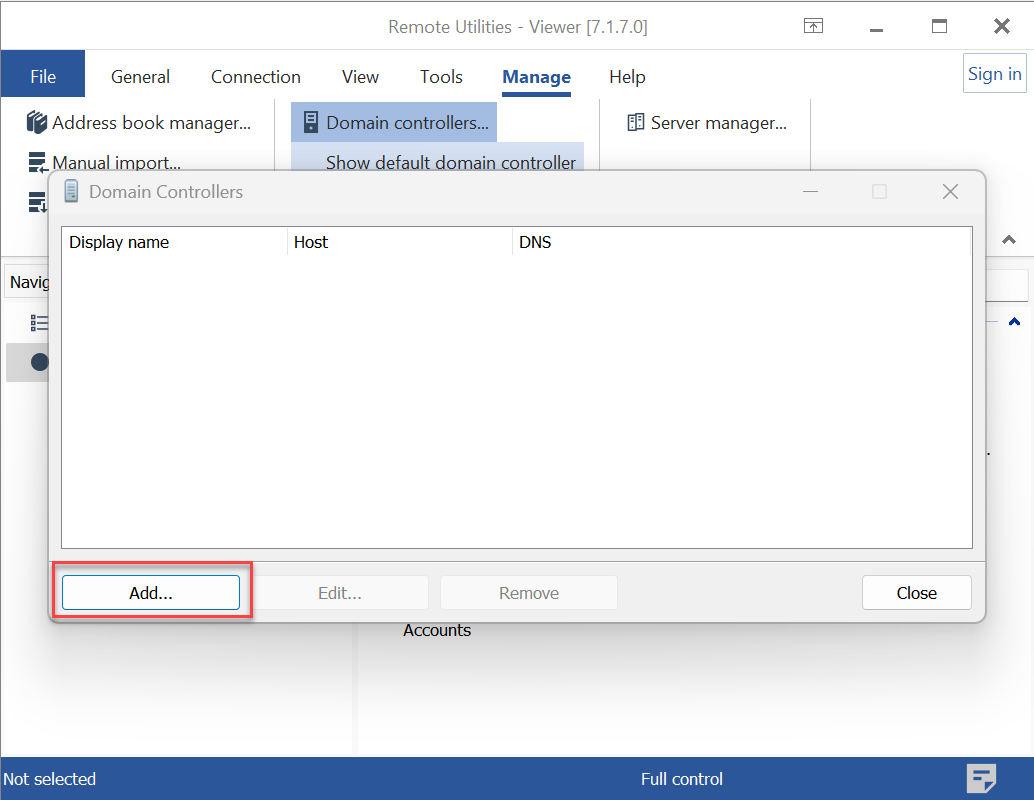
- Insira os detalhes do controlador de domínio e clique em OK:
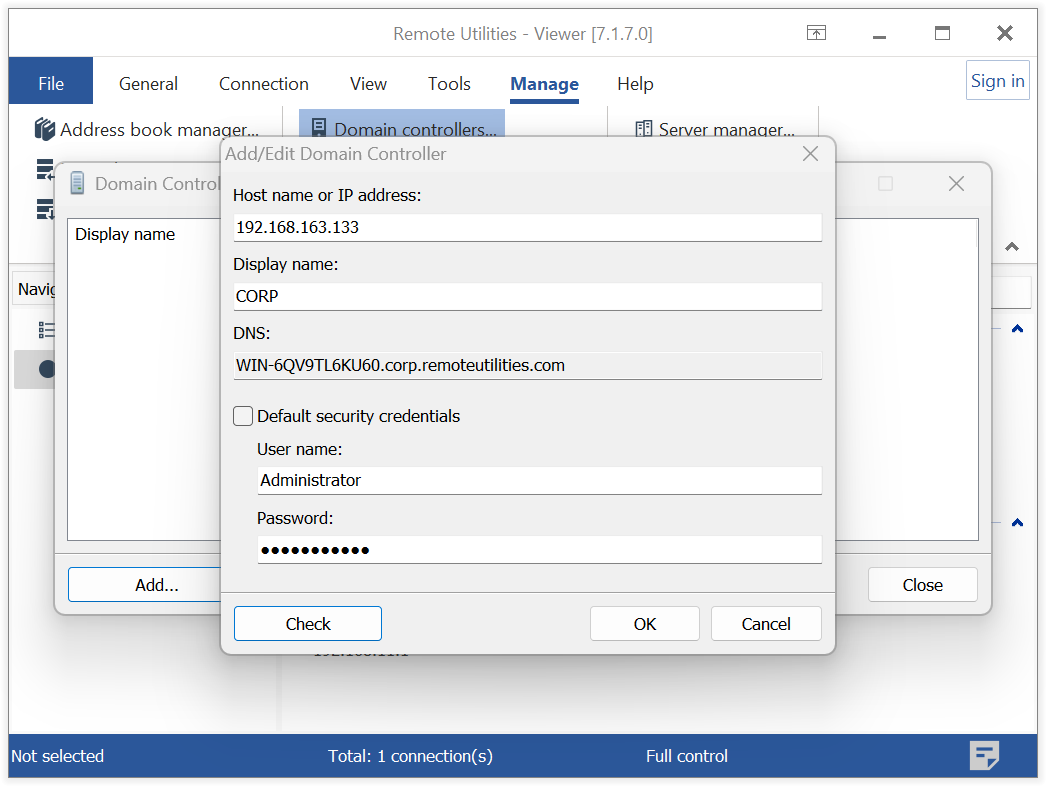
- Nome do host ou endereço IP—o nome do host ou o endereço IP de um controlador de domínio.
- Nome para exibição—como o controlador de domínio é mostrado na árvore do Viewer.
- DNS—endereço do servidor DNS.
- Credenciais de segurança padrão—deixe isso selecionado se você quiser acessar o controlador de domínio usando as credenciais do usuário atual. Caso contrário, especifique credenciais diferentes.
- O controlador de domínio será exibido na lista de controladores de domínio.
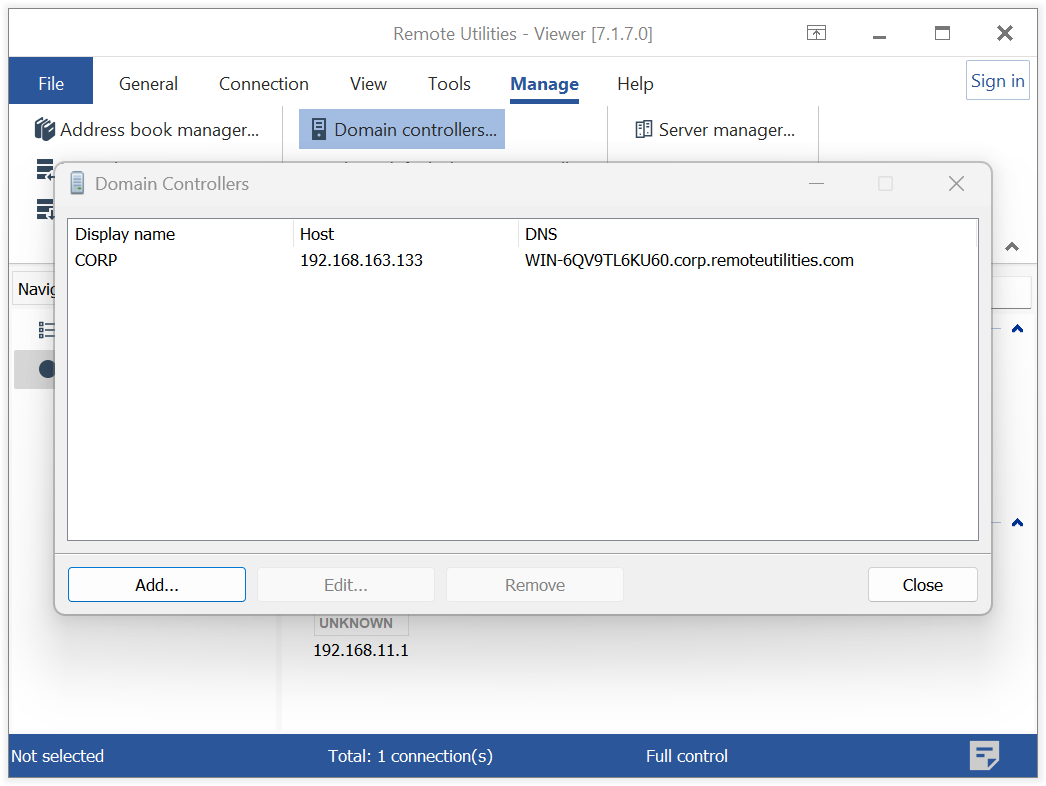
- Clique em Fechar.
Adicionar computadores do Active Directory
As entradas na árvore do Active Directory no Viewer são simplesmente referências aos correspondentes computadores do Active Directory. Antes de poder estabelecer uma conexão com eles, bem como editar propriedades da ligação, você deve "converter" esses computadores em registros de livro de endereços aptos.
- Selecione Computadores na árvore do Active Directory, clique com o botão direito na área direita e selecione Adicionar todos os computadores como conexões.
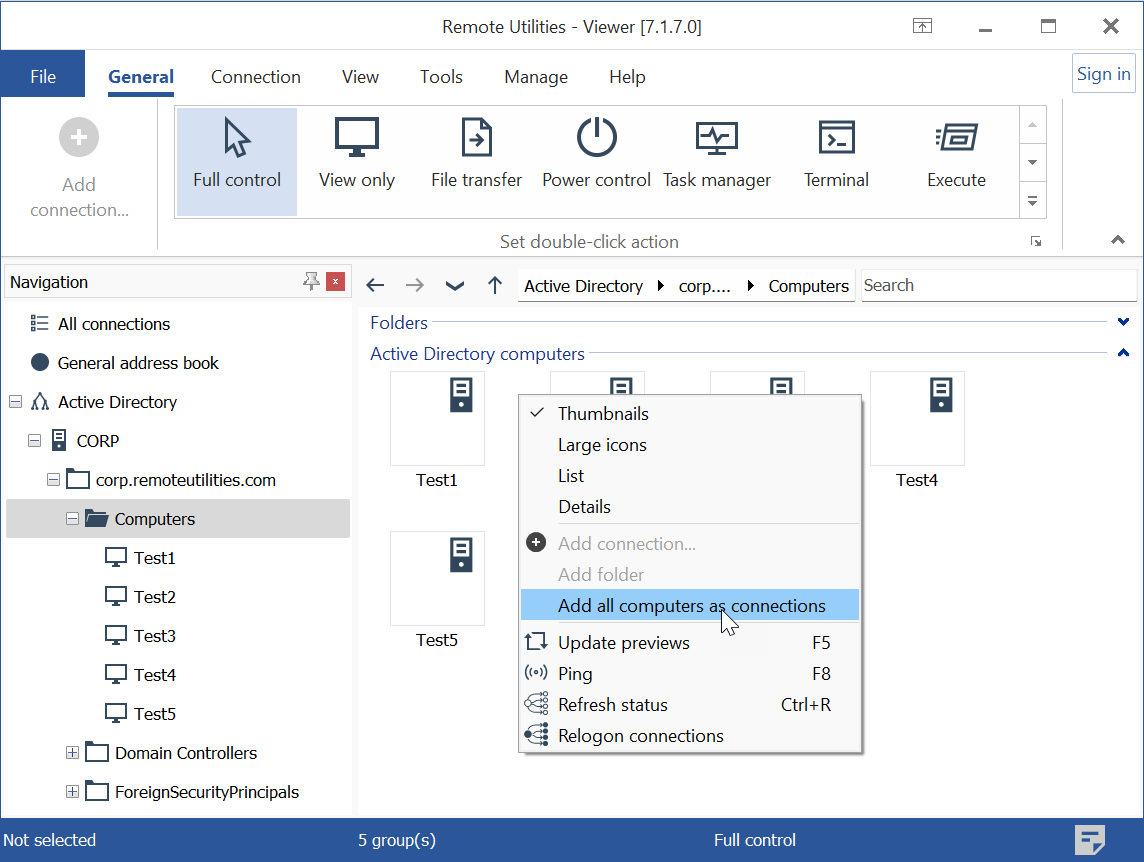
- Conexões correspondentes serão criadas para os computadores AD na mesma pasta. Você pode tratá-las como conexões regulares do livro de endereços—iniciar uma sessão remota, editar propriedades, etc.
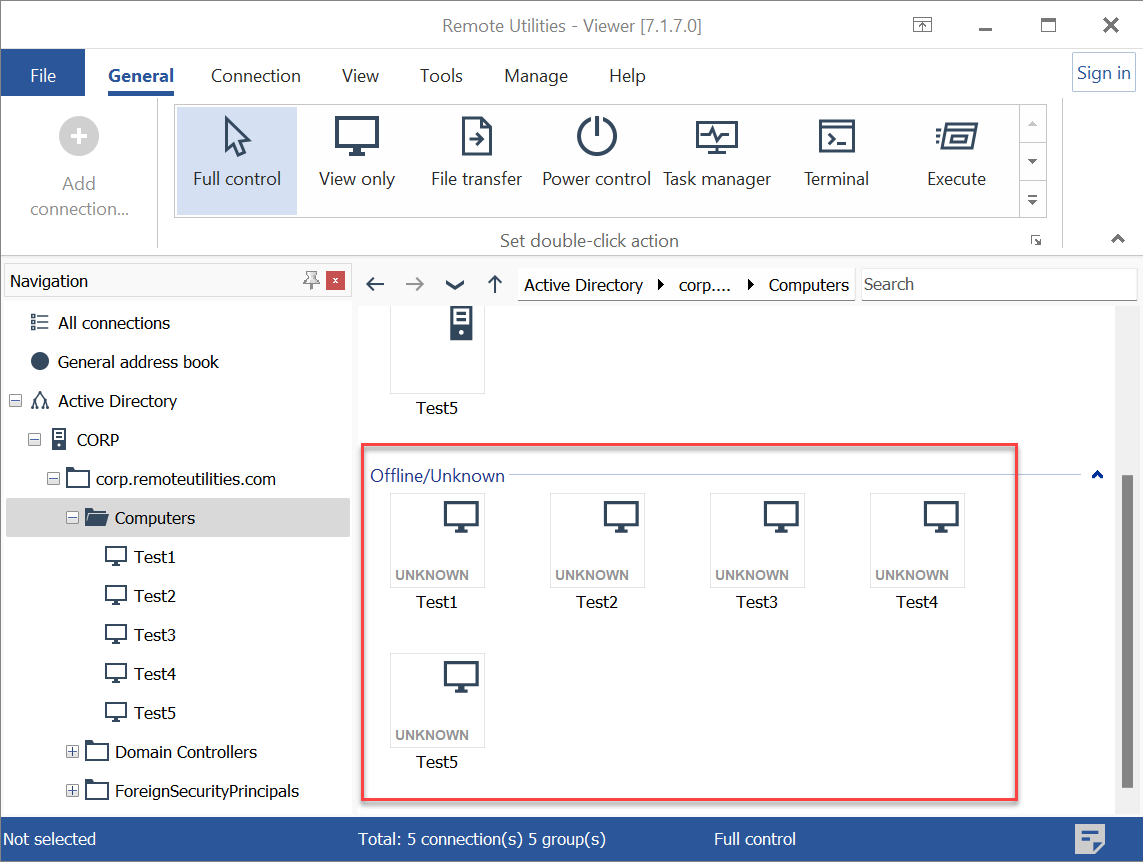
Atualizar a árvore do AD
Se novos computadores foram adicionados ao Active Directory, você pode atualizar manualmente a árvore. Clique com o botão direito na árvore e selecione Atualizar. Os novos computadores aparecerão na árvore.
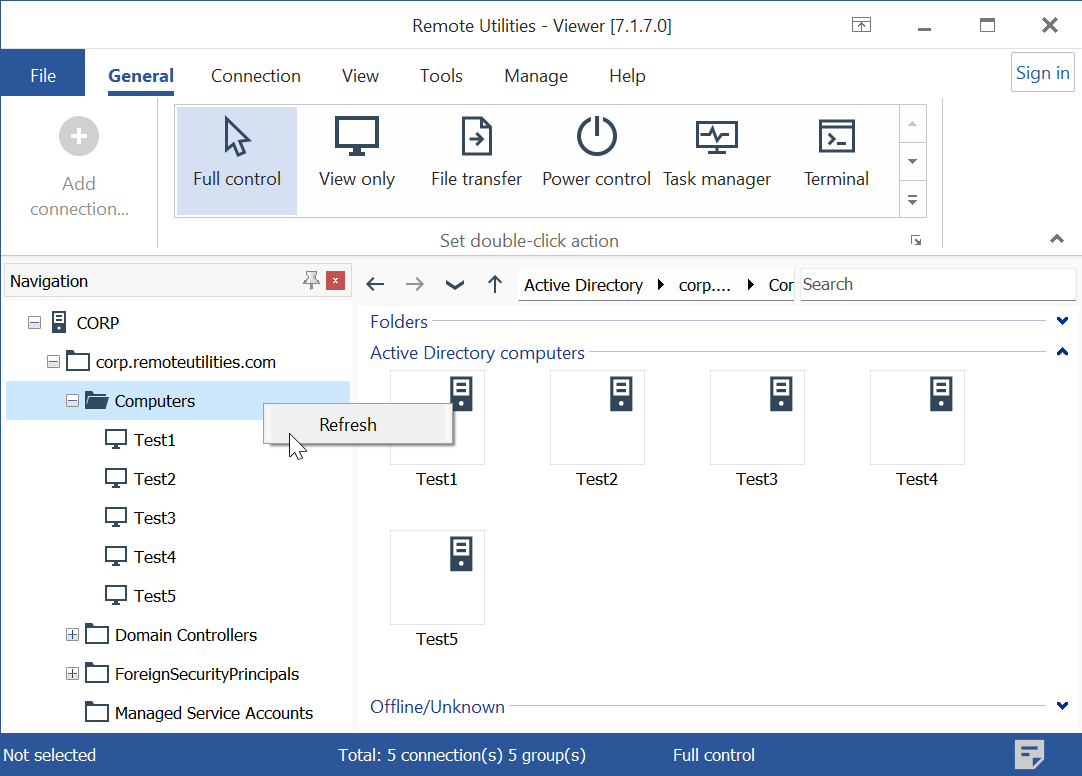
Para adicioná-los como novas conexões, clique com o botão direito na lista de conexões e selecione Adicionar todos os computadores como conexões. Não se preocupe com duplicados—só os computadores recém-adicionados serão adicionados como conexões ao seu livro de endereços.
Desativar a exibição da árvore do AD
Você pode desativar a exibição automática da árvore do Active Directory:
- No Viewer, vá para a aba Ferramentas e clique em Opções.
- Vá para a aba Misc e selecione Ocultar controlador de domínio padrão.
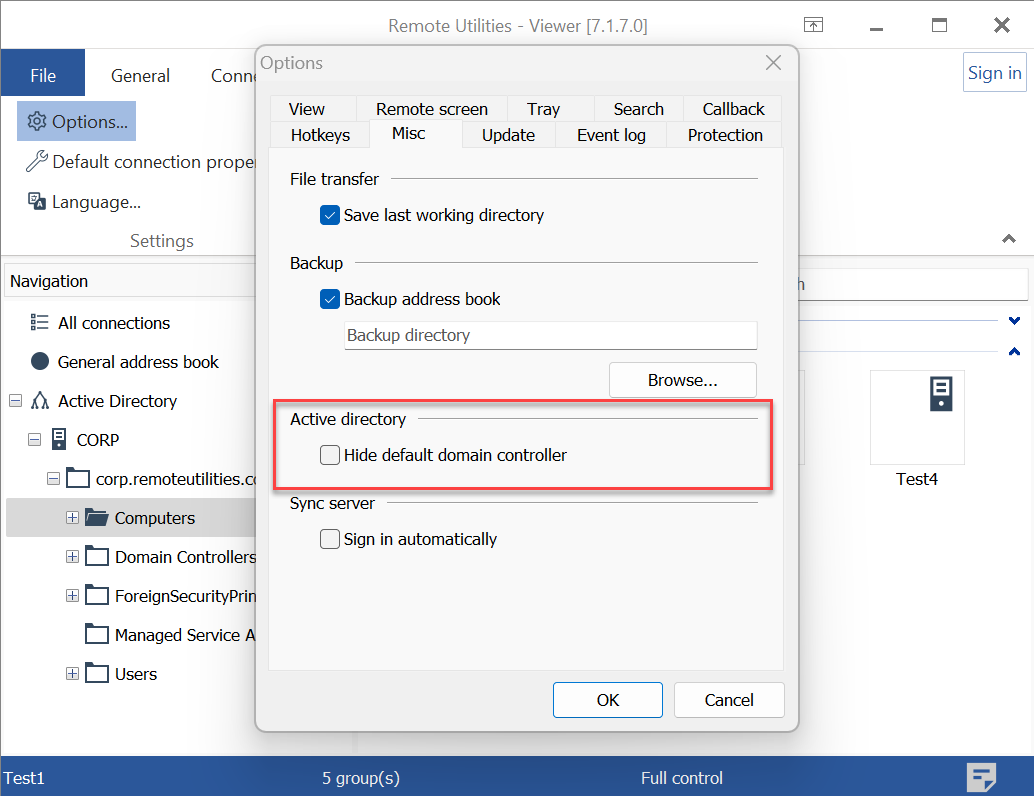
Integrando o AD com o RU Server
Ao utilizar RU Server, você pode agendar importações regulares de registros AD para seu livro de endereços sincronizado. Isso significa que sua árvore AD será importada para o livro de endereços regularmente, de acordo com o cronograma definido, e subsequentemente sincronizada em todos os seus Viewers conectados.
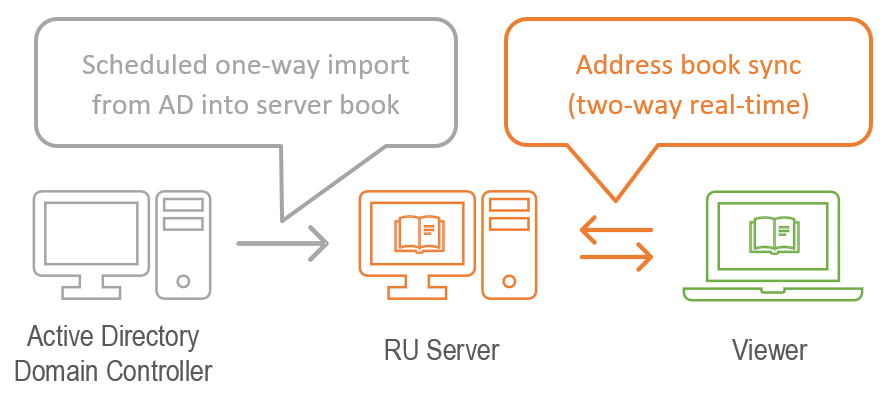
Ao contrário de habilitar a árvore do AD em um Viewer autônomo, importar registros AD com este método permite que seus computadores AD sejam integrados diretamente como conexões regulares do livro de endereços. Isso elimina a necessidade de 'converter' esses registros em conexões posteriormente.
Para definir o cronograma de sincronização do AD:
- Certifique-se de que você configurou a sincronização do livro de endereços.
- Abra a Consola do Administrador do RU Server, clique em Arquivo e selecione Gestor de livro de endereços.
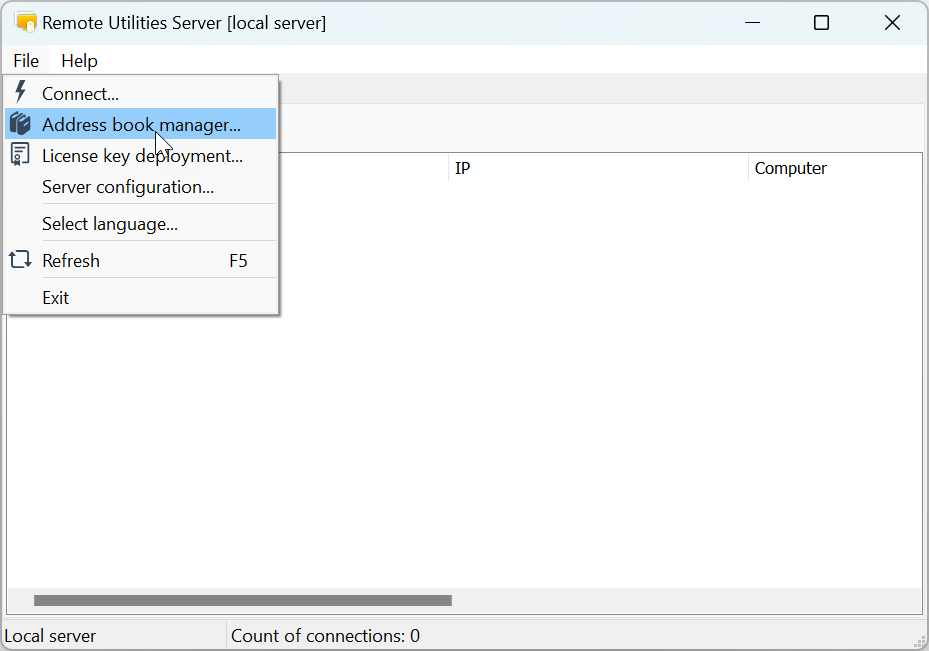
- Na gestão do livro de endereços, clique em Arquivo e selecione Importação do Active Directory:
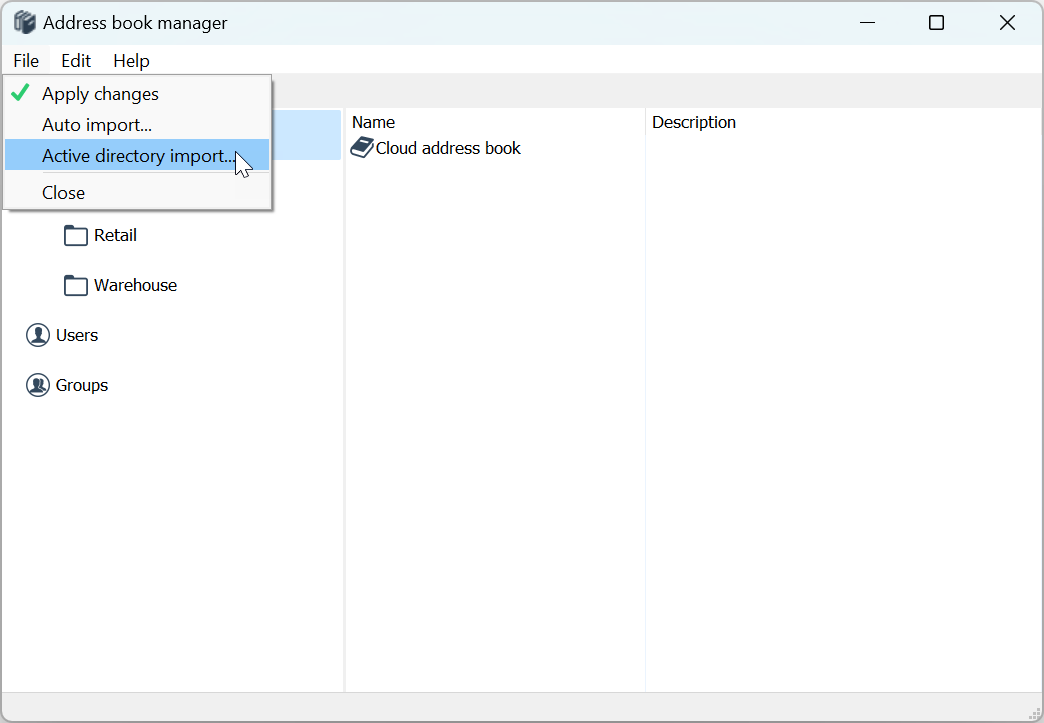
- Na janela de agendamento, selecione Ativado e especifique as credenciais de acesso ao controlador de domínio. Especifique os detalhes do agendamento e clique em OK.
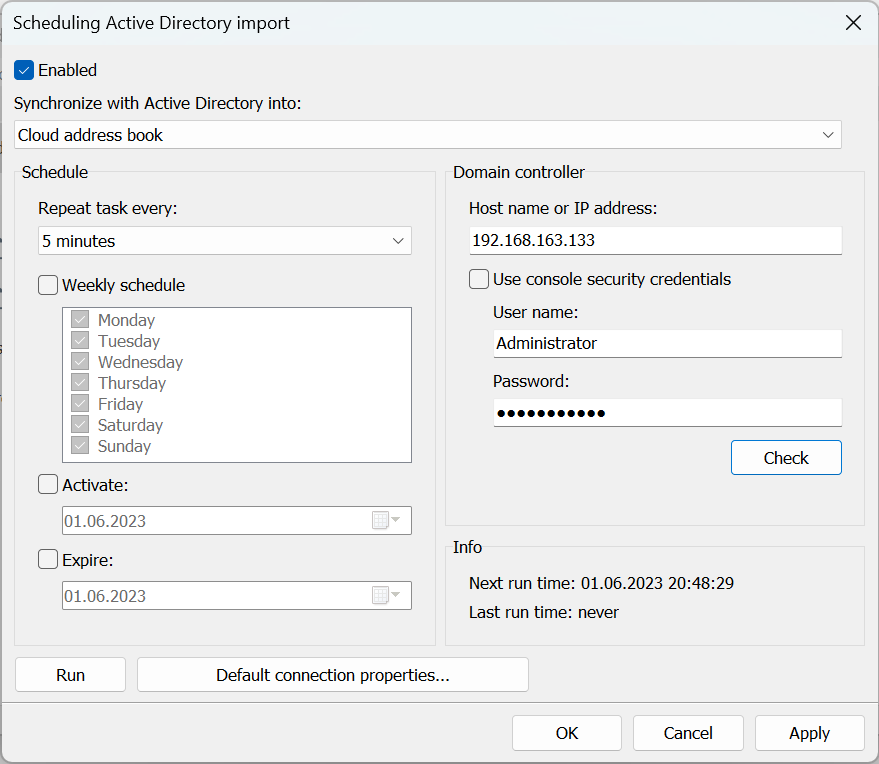
- Após a conexão bem-sucedida com o controlador de domínio, a árvore AD será importada diretamente para o seu livro de endereços do servidor.
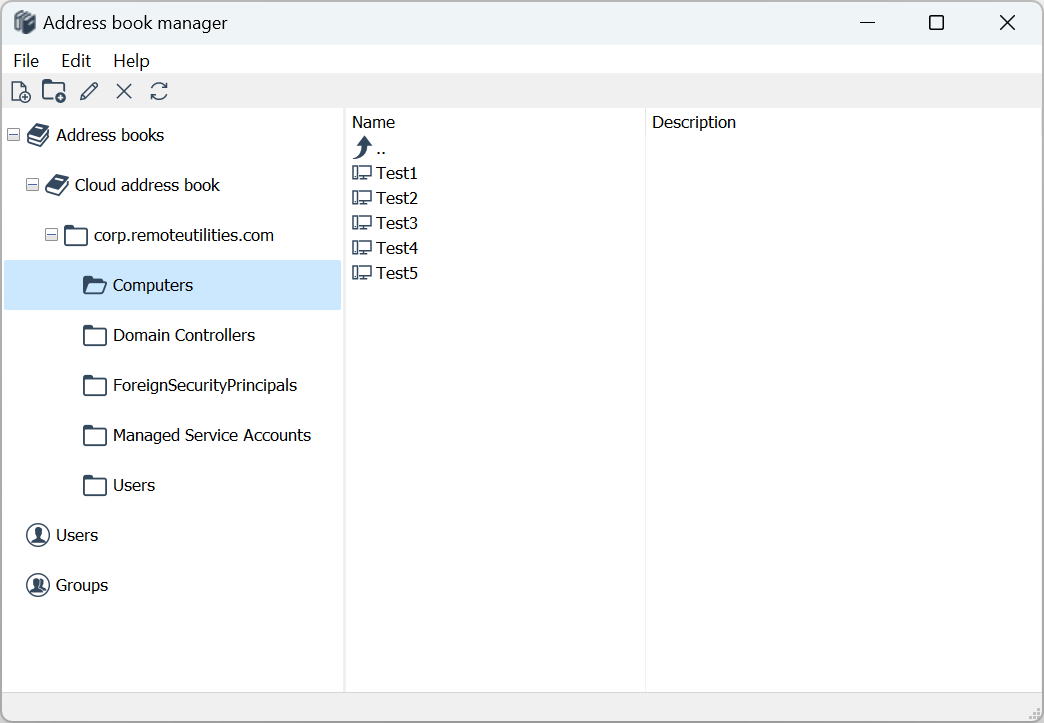
- Assumindo que você está conectado ao RU Server no seu Viewer, o livro de endereços no Viewer será automaticamente atualizado com os registros recém-importados.
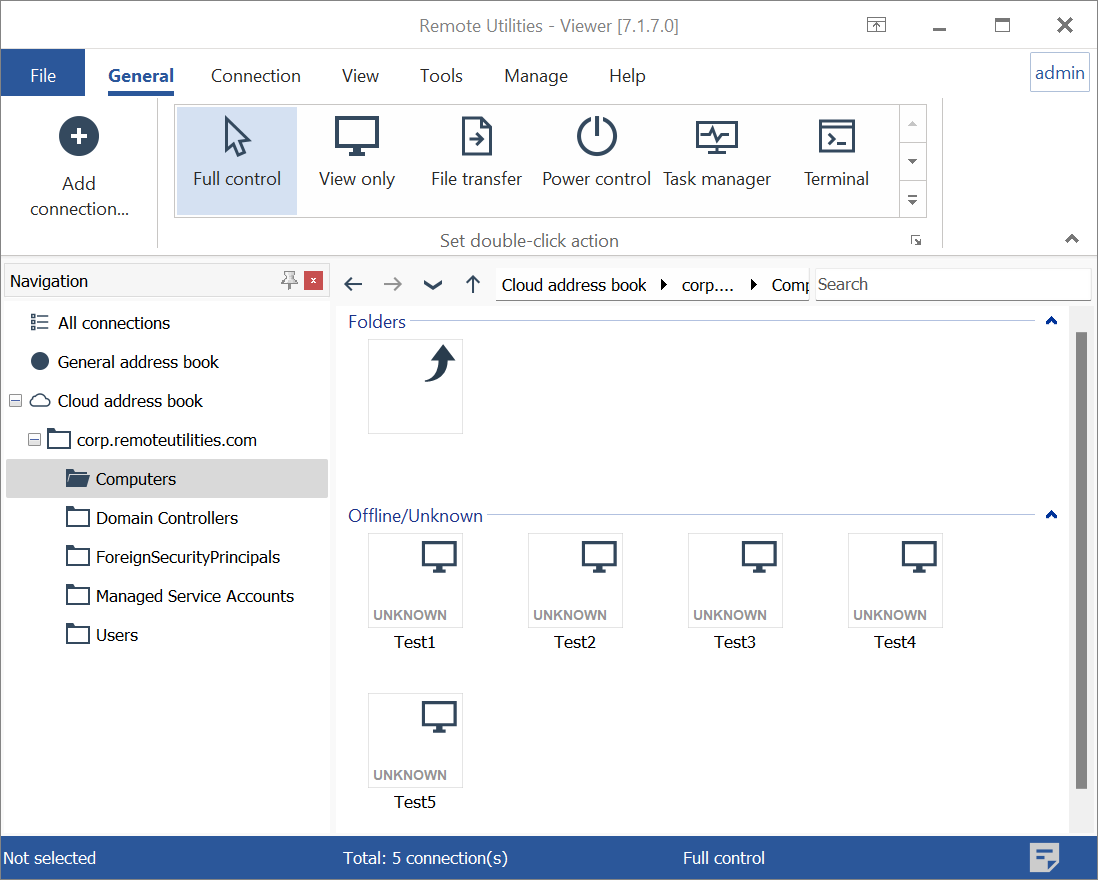
- A partir de agora, quaisquer computadores adicionais adicionados ao Active Directory aparecerão automaticamente no seu livro de endereços, graças ao processo de importação agendada e sincronização do livro de endereços.