Transferência de Ficheiros
Utilize o modo Transferência de Ficheiros para copiar ficheiros e pastas de forma segura para e de um computador remoto.
Iniciar o modo de Transferência de Ficheiros
- No separador Geral, selecione Transferência de Ficheiros e clique duas vezes numa ligação no seu livro de endereços:
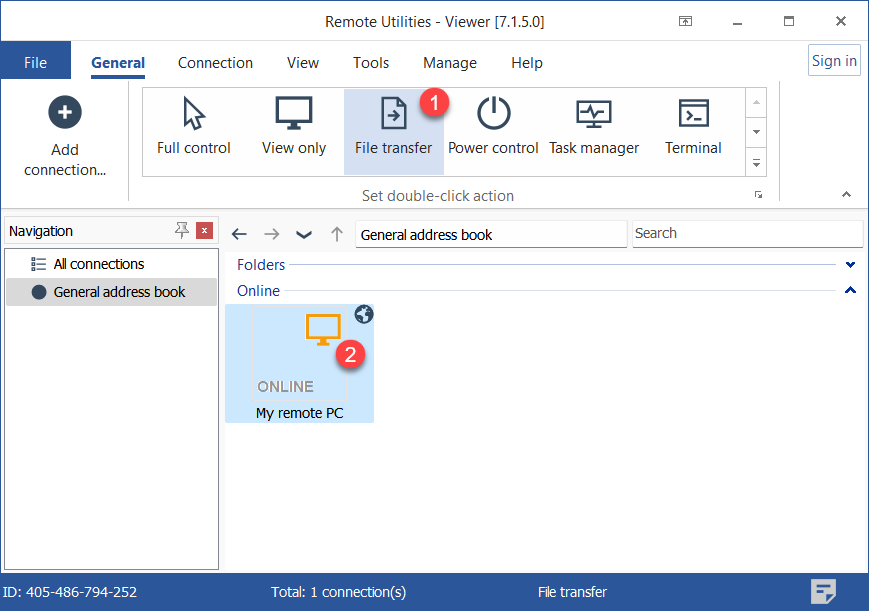
- Insira a palavra-passe de acesso e clique em OK:

- Uma janela de modo Transferência de Ficheiros será aberta:
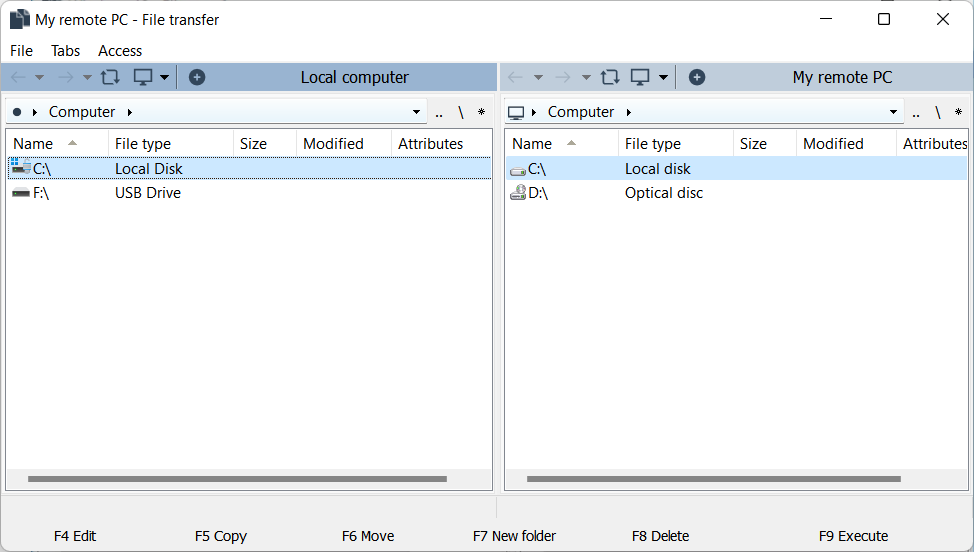
Copiar ou mover ficheiros e pastas
Para copiar ou mover um ficheiro ou uma pasta:
- Abra a pasta de origem num painel e a pasta de destino no outro painel.
- Selecione o ficheiro ou pasta que deseja copiar ou mover, clique com o botão direito sobre ele e selecione Copiar ou Mover:
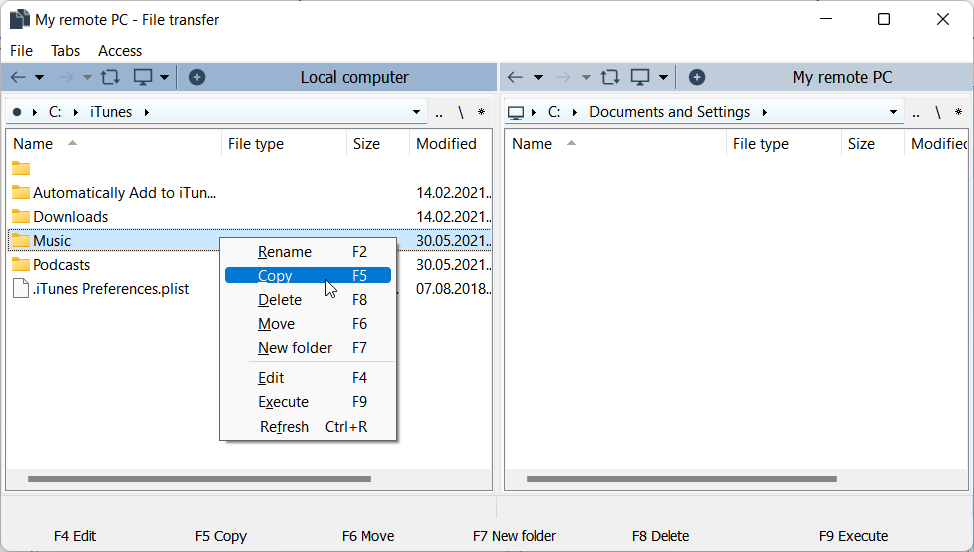
Iniciar várias sessões em separadores
Pode utilizar separadores para abrir vários dispositivos remotos lado a lado na mesma janela de Transferência de Ficheiros. Para abrir outra ligação remota num novo separador, clique no ícone de mais e selecione a ligação alvo no seu livro de endereços:
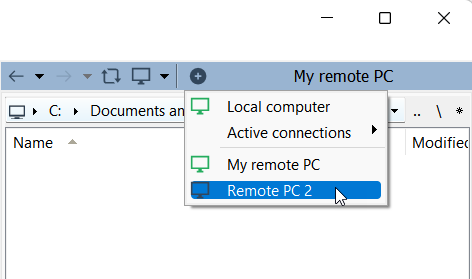
A ligação será aberta como um novo separador na barra de separadores:
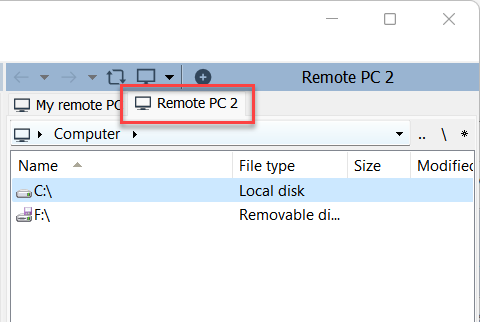
Menu da janela principal
O menu Ficheiro contém comandos que pode aplicar a ficheiros e pastas selecionados na janela de Transferência de Ficheiros. Pode aceder aos mesmos comandos clicando com o botão direito nos itens diretamente num painel. O comando Sair fecha o modo de Transferência de Ficheiros.
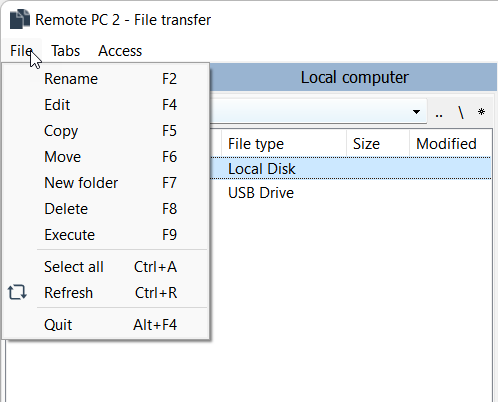
Os comandos no menu Separadores aplicam-se ao separador selecionado ou a todos os separadores abertos e são autoexplicativos.
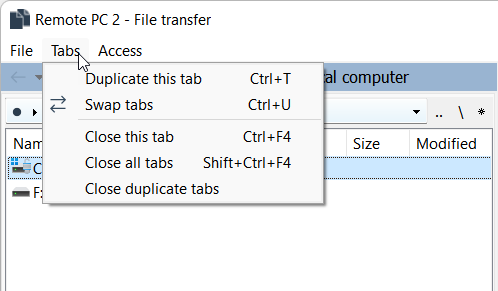
Utilize o menu Acesso para mudar de Utilizador atual para a conta Sistema caso tenha problemas ao copiar/mover ficheiros para o PC remoto.
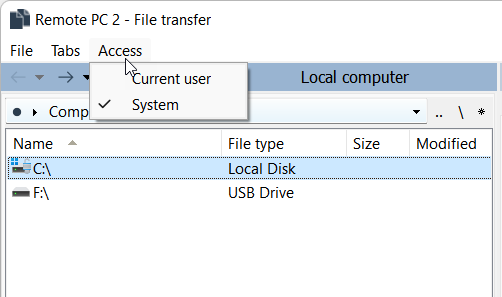
Marcadores
Pode adicionar pastas frequentemente utilizadas aos seus marcadores:
- No painel esquerdo ou direito, clique no botão de asterisco e selecione Adicionar diretório atual:
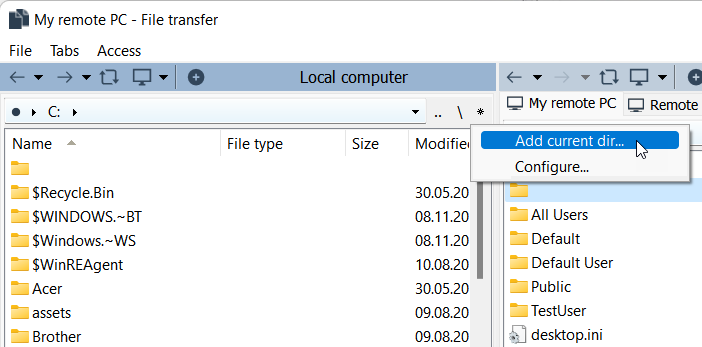
- A janela Marcador será aberta. Insira o título e caminho do marcador e clique em OK:
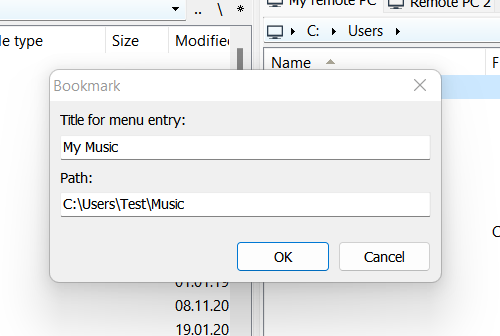
- Para abrir um marcador adicionado anteriormente, clique no botão de asterisco e selecione o marcador na lista:
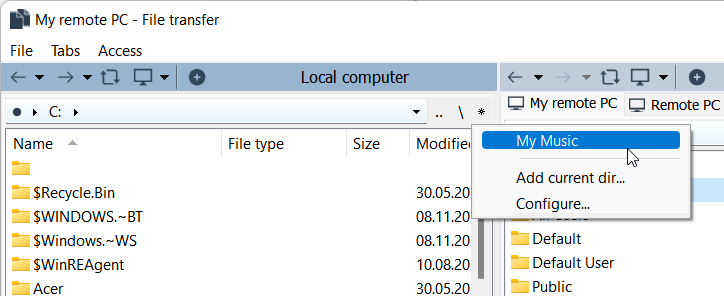
Para editar marcadores existentes:
- No painel esquerdo ou direito, clique no botão de asterisco e selecione Configurar.
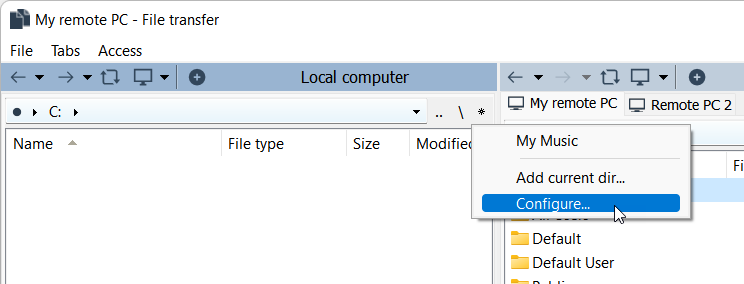
- Edite os marcadores no diálogo e clique em OK.
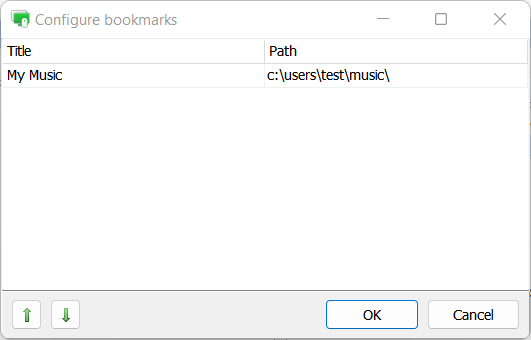
Teclas de atalho
Pode aceder a comandos frequentemente utilizados na parte inferior da janela de Transferência de Ficheiros. Para executar um comando, clique nele ou pressione a tecla F4 - F9 correspondente no teclado.

Arrastar e soltar
Pode arrastar ficheiros e pastas (tanto locais como remotos) a partir da janela de Transferência de Ficheiros e soltá-los numa localização alvo no computador local ou vice-versa.
Retomada inteligente de downloads
Se o download do ficheiro foi interrompido, o download será retomado automaticamente na próxima vez que iniciar uma sessão de controlo remoto.