Configurações de Segurança
Métodos de autenticação
Para aceder a um Host remoto, você deve autenticar-se nesse Host, ou seja, fornecer as suas credenciais de acesso em uma janela de solicitação de segurança quando iniciar uma sessão remota.
O Remote Utilities oferece quatro métodos de autenticação:
- Segurança de senha única
- Segurança do Remote Utilities
- Segurança Windows
- Segurança de servidor personalizado
Múltiplos métodos de autenticação podem ser ativados no mesmo Host.
Importante!
Pelo motivos de segurança, não existem senhas técnicas, em branco ou padrão. Se nenhum método de autenticação estiver ativado em um Host, você NÃO conseguirá conectar-se ao Host. Certifique-se de ativar pelo menos um método de autenticação.
Segurança de senha única
Para ativar a autenticação de senha única:
- Nas Configurações do Host vá para Autenticação.

- Selecione a caixa de verificação Senha única.
- Insira e confirme uma nova senha e clique em OK.
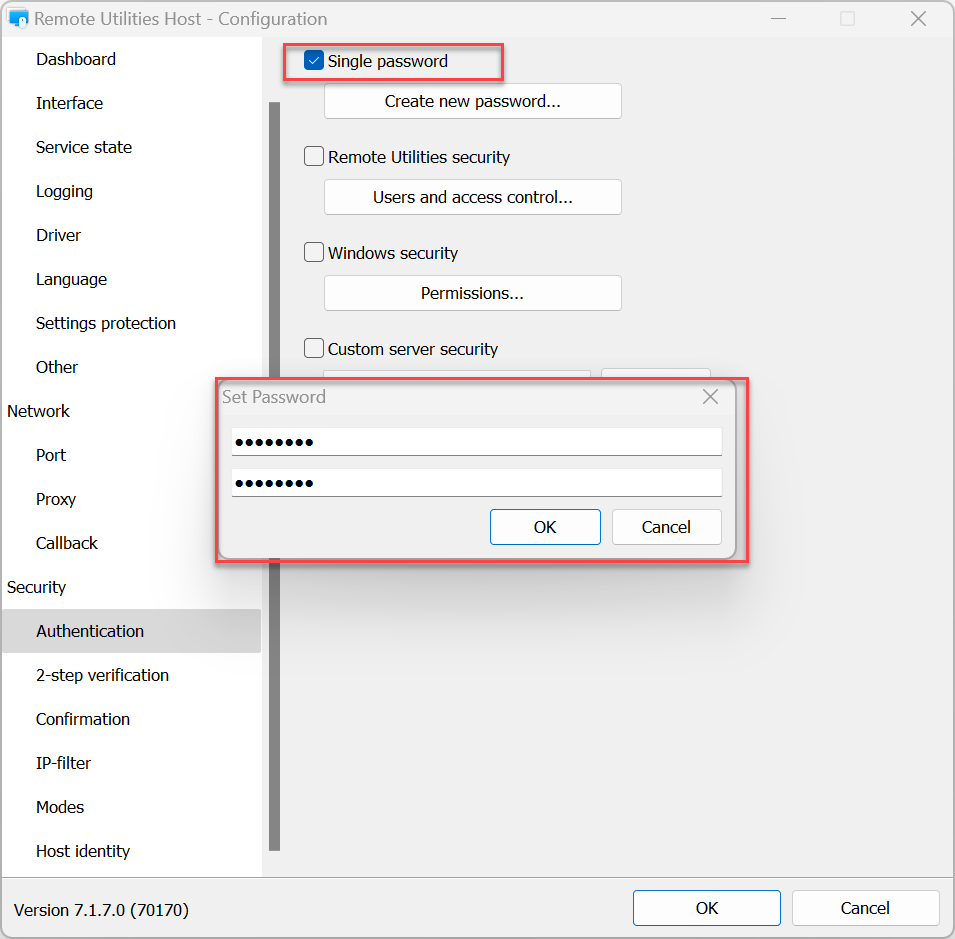
Para alterar a senha existente:
- Nas Configurações do Host vá para Autenticação e clique em Mudar senha.
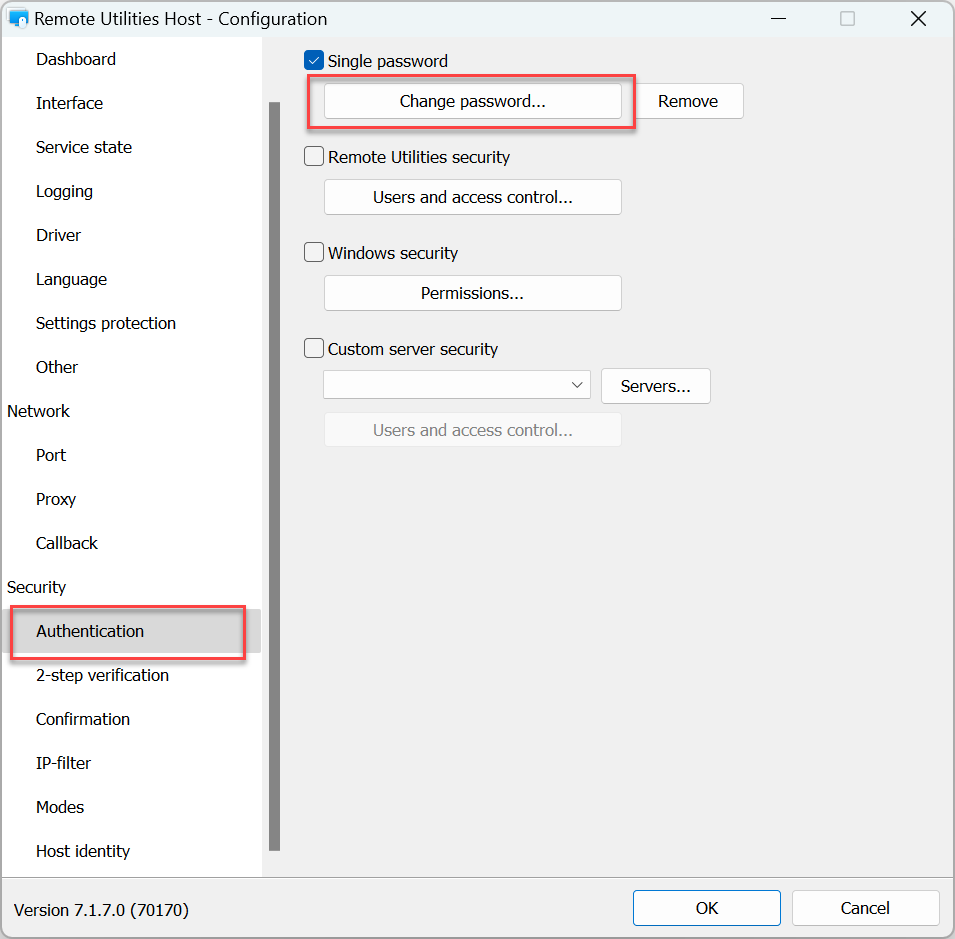
- Clique em Sim na mensagem de aviso:
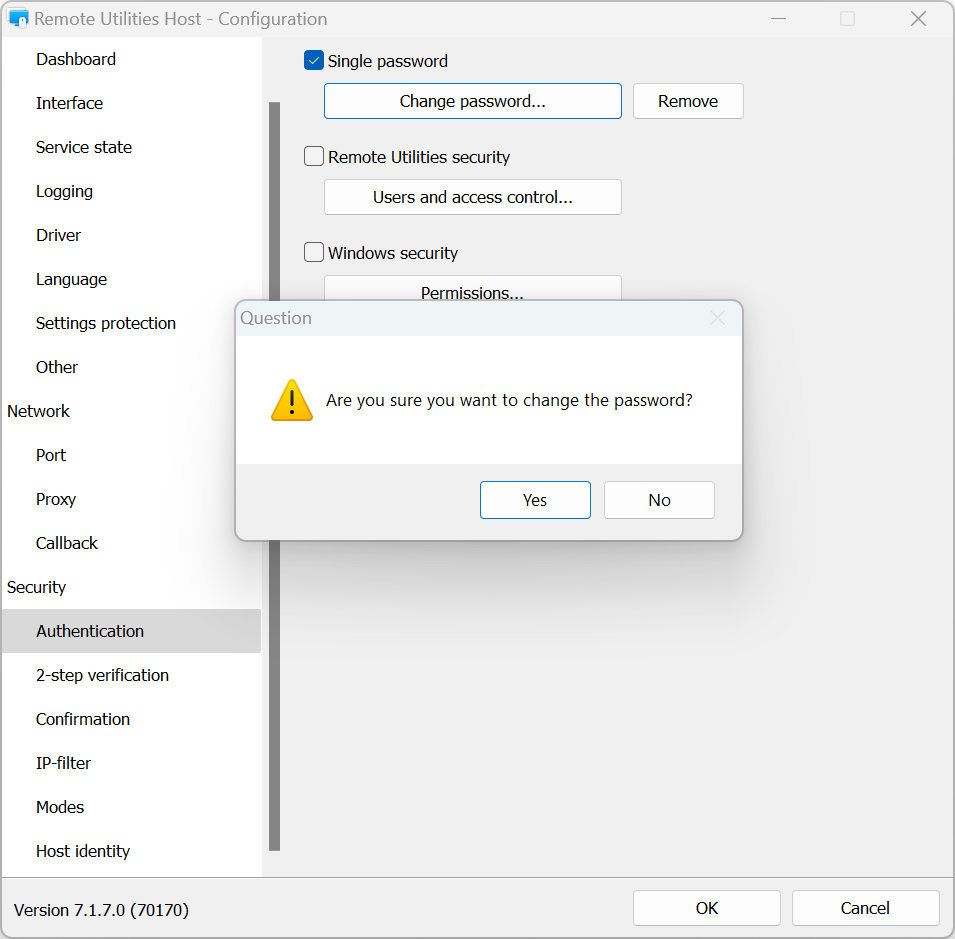
- Insira e confirme uma nova senha e clique em OK:
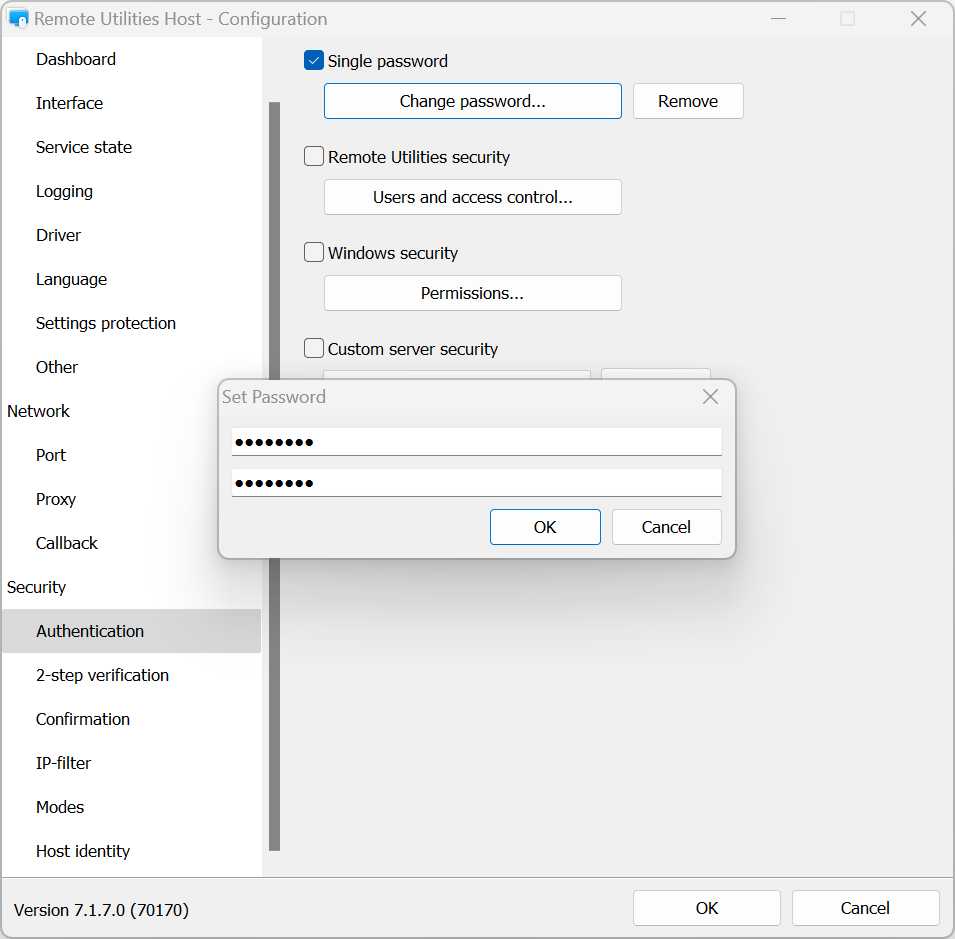
Para desativar a autenticação de senha única:
- Nas Configurações do Host vá para Autenticação.
- Desmarque a opção Senha única e clique em OK.
Segurança do Remote Utilities
Utilize este método de autenticação se quiser criar múltiplas contas de utilizador com diferentes permissões para cada conta.
Para ativar a segurança do RU e definir permissões:
- Nas Configurações do Host vá para Autenticação.

- Selecione Segurança do Remote Utilities e clique em Usuários e controlo de acesso:
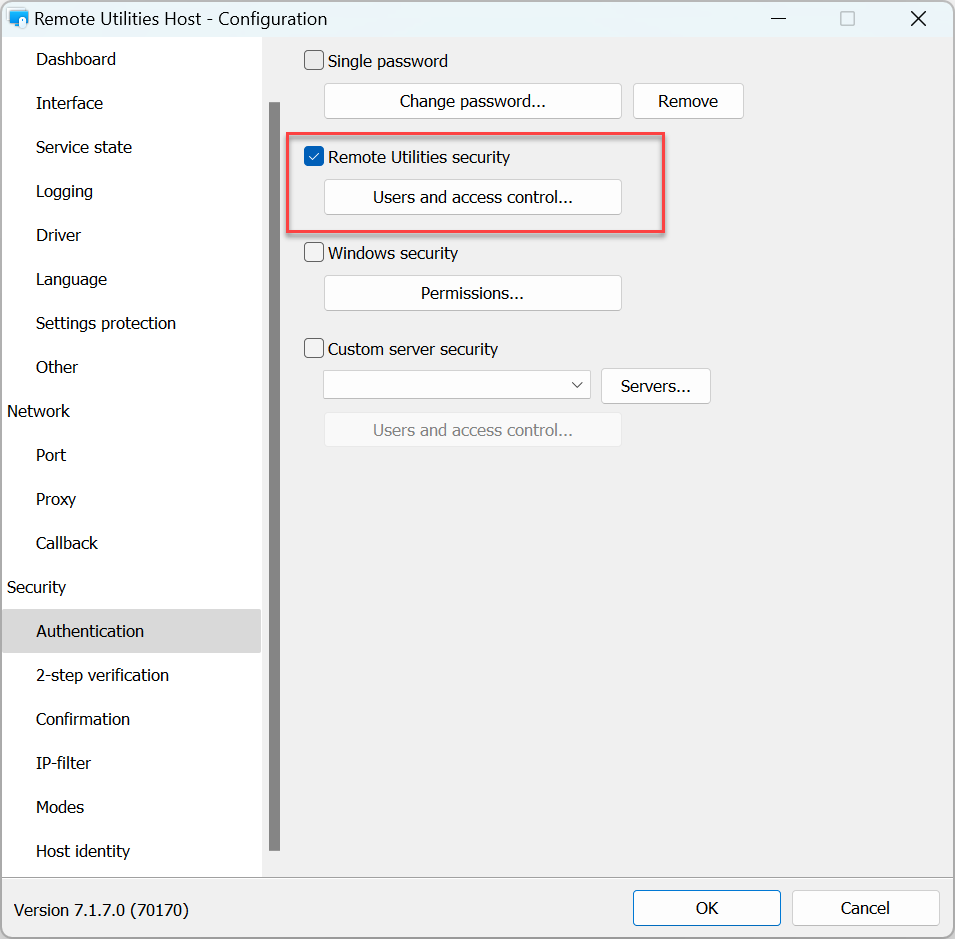
- Clique em Adicionar:
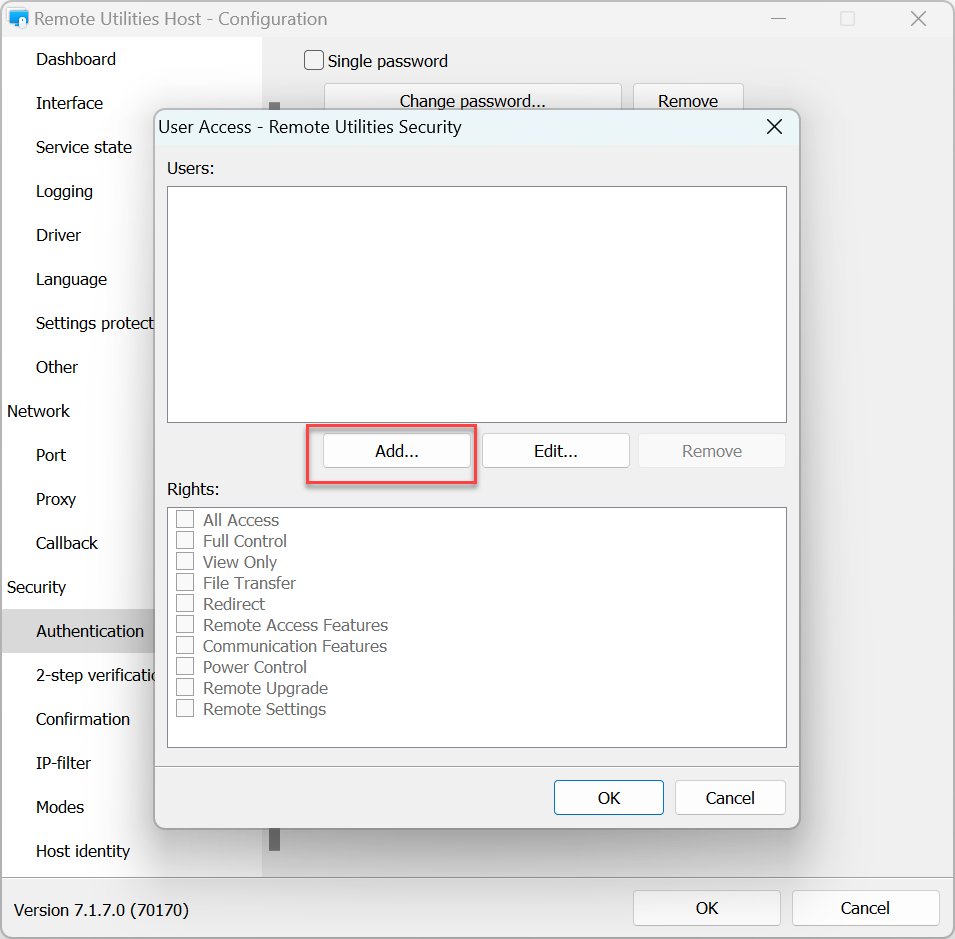
- Crie um nome de utilizador e senha. Você pode opcionalmente ativar a opção Pedir permissão ao utilizador para este utilizador. Clique em OK:
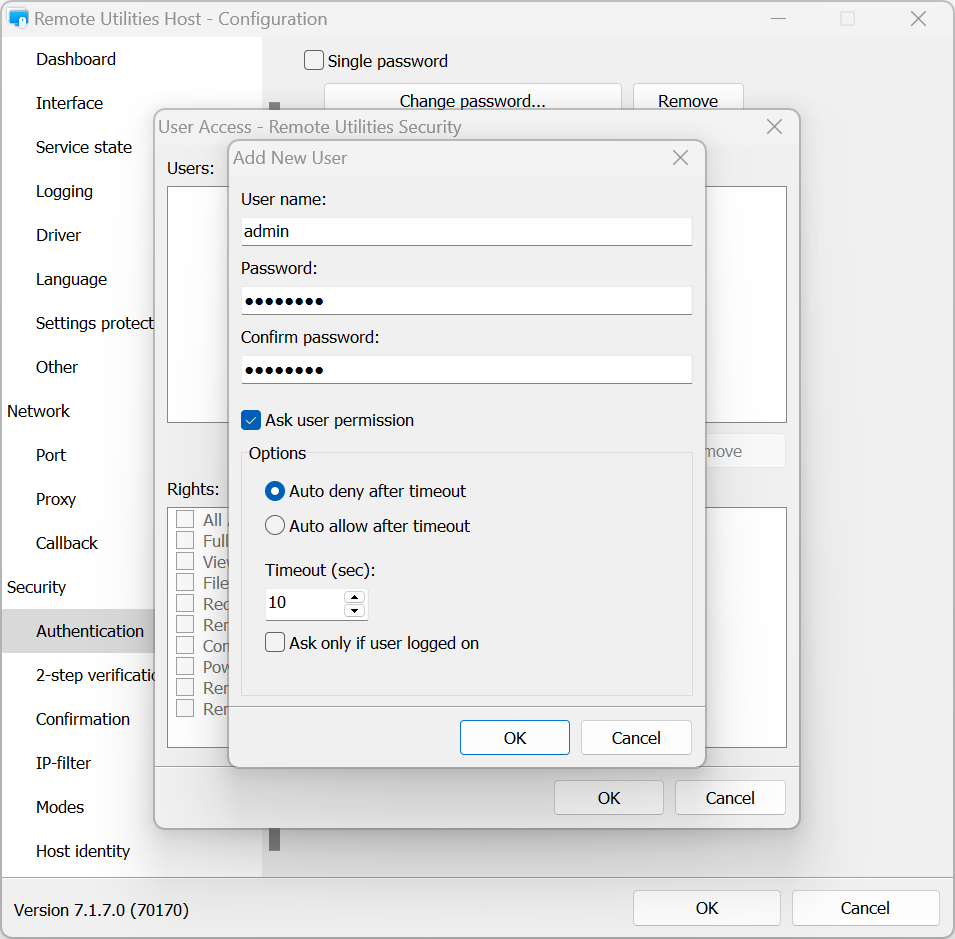
- No quadro Direitos defina as permissões do modo de ligação para este utilizador e clique em OK:
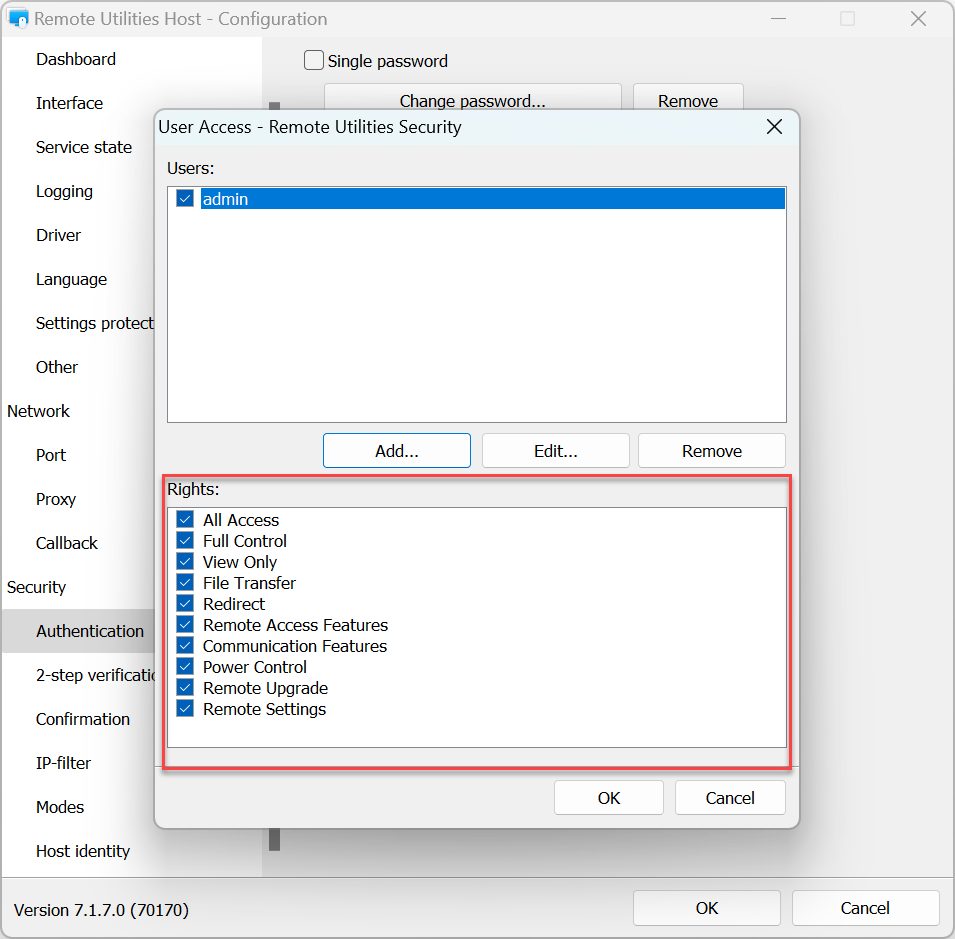
- Para aplicar as definições, clique em OK e feche a janela de definições do Host.
Segurança Windows
Com este método de autenticação, pode utilizar contas do Windows para autenticar no Anfitrião remoto.
Para ativar a autenticação da Segurança Windows e definir permissões:
- Nas definições do Host, vá para Autenticação.

- Selecione Segurança Windows e clique em Permissões:
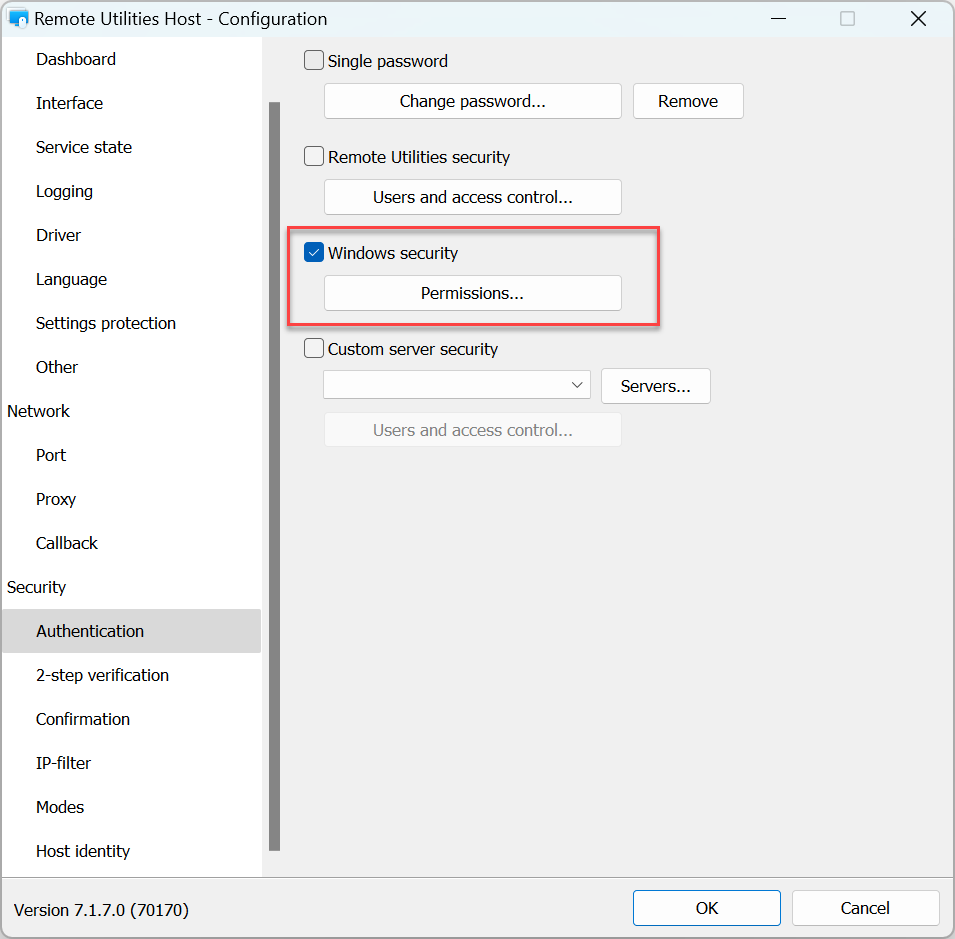
- Clique em Adicionar..
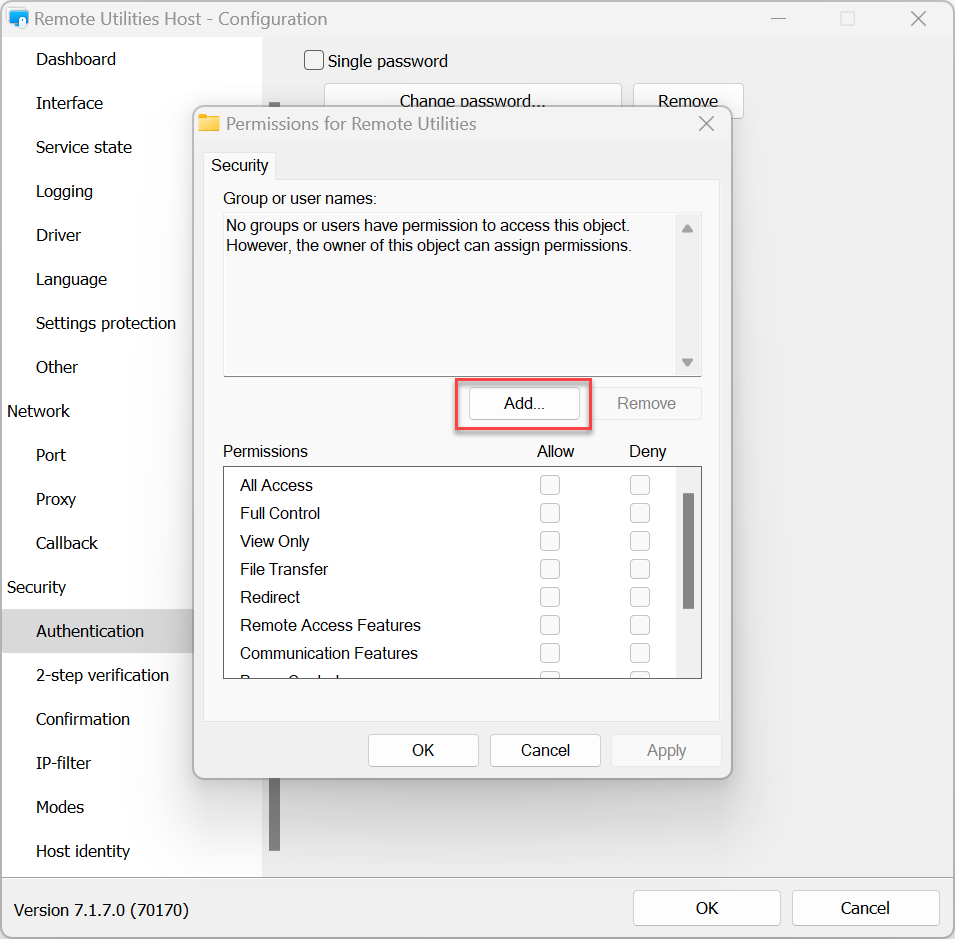
- Selecione as contas do Windows às quais deseja conceder ou negar acesso a este Anfitrião e clique em OK.
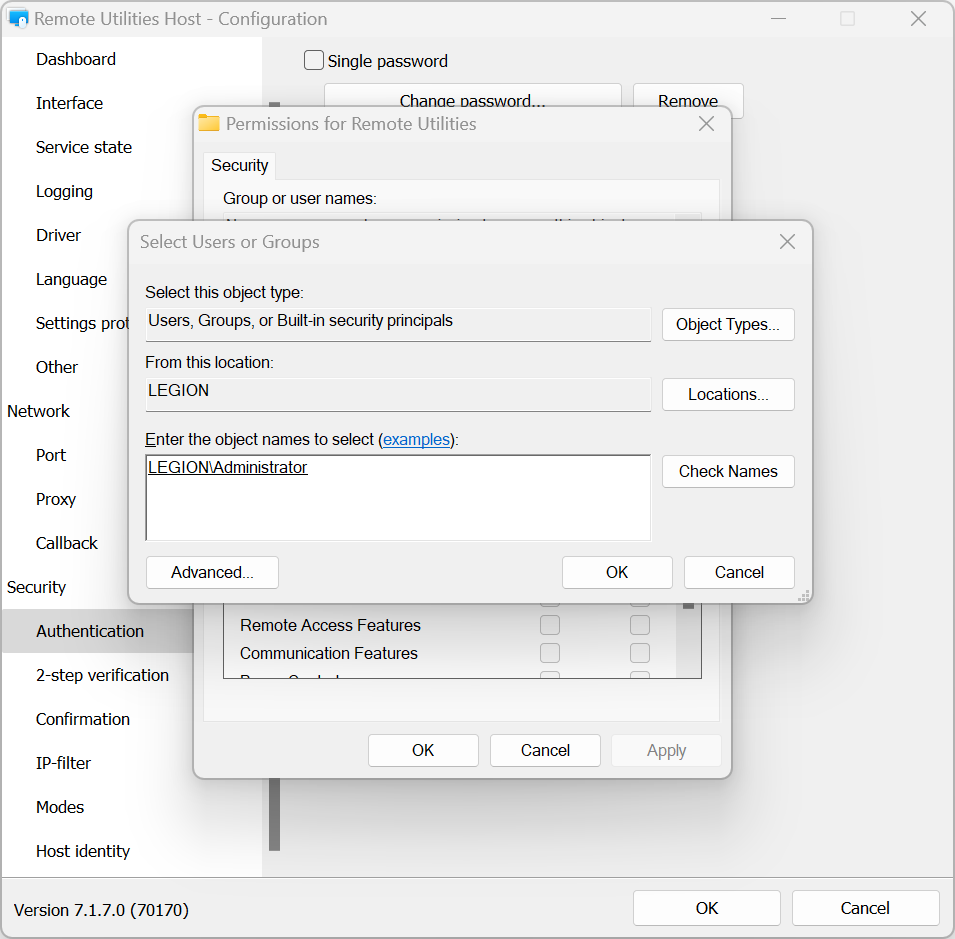
- Defina permissões de modo de ligação para esta conta e clique em OK:
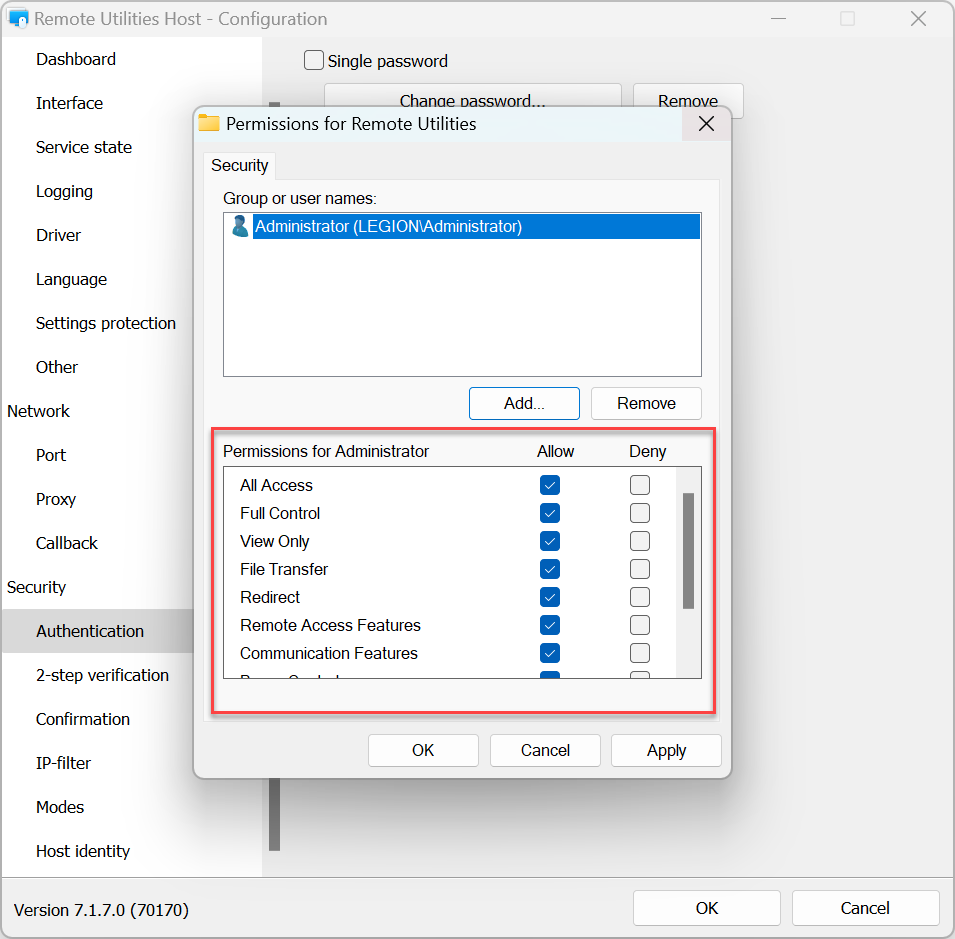
- Para aplicar as definições, clique em OK e feche a janela de definições do Host.
Segurança de servidor personalizado
A segurança de servidor personalizado permite utilizar o RU Server como o seu servidor de autenticação. Consulte o guia de Configurar servidor de autenticação.
Verificação em 2 passos
A verificação em 2 passos (também chamada "autenticação de dois fatores", ou 2FA) adiciona uma camada extra de segurança para garantir que os seus Anfitriões estejam bem protegidos contra acessos não autorizados, mesmo que alguém adivinhe as suas credenciais de acesso.
Para ativar a verificação em 2 passos num Anfitrião:
- Nas definições do Host, vá para Verificação em 2 passos e selecione Ativar verificação em 2 passos.
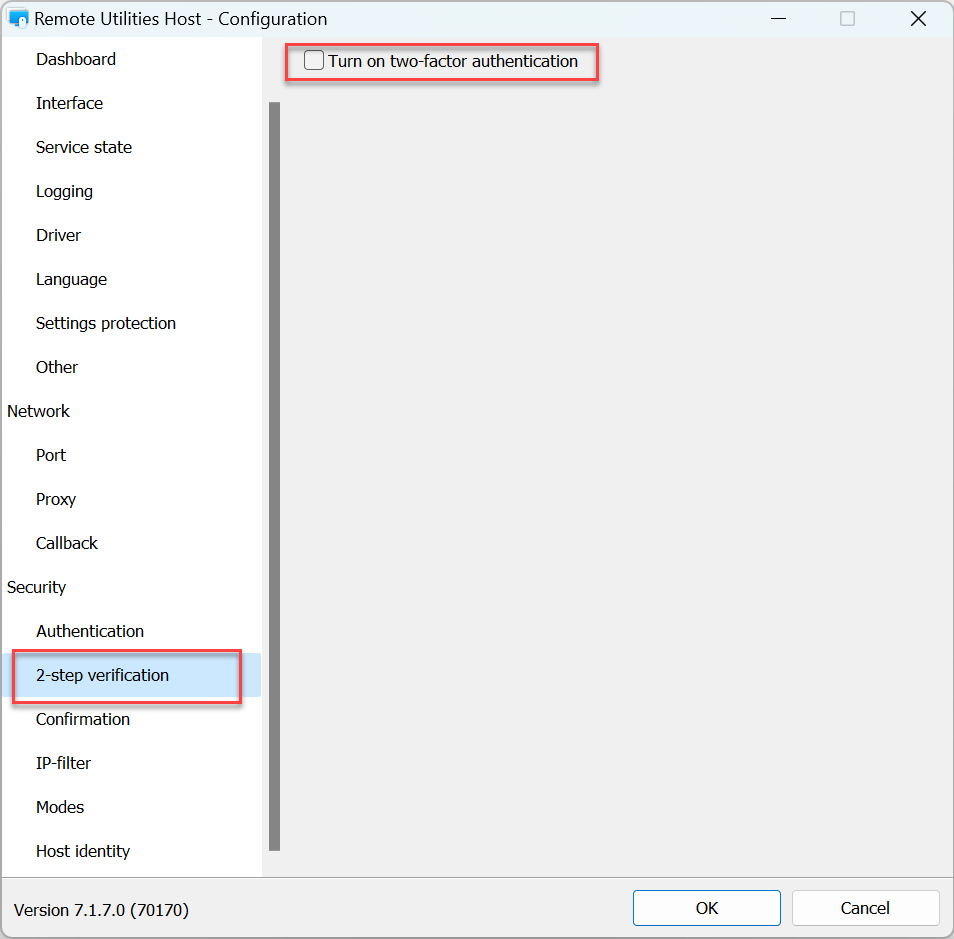
- Utilize um aplicativo autenticador móvel para escanear o código QR mostrado na janela. Recomendamos o uso do aplicativo Google Authenticator ou do aplicativo Microsoft Authenticator para smartphones:
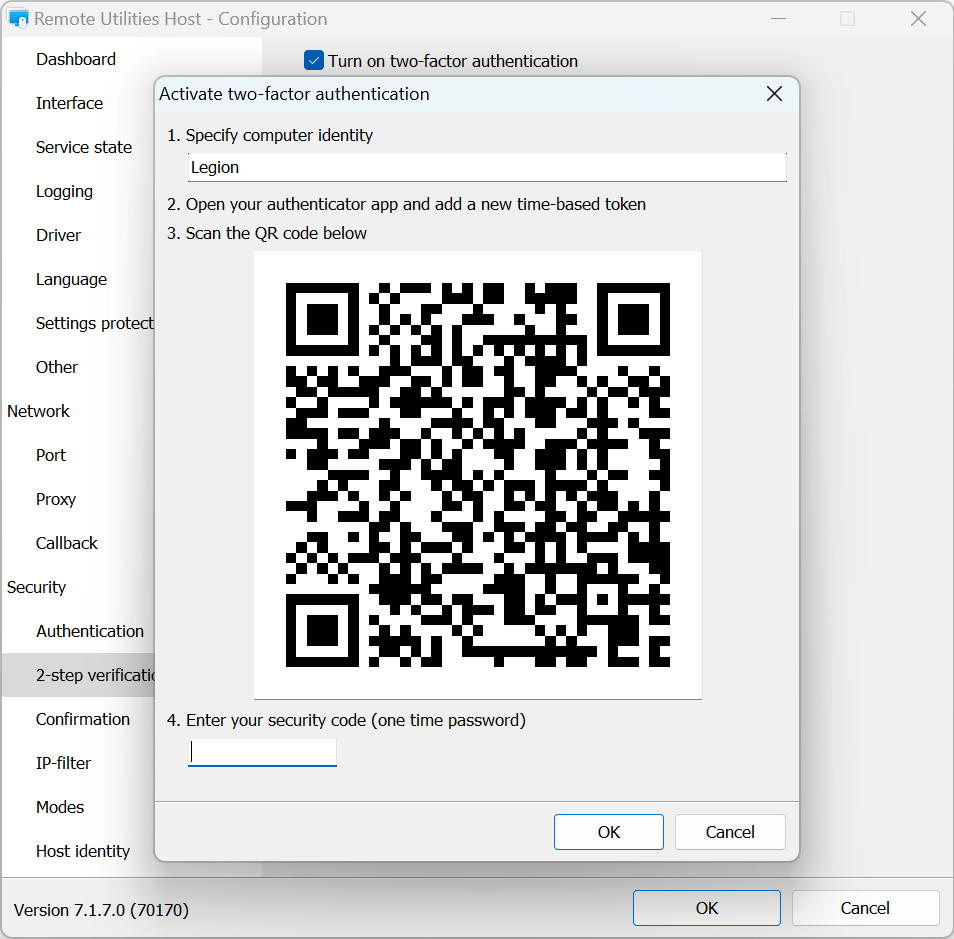
- Insira o código numérico mostrado no seu aplicativo autenticador e clique em OK:
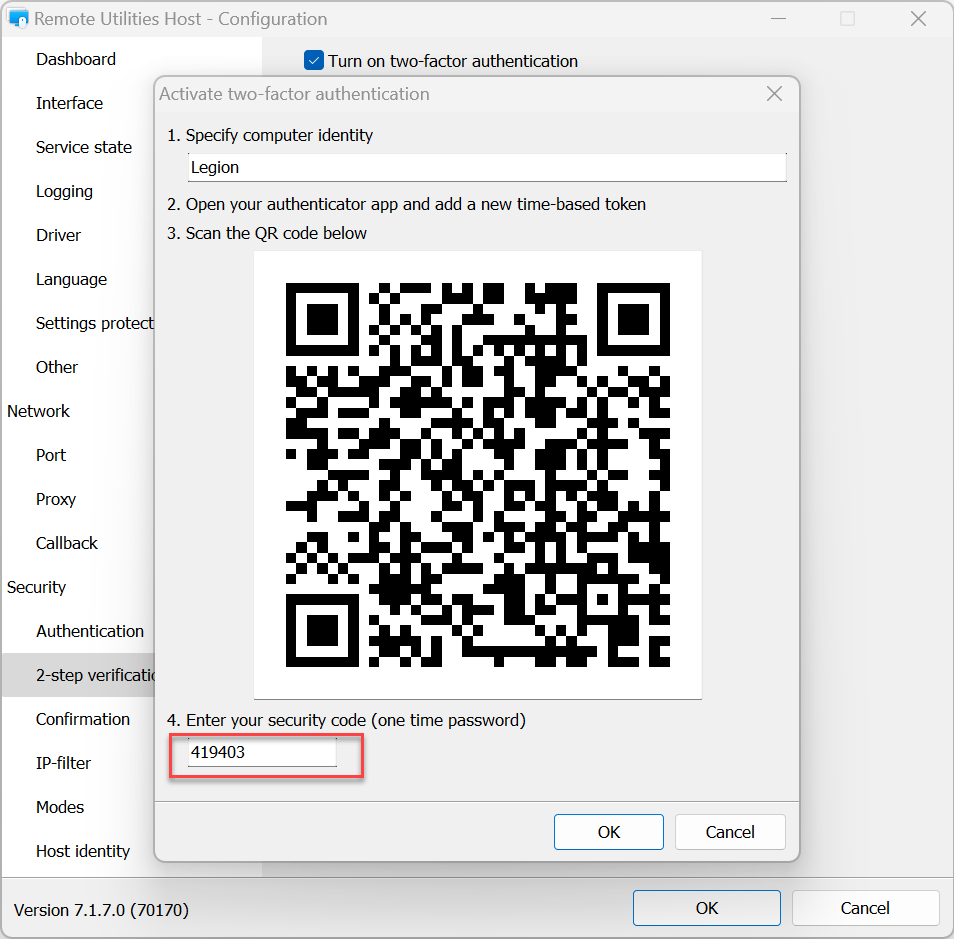
- A autenticação de 2 fatores foi configurada. Clique em OK para fechar as definições. Na próxima vez que se conectar ao Anfitrião a partir do Viewer, será solicitado um OTP (senha de uso único) mostrado no seu aplicativo autenticador.
Confirmação
Na aba Confirmação, pode ativar Pedir permissão ao utilizador:
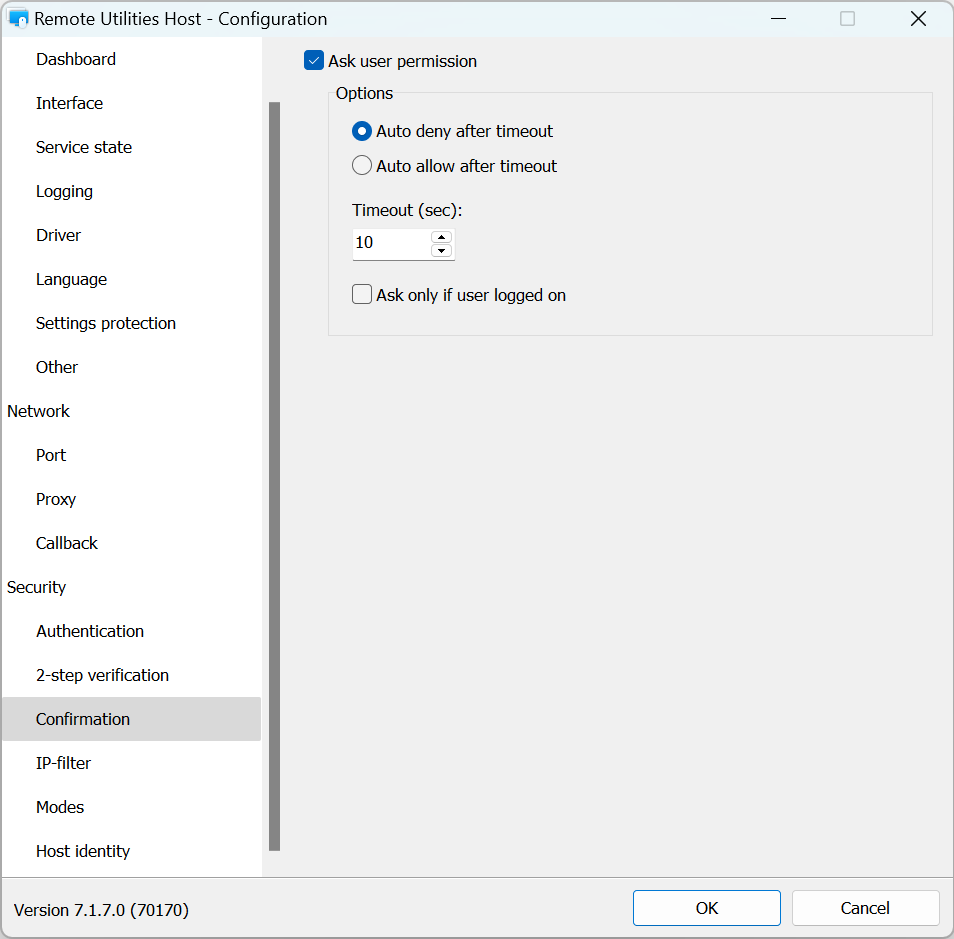
Filtro de IP
Utilize o filtro de IP para restringir o acesso a este Anfitrião a partir de um endereço IP específico ou intervalo de endereços IP:
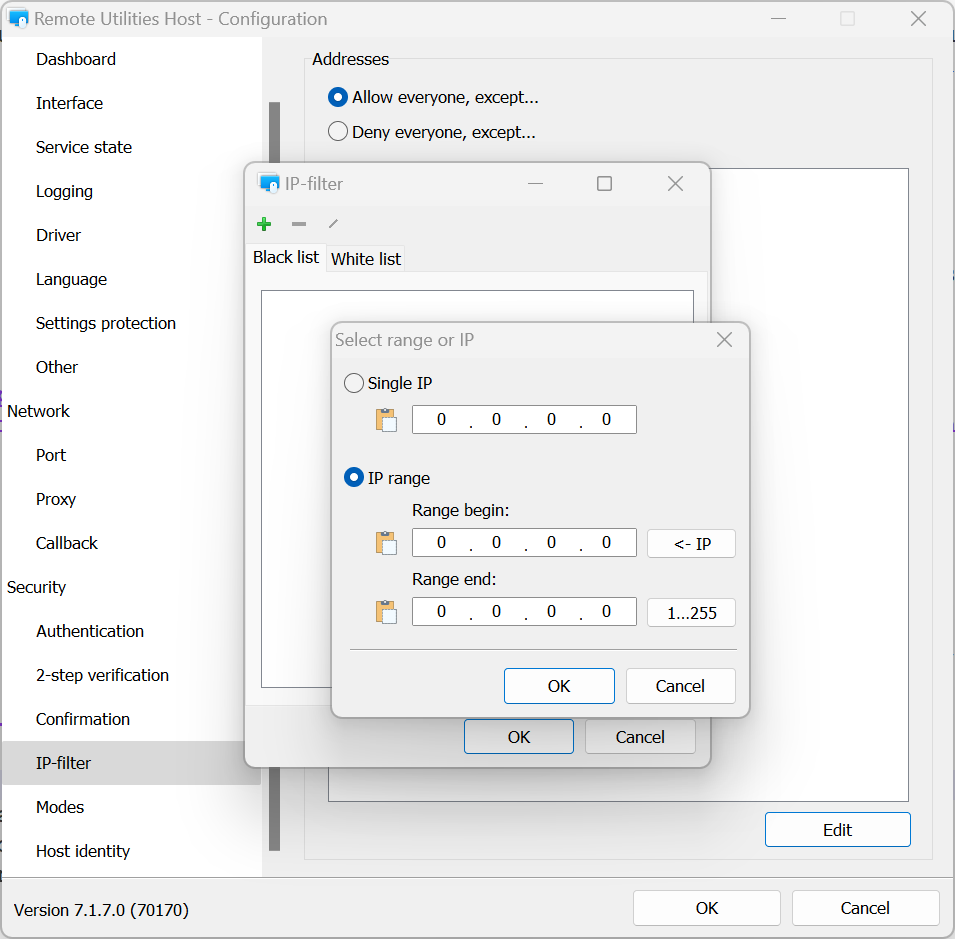
- Permitir a todos, excepto—adicione um endereço IP ou intervalo à lista negra.
- Negar a todos, excepto—adicione um endereço IP ou intervalo à lista branca.
- Editar—clique para especificar um endereço IP ou um intervalo.
Modos
Utilize a aba Modos para permitir ou negar modos de ligação neste Anfitrião para todos os utilizadores e todos os métodos de autenticação. Para afinar permissões de acesso para utilizadores específicos, utilize as definições do respetivo método de autenticação.
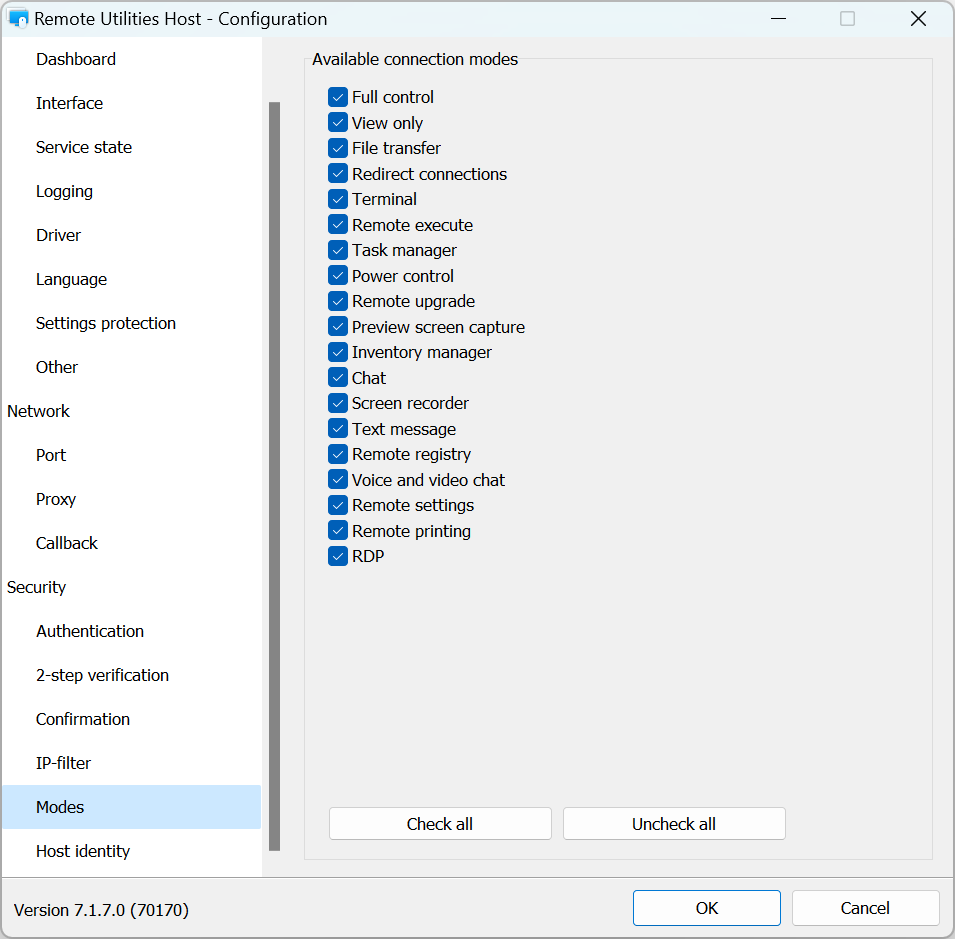
Identidade do Anfitrião
O Remote Utilities possui um mecanismo de verificação de identidade do Anfitrião baseado em certificados. Este mecanismo funciona automaticamente e não requer nenhuma configuração da parte do utilizador.
Pode visualizar e exportar o certificado atual do Anfitrião na aba Identidade do Anfitrião:
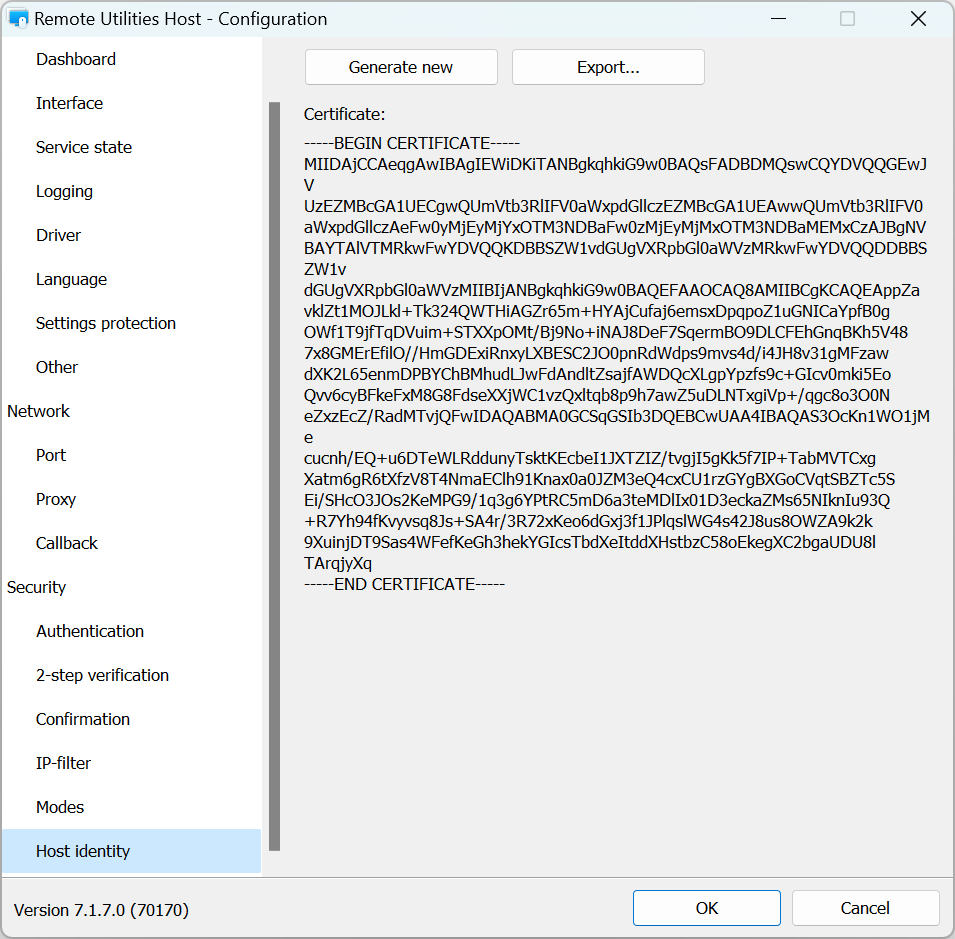
Pode emitir um certificado manualmente, se necessário, clicando em Gerar novo.
Se o certificado do Anfitrião diferir do que está guardado pelo Viewer, uma mensagem de aviso aparecerá do lado do Viewer:
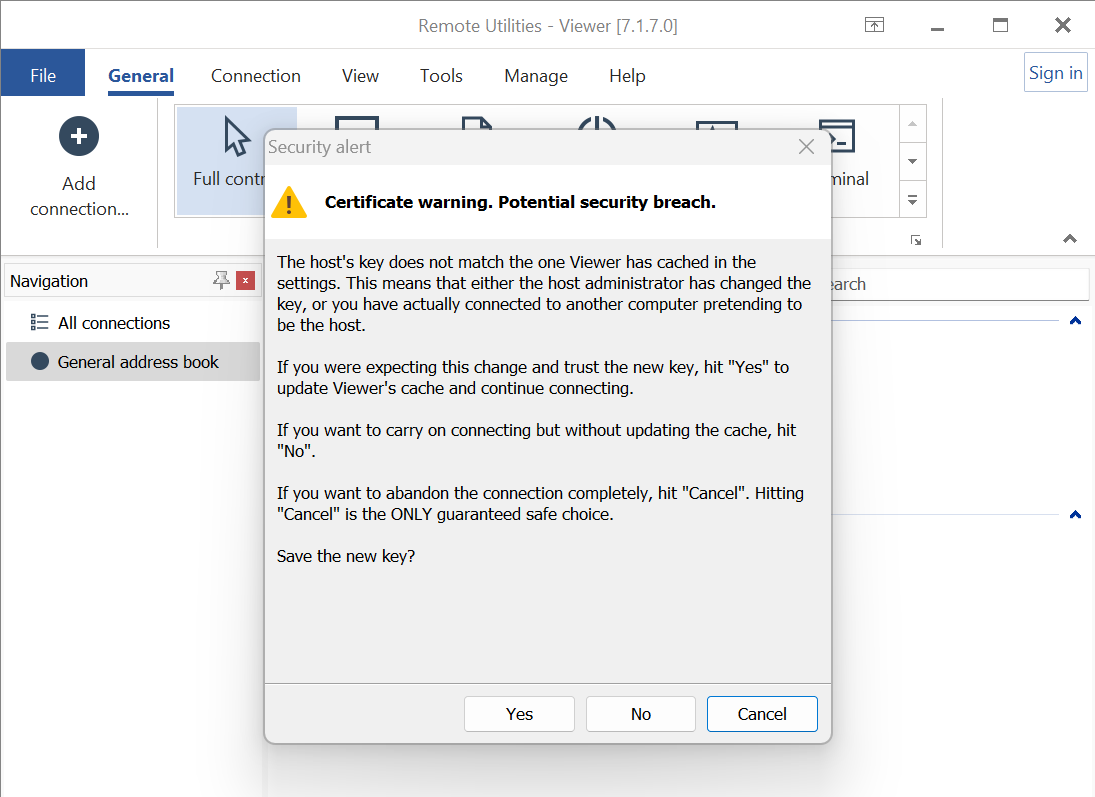
Se acreditar que esta é a mesma instalação do Anfitrião a que se conectou anteriormente (por exemplo, se reinstalou o Anfitrião e o certificado foi renovado), clique em Sim. Isto atualizará o cache do certificado do lado do Viewer. Caso contrário, escolha Não.