Conversa de Voz e Vídeo
Use o modo Conversa de Voz e Vídeo para falar com o utilizador sentado no PC remoto e ver a imagem da sua câmara web no seu ecrã.
Iniciar Conversa de Voz e Vídeo
- Na aba Geral, selecione Voz e vídeo e dê um duplo clique numa ligação no seu livro de endereços:
Dica: Use a barra de deslocamento à direita para revelar ícones adicionais dos modos de ligação.

- Introduza a palavra-passe de acesso e clique em OK:

- A janela de Conversa de Voz e Vídeo será aberta:

Fazer uma chamada
Para fazer uma chamada de voz ou vídeo, clique em Chamada de voz ou Chamada de vídeo na janela de chat:
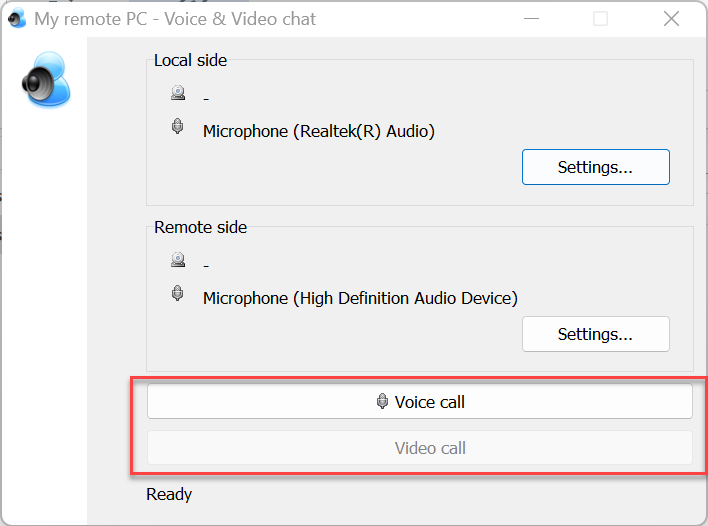
Uma janela de prompt de chamada será aberta no PC remoto:

Há três opções de resposta:
- Atender—começar uma chamada apenas de voz.
- Atender com vídeo—começar uma chamada de vídeo.
- Recusar—recusar a chamada.
Se o utilizador remoto selecionar Atender ou Atender com vídeo, uma janela de chat será aberta:
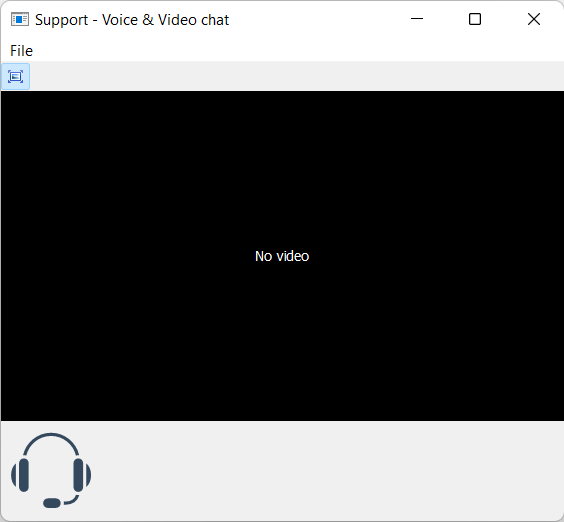
Quando o utilizador remoto atende com vídeo, é mostrada uma imagem da câmara web na janela.
Configurações da chamada
Você pode abrir as configurações da chamada para o utilizador local e remoto clicando no botão correspondente na janela de Conversa de Voz e Vídeo.
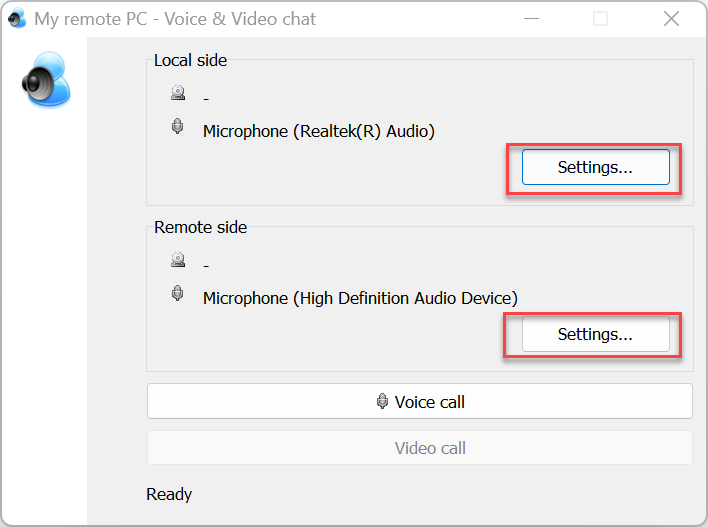
Na janela de configurações, selecione as opções desejadas e clique em OK:
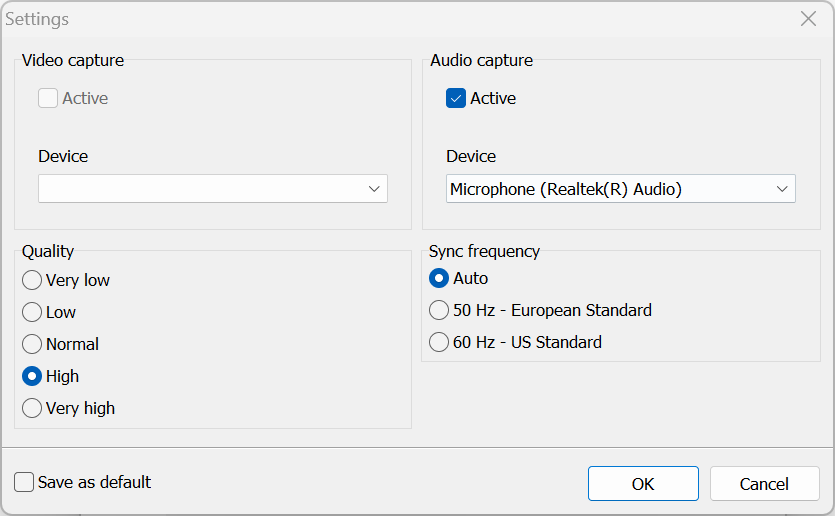
- Ativo—ativar e desativar a captura de vídeo/audio.
- Dispositivo—selecionar o dispositivo de entrada de vídeo/audio.
- Qualidade—definir a qualidade do vídeo.
- Frequência de sincronização—frequência de sincronização. 'Automático' é recomendado.
- Salvar como padrão—salvar as opções selecionadas como padrão.