Como importo registos de uma folha de cálculo para o meu livro de endereços?
Visão Geral
Este guia mostra-lhe como preencher o livro de endereços do Remote Utilities com registos de um ficheiro de folha de cálculo.
Criar um ficheiro de livro de endereços modelo
Você precisa gerar um código XML de amostra para começar. A maneira mais fácil de fazer isso é criar um novo livro de endereços com registos de amostra:
- No Viewer, vá para a aba Gerir e clique em Gestor de Livro de Endereços:
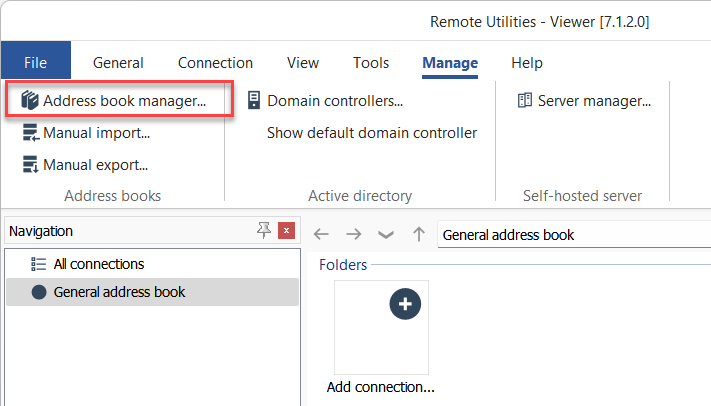
- Clique em Adicionar:
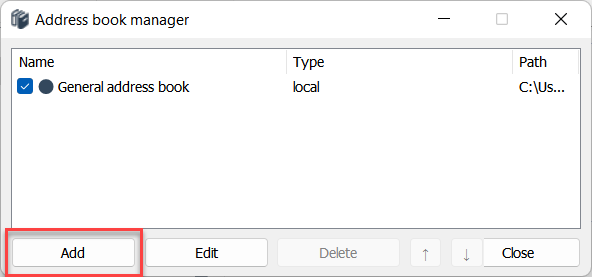
- Selecione Local e clique em Seguinte:
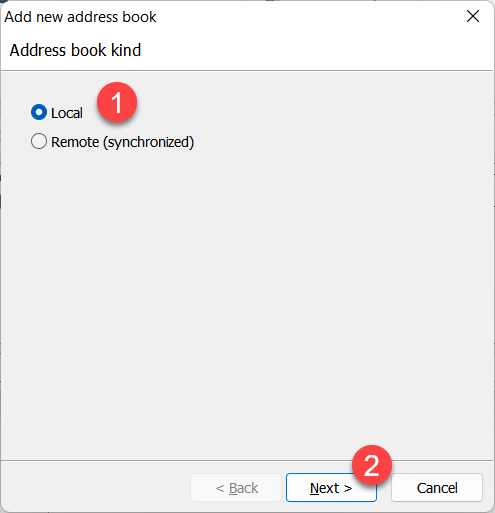
- Selecione Criar novo ficheiro de livro de endereços e clique em Terminar:
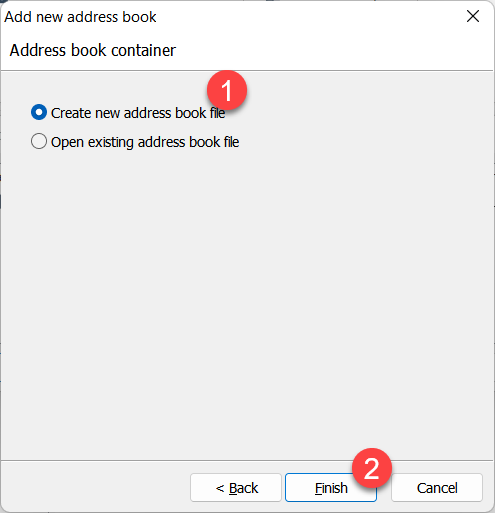
- Selecione uma pasta de destino, nomeie o ficheiro e clique em Guardar:
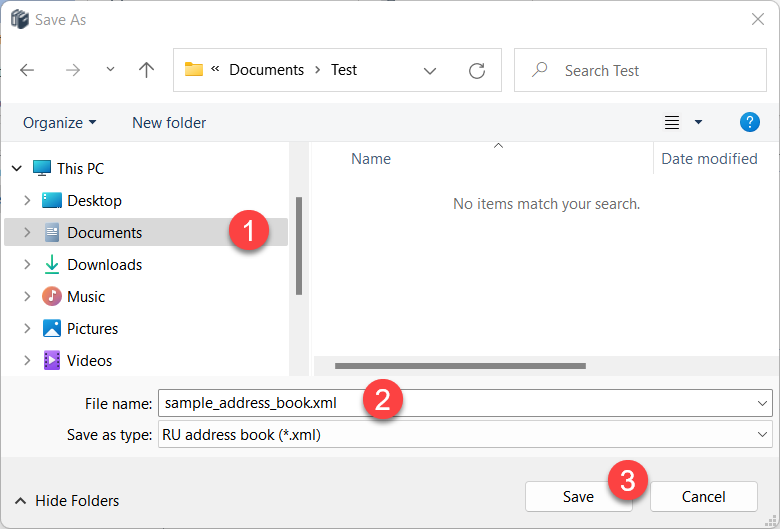
- Feche o gestor de livro de endereços.
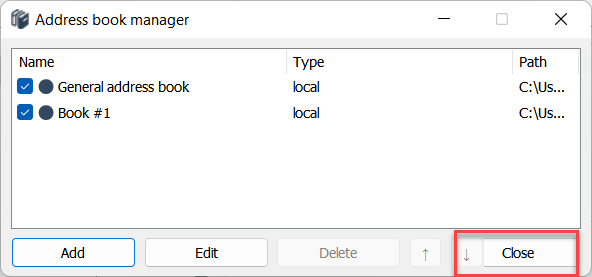
- O seu novo livro de endereços será carregado na janela principal do Viewer.
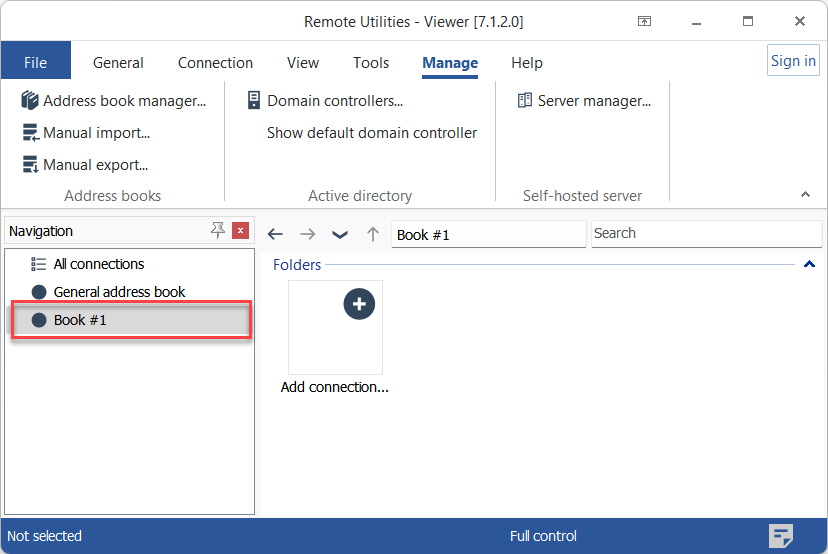
- Criar duas pastas no novo livro de endereços e duas conexões em uma das pastas. Estes são registos de amostra, por isso pode usar qualquer nome que desejar. O resultado pode ser semelhante a isto:
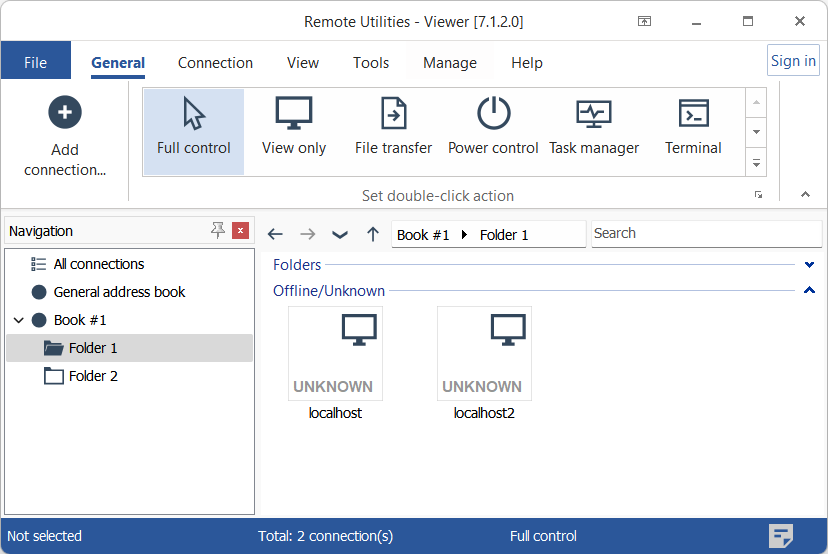
- Sair completamente do Viewer (Ficheiro→Sair) e passar para a próxima seção abaixo.
Abrir o ficheiro no editor XML
Use qualquer editor XML para abrir o ficheiro de livro de endereços de amostra que acabou de criar. Você deve ver o seguinte:
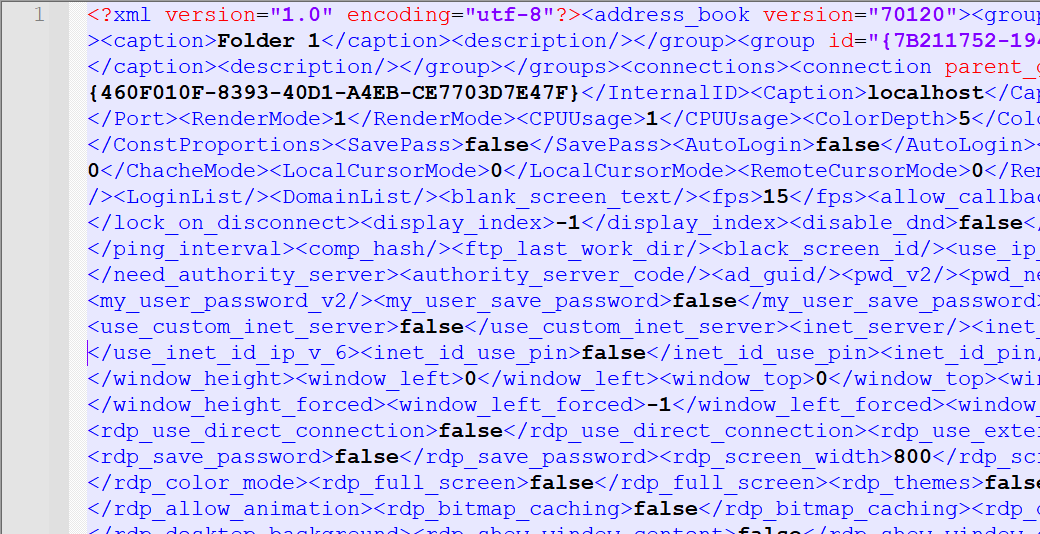
Use o formatador de código XML gratuito para formatar o código para melhor legibilidade:
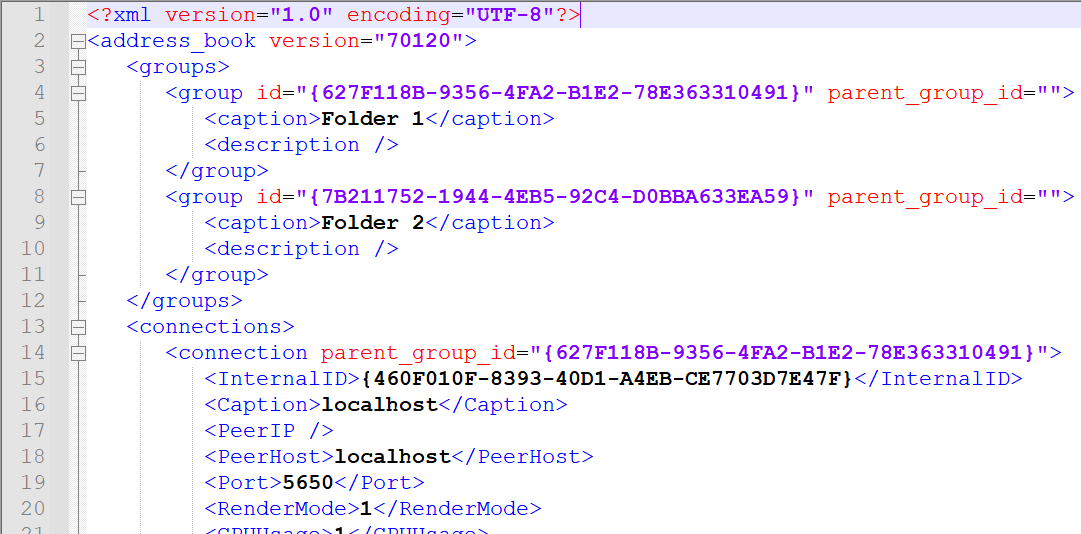
Tags e atributos explicados
A tag <groups> inclui pastas de livros de endereços. Cada pasta é marcada com a tag <group> com dois atributos—id e parent_group_id. O atributo id é usado como um identificador único para cada pasta. O atributo parent_group_id é utilizado apenas para subpastas e mostra o id da pasta pai para aquela subpasta específica.
A tag <connections> inclui conexões que representam computadores remotos. Cada conexão é marcada com a tag <connection>. A tag <connection> tem o atributo parent_group_id que se refere ao ID único da pasta onde esta conexão está localizada.
Além disso, cada tag <connection> inclui tags que contêm as propriedades dessa conexão:
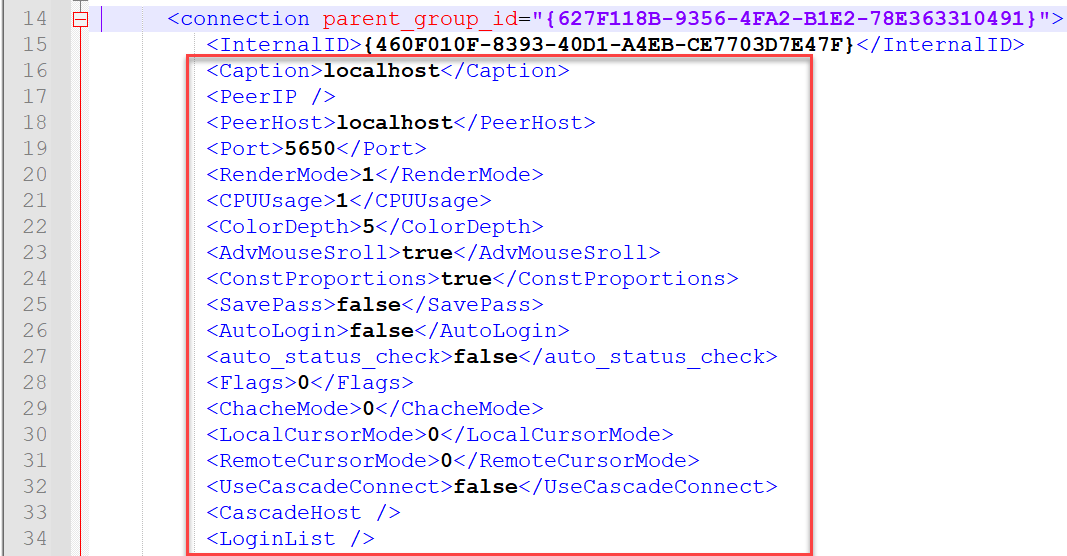
Pode fechar o ficheiro por agora e passar para o próximo passo.
Adicionar mapa XML ao Excel
- Abrir o Microsoft Excel, clique com o botão direito na faixa de opções e selecione Personalizar a faixa de opções:
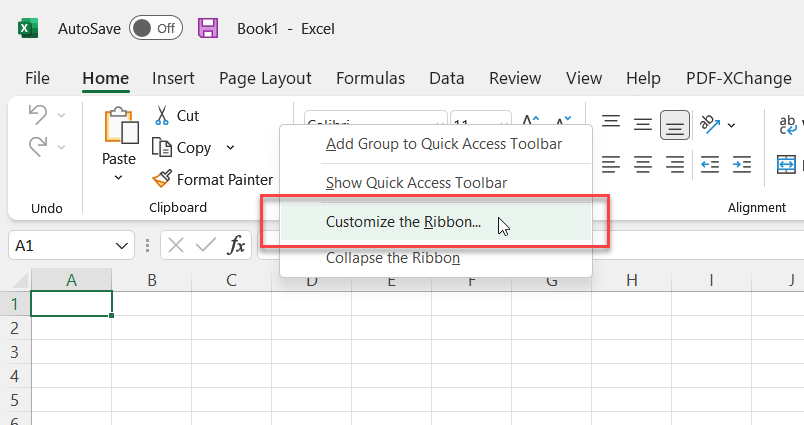
- Ative a aba Desenvolvedor e clique em OK:
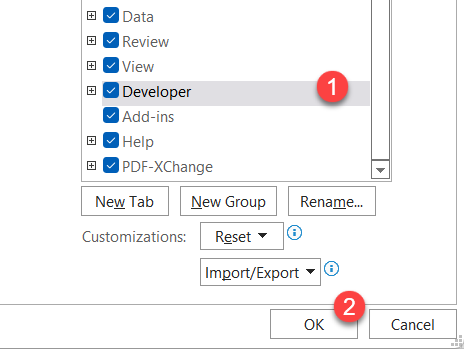
- Vá para a aba Desenvolvedor e clique em Fonte:
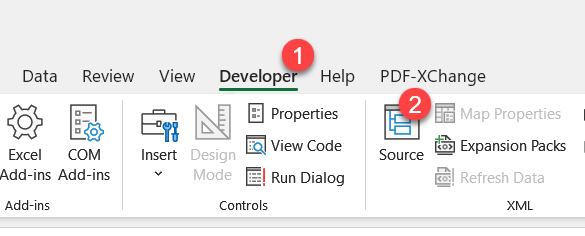
- No painel XML, clique em Mapas XML...:
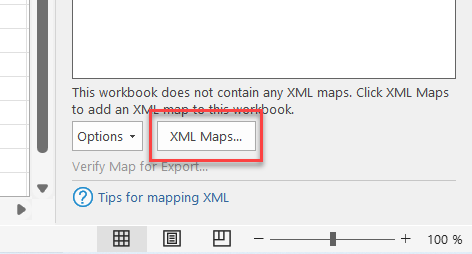
- Clique em Adicionar:
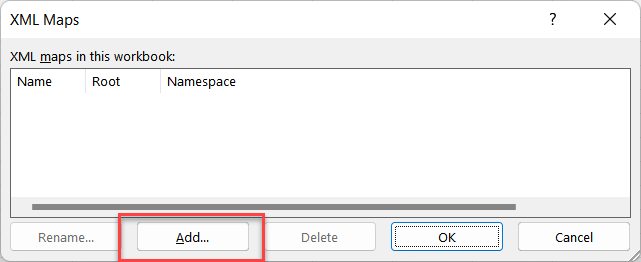
- Abrir o seu ficheiro XML de livro de endereços de amostra:
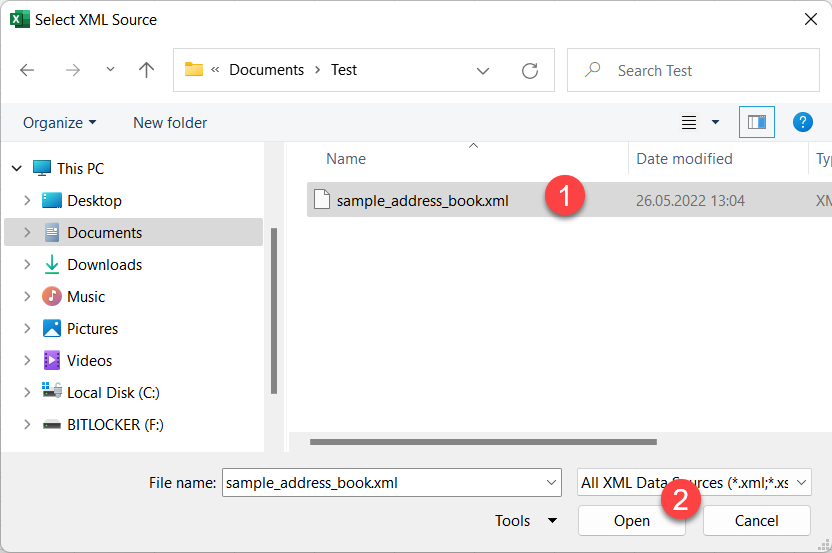
- Clique em OK na advertência do esquema XML:
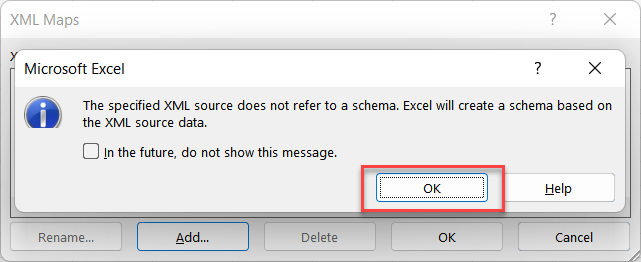
- Clique em OK na janela de mapas XML:
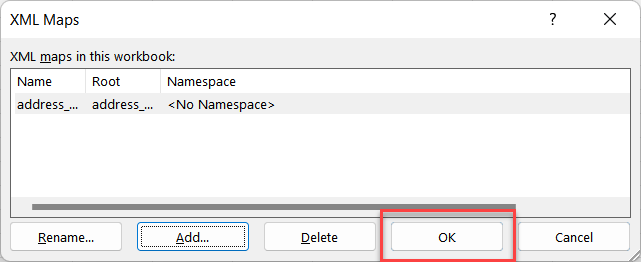
- Verá o seu mapa adicionado ao painel de origem XML:
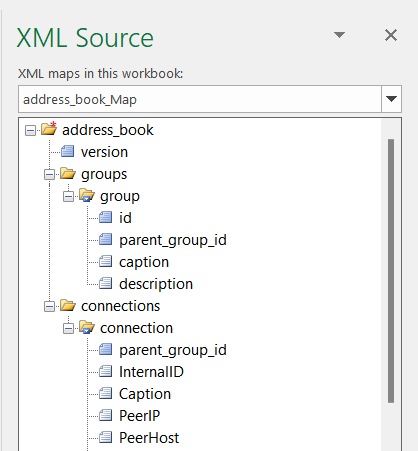
- Crie duas folhas vazias no Excel e nomeie-as como Folders e Connections:
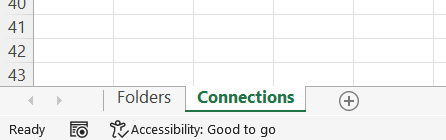
- Vá para a folha Folders, selecione o elemento
groupsno painel XML Source e arraste-o para a célula A1 dessa folha.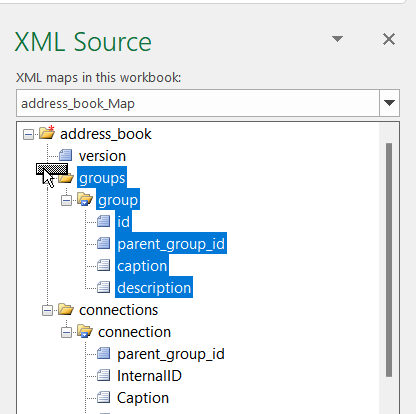
- O resultado deve ser o seguinte:
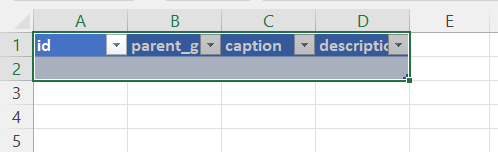
- Da mesma forma, vá para a folha Connections, selecione o elemento
connectionsno painel XML Source e arraste-o para a célula A1 dessa folha.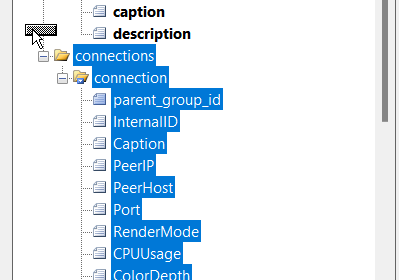
- O resultado deve ser o seguinte:

- No separador Developer, clique em Refresh data:
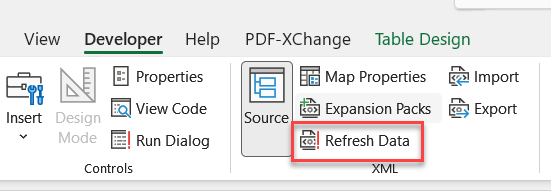
- As folhas serão preenchidas com os dados de pastas e conexões do seu livro de endereços de amostra:
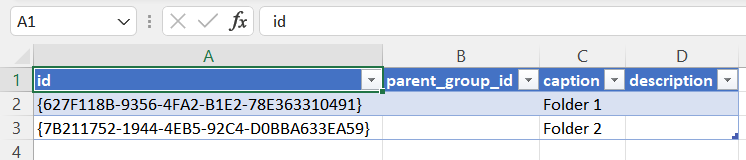
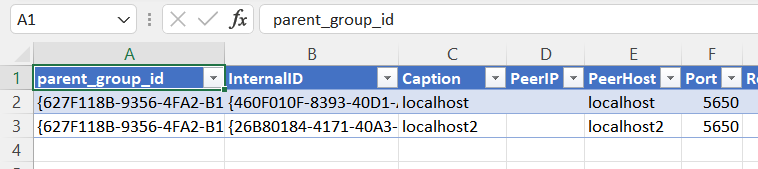
Adicionar registos à folha de cálculo
Agora pode preencher a folha de cálculo com os seus próprios dados.
- Vá para a folha Folders e preencha a tabela com IDs únicos e nomes de pastas (legendas). Pode usar qualquer cadeia alfanumérica como o ID da pasta. O único requisito é que deve ser único:
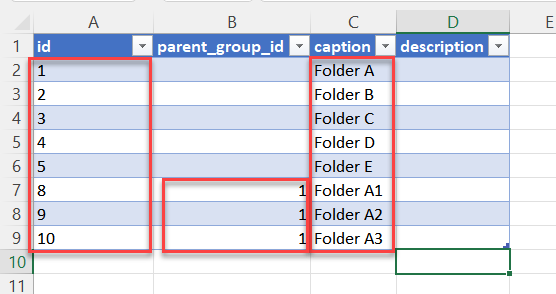
Note como o ID do grupo pai é especificado para as pastas A1, A2 e A3. Estas são subpastas da Pasta A, cujo ID único é "1". Definir o
parent_group_idé como você define a hierarquia de pastas no seu livro de endereços. - Vá para a folha Connections, selecione uma linha de amostra e copie-a:
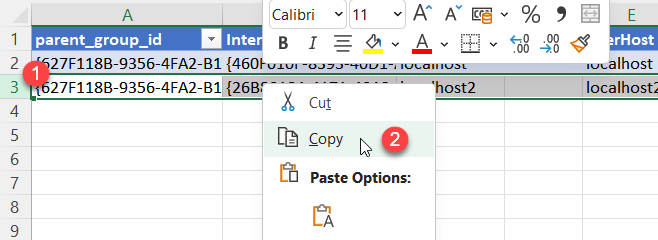
- Selecione tantas linhas vazias abaixo quanto o número de conexões que deseja adicionar ao livro de endereços:
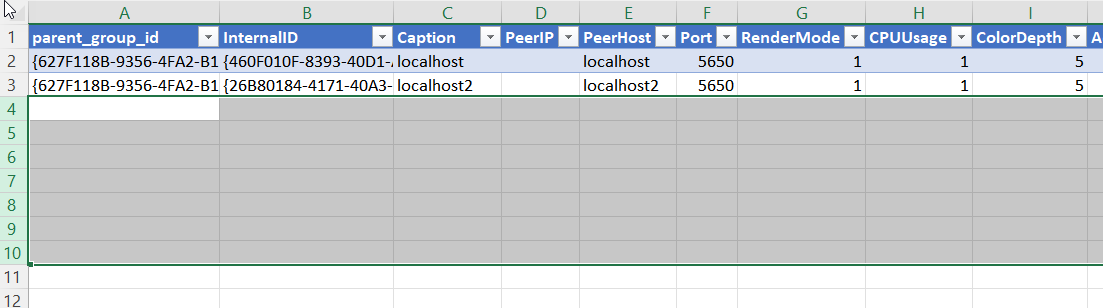
- Clique com o botão direito na seleção e selecione Inserir células copiadas:
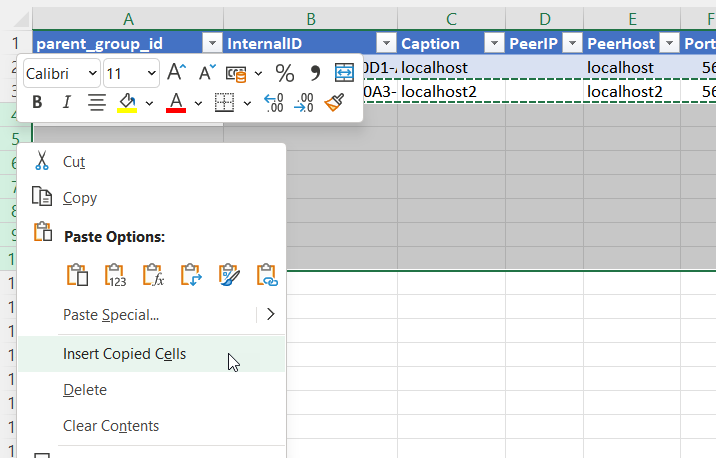
- O resultado deve ser o seguinte:
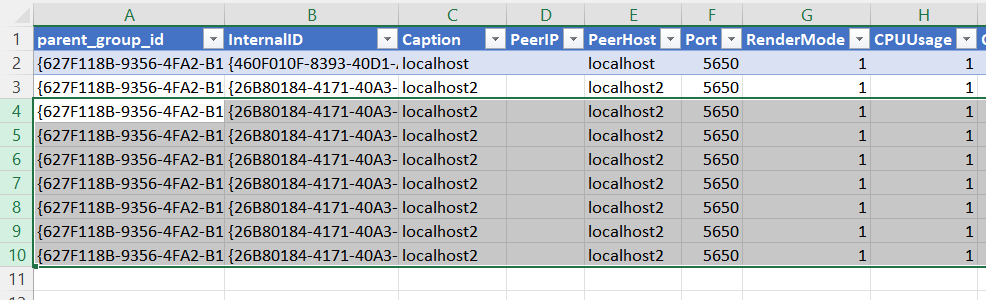
Por que preciso copiar os dados de amostra?
Cada item de conexão tem cerca de 90 propriedades diferentes (representadas por colunas na tabela). Para evitar preencher os valores manualmente, você precisa copiar os valores padrão em todos os seus registos primeiro. Depois poderá editar as propriedades mais tarde na aplicação Viewer, tanto individualmente como em massa. Por agora, apenas use os valores padrão.
- Certifique-se de que seleciona toda a tabela arrastando um pequeno seletor preto no canto inferior direito. Apenas os registos incluídos na tabela serão exportados:
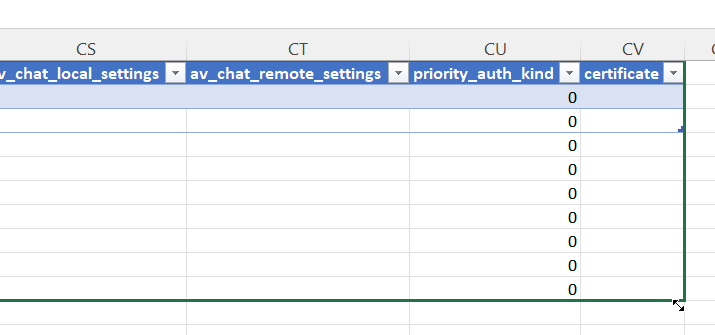
- Limpe o conteúdo das cinco primeiras colunas na tabela:
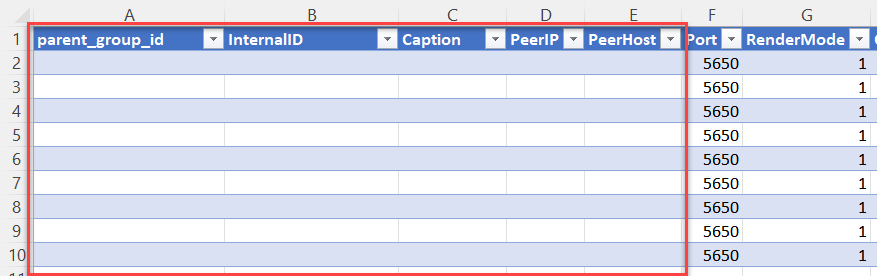
- Preencha as colunas com os seus dados de conexões:
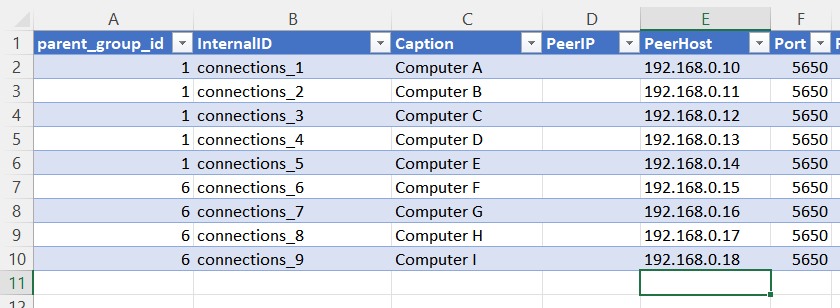
Note como o
parent_group_idaponta para o ID da pasta onde a conexão deve ser localizada. Neste exemplo, colocamos as primeiras cinco conexões na Pasta A e as outras quatro conexões na pasta A1 (uma subpasta da pasta A).
Exportar livro de endereços
Agora vamos exportar os seus dados para o formato XML a ser utilizado como livro de endereços do Remote Utilities.
- No separador Developer, clique em Exportar:
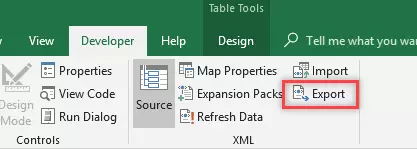
- Selecione um destino para o seu arquivo de livro de endereços e clique em Guardar:
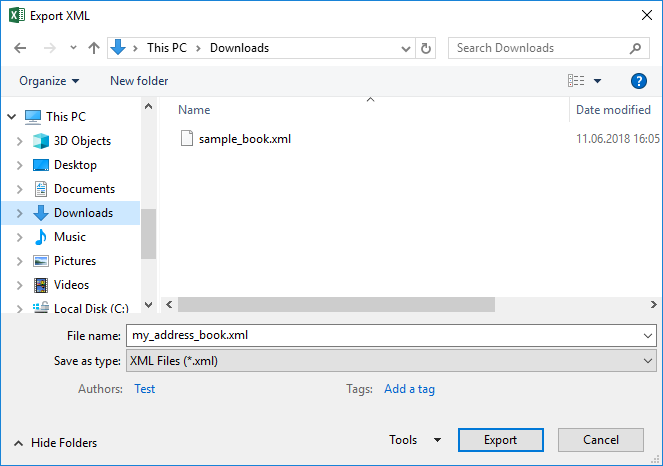
- Abra o arquivo
my_address_book.xmlno seu editor XML e substitua as duas primeiras linhas pelas linhas respetivas do seu arquivosample_book.xml. Guarde e feche o seu arquivo de livro de endereços.
- No Viewer, selecione o separador Gerir e clique em Gestor de Livro de Endereços:
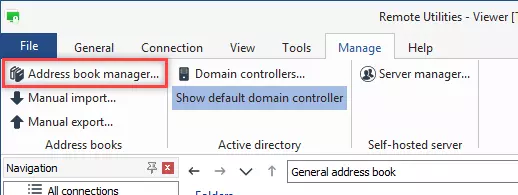
- No gestor de livro de endereços, clique em Adicionar:
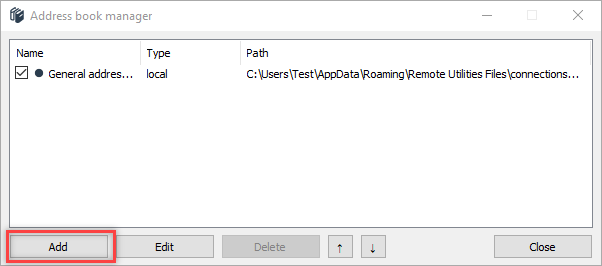
- Selecione Local e clique em Seguinte:
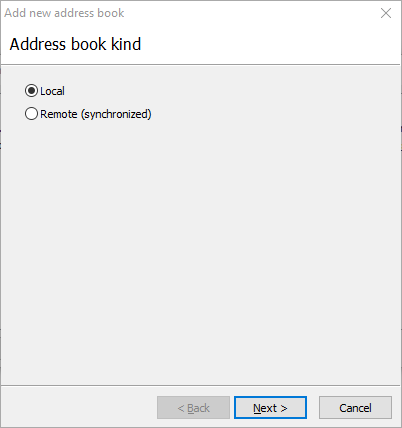
- Selecione Abrir arquivo de livro de endereços existente e clique em Terminar:
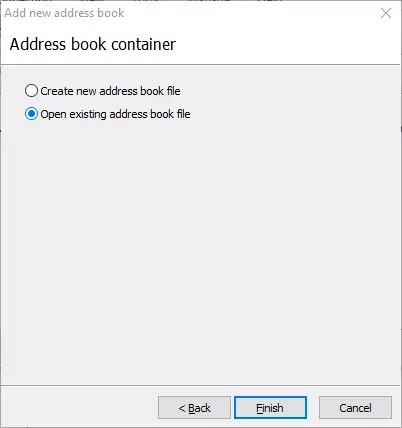
- Navegue até ao seu arquivo XML guardado e clique em Abrir. Depois feche o Gestor de Livro de Endereços.
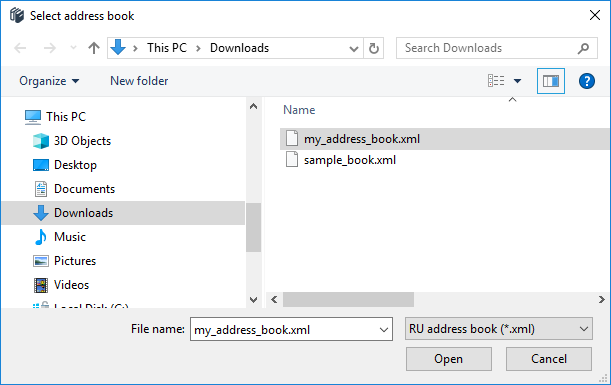
- Pode ver que o seu livro de endereços foi carregado no Viewer. A Pasta A contém 5 conexões:
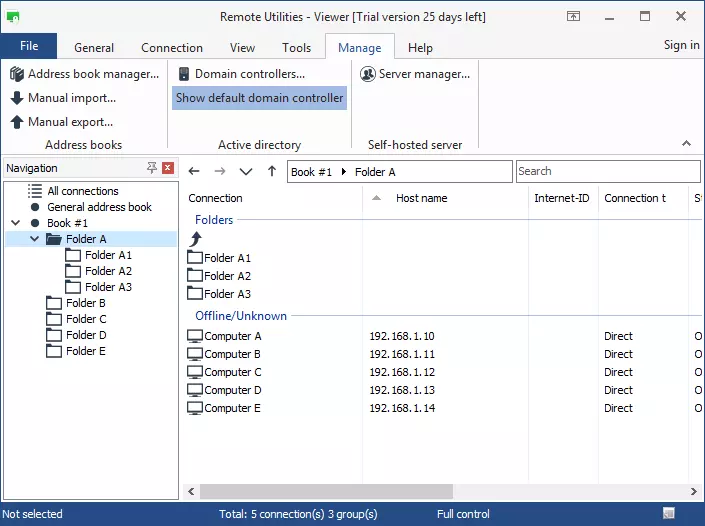
- A Pasta A1 contém 4 conexões:
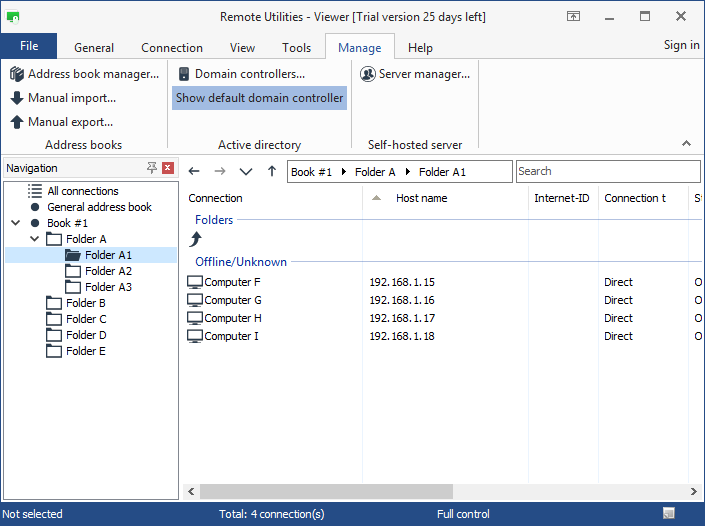
Conclusão
Use o processo descrito acima para adicionar quantos registos — pastas e conexões — desejar ao seu livro de endereços. Pode criar hierarquia e colocar registos em pastas referindo-as usando o atributo parent_group_id.