Remote Utilities Review 2024
This review delves into Remote Utilities, highlighting its key features, available connection modes, licensing options, and settings. Continue reading to determine if Remote Utilities meets your remote access requirements.
Remote Utilities is a remote desktop software designed for system administrators, helpdesk technicians, and home users. It provides essential tools for remote control, including screen viewing, file transfers, and full command over the remote computer's mouse and keyboard.
- Primary remote access includes screen viewing, mouse control, and keystroke sending.
- Secure file transfers via a secure TLS connection.
- Specialized modes for tasks like remote terminal access, task management, and registry editing.
- An address book feature for organizing and managing remote connections with bulk operations.
- Multiple connection options, including direct (LAN) and Internet-ID connections for easy firewall bypass.
- Deployment tools like a free MSI configurator and remote installation for quick setup over networks, including Active Directory environments.
- A self-hosted server option for advanced users and custom setups.
- Remote printing.
How it works?
Remote Utilities operates through several modules, each with a specific function. For basic usage, two modules are essential:
Viewer: This module is for the user (technician). It initiates remote access sessions and includes tools like the MSI Configurator, Network Scanner, and Remote Install to manage and deploy remote connections.
Host: Installed on the remote machine, this module runs as a service, awaiting Viewer's connection requests. Upon receiving a valid request with the correct credentials, Host establishes a remote connection.
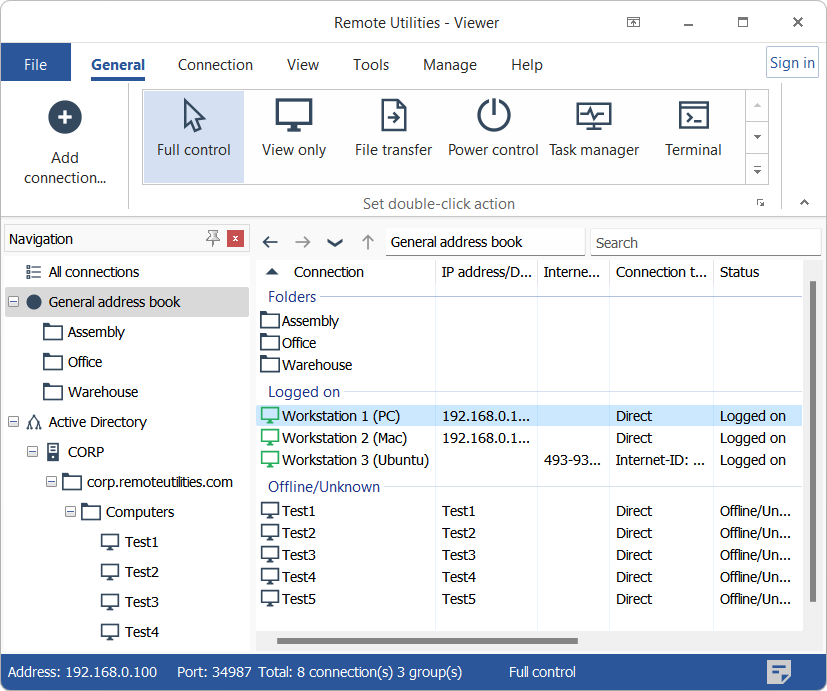
Users can manage a variety of connection scenarios within a unified address book interface. This single interface facilitates access to a diverse range of systems, including Active Directory machines, standalone computers on local or VPN networks, and remote devices connected via the Internet or self-hosted servers. Additionally, this address book is synchronizable through the RU Server's address book sync feature, enhancing management efficiency.
There are other modules such as Agent, a simplified Host for spontaneous access, and RU Server for advanced setups.
Getting Connected
After installing Host on a remote computer, configuration involves enabling 'Internet-ID' to generate a unique 12-digit code for connection and setting up an access password. You then create a new connection in Viewer, enter the credentials, and start the remote session.
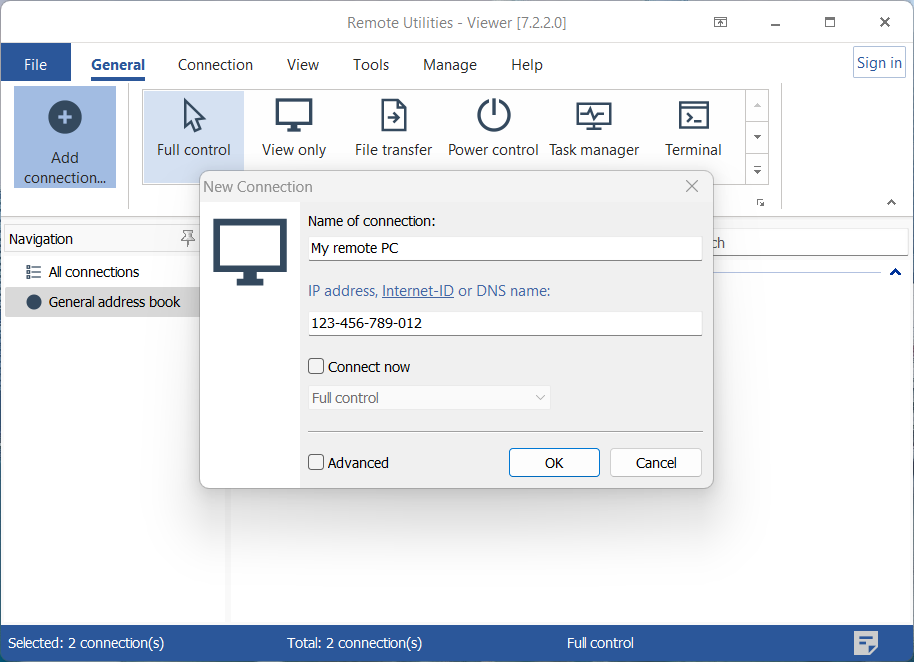
While this is the basic functionality, Remote Utilities also allows for multiple authentication methods, including Windows and Kerberos, and can route connections through a self-hosted server for a more autonomous and secure remote infrastructure.
Full Control and View mode
The primary connection mode in Remote Utilities is the Full Control and View mode. This allows you to switch between viewing the desktop and controlling the remote mouse and keyboard. In this mode, you can view the remote desktop, control the mouse cursor, and input keystrokes. It's possible to open multiple remote desktops in separate tabs, similar to a web browser.
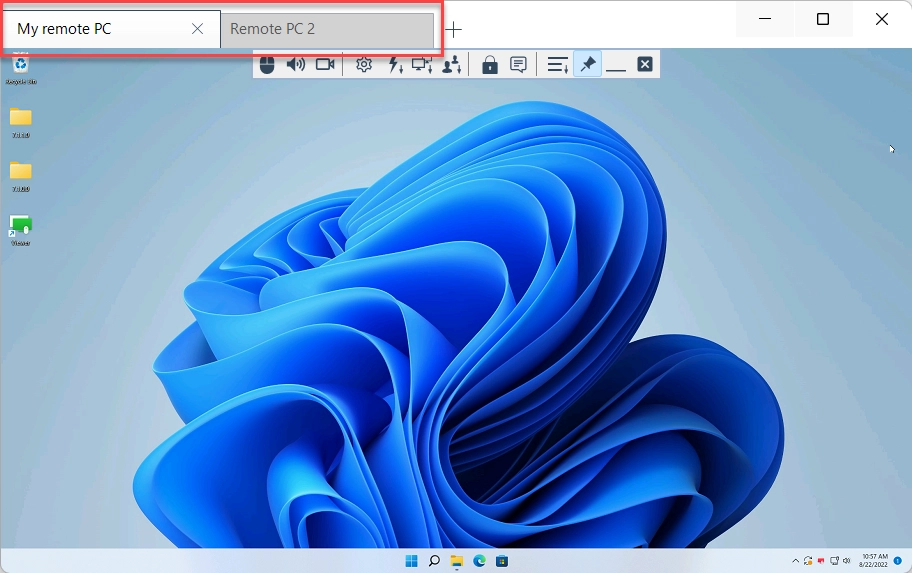
The main controls are located on a toolbar, providing easy access to toggle between Full Control and View Only modes, record remote sessions, switch monitors, lock remote user input, blank the remote screen, and more. Advanced commands are available under the Additional commands dropdown menu.
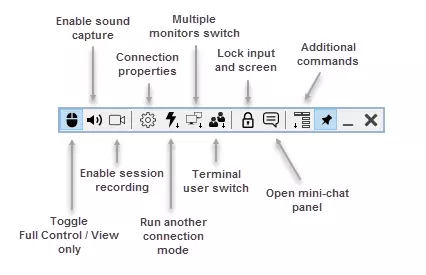
Remote Utilities also supports switching between terminal sessions. If Microsoft Remote Desktop Services is active on the Host, and multiple users are logged in, you can switch to a specific user's desktop to control it without affecting other terminal sessions.
Global settings for this mode are customizable in the Viewer options under the Remote Screen tab, where you can manage tabbed view and session recording settings.
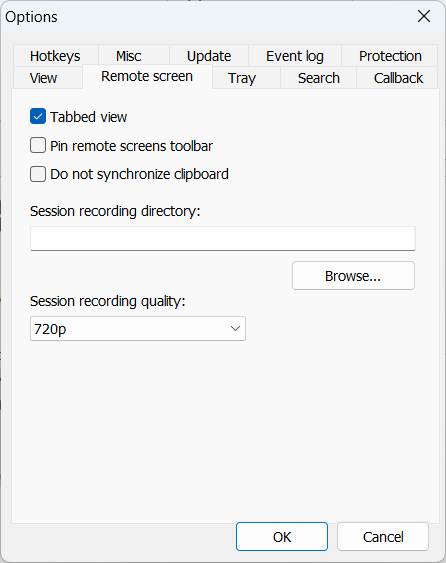
The software also accommodates multi-monitor setups on the remote side. You can view all monitors simultaneously in a scrollable window or focus on a specific monitor using the Multi-monitor switch icon on the toolbar.
Additional controls in Full Control mode are available on the Host side. For instance, the remote user has the option to disable clipboard transfer from their end, overriding the Viewer side settings.
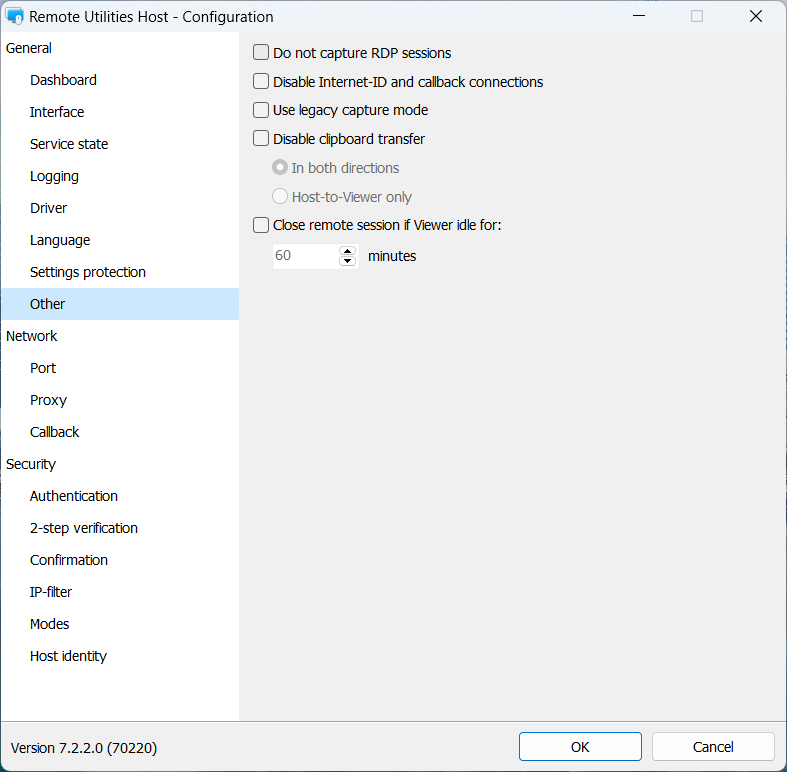
File Transfer mode
Remote Utilities' File Transfer mode enables secure copying and moving of files and folders between a local and a remote computer. It features a dual-pane interface, displaying local files on the left and remote files on the right for easy navigation.
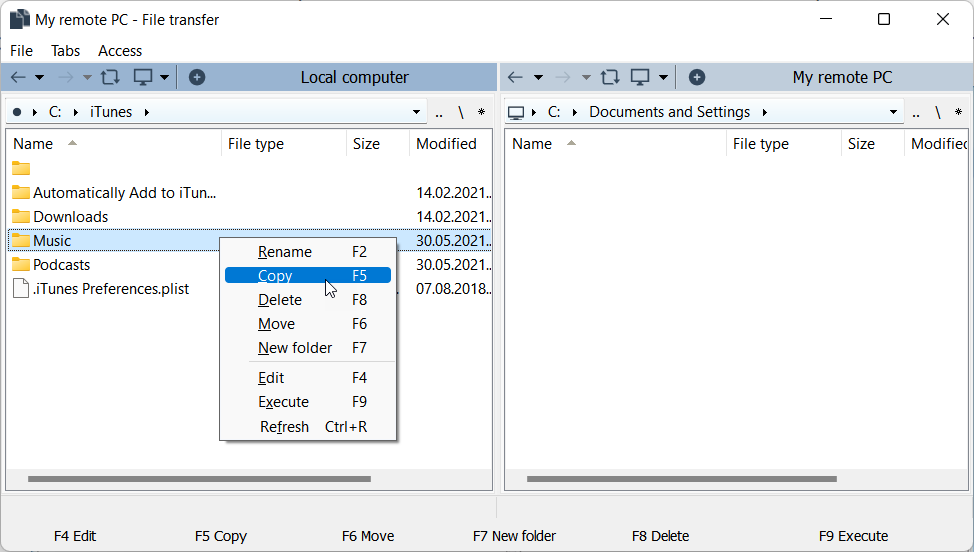
Similar to managing multiple remote desktops in Full Control mode, File Transfer allows accessing files on multiple remote computers through tabs. However, direct file transfer between two remote computers is not possible; files must be moved to the local (Viewer) PC first.
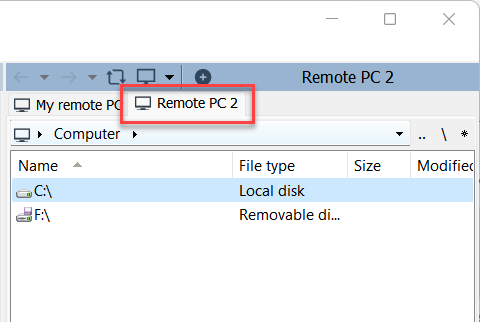
The mode includes drag-and-drop functionality between panels and supports smart download resumption if the connection is interrupted during a file transfer.
In addition to Full Control/View and File Transfer modes, Remote Utilities includes modes tailored for specific tasks:
- Power Control: Manage power options like shutting down, restarting, locking the remote PC, and controlling the remote monitor.
- Terminal: Access Command Prompt and PowerShell on the remote computer.
- Task Manager: View processes, windows, services, and users via remote Windows Task Manager.
- Remote Registry: Directly access and modify the remote computer's registry.
- Execute: Launch programs remotely.
- Inventory Manager: Generate reports on the remote computer’s hardware and software.
- RDP: Use Microsoft Remote Desktop Connection as an alternative to Remote Utilities' native modes.
- Communication Modes: Text Chat, Send Message, Voice, and Video chat for interacting with remote users.
- Screen Recorder: Schedule and save remote desktop screenshots at regular intervals without an active session.
See the full list of available modes here.
Unattended vs Attended Access
With Remote Utilities you can remotely control 'headless' machines without an active user (unattended mode), or you can connect to computers that have someone actively using them (attended mode). For the former, install the Host module on the remote PC. For the latter, have the user run the Agent for spontaneous, run-only access. Agent window can be customized with your logo and welcome text.
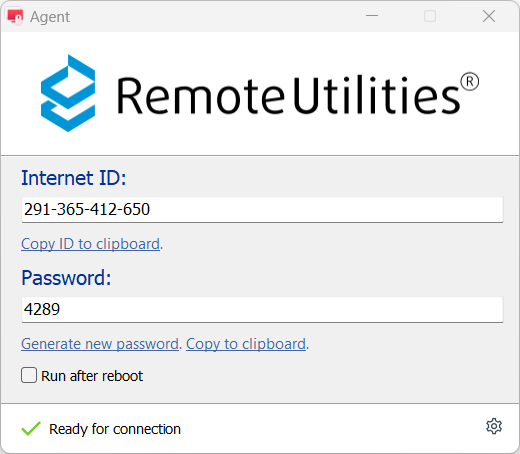
Regarding connection types, Remote Utilities offers versatility. Users can establish direct connections within a Local Area Network (LAN) or over the Internet if port forwarding is set up on the Host side. Alternatively, Internet-ID connections are available, which can be configured with or without the use of self-hosted server, including the possibility of utilizing multiple servers for different needs.
Speeding up Installation and Deployment
Remote Utilities is not just for occasional one-on-one remote access; its real strength is in managing hundreds or thousands of remote machines. Bulk operations involve two main steps:
Configuring the Host file (.msi or .exe): Customize settings for different scenarios, departments, or locations using the built-in MSI Configurator tool. The resulting file is automatically digitally signed (paid license only).
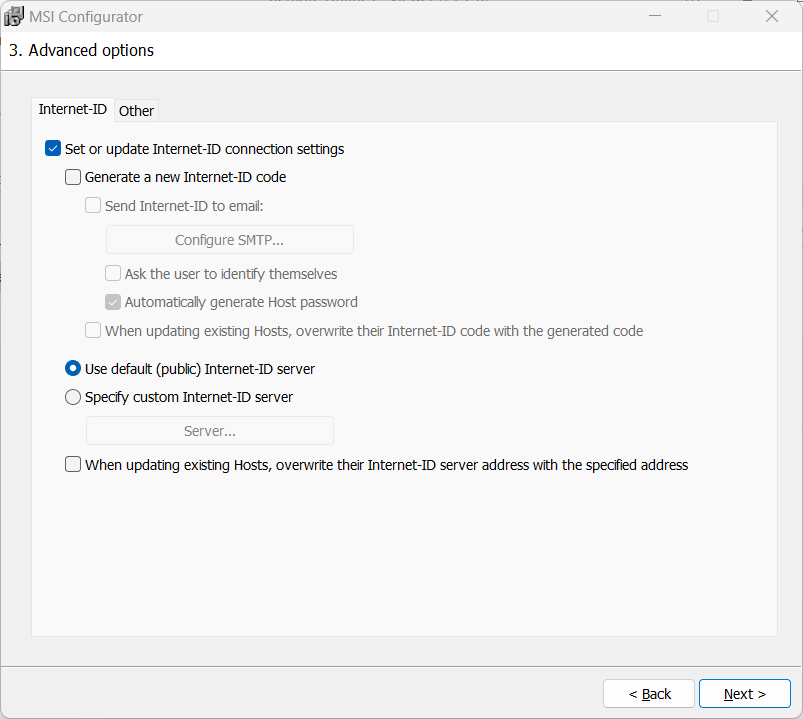
Deploying the Host file: Deployment can include pushing the file via an Active Directory network using GPO, using Remote Utilities' own Remote Install tool, or distributing the file for customer download.
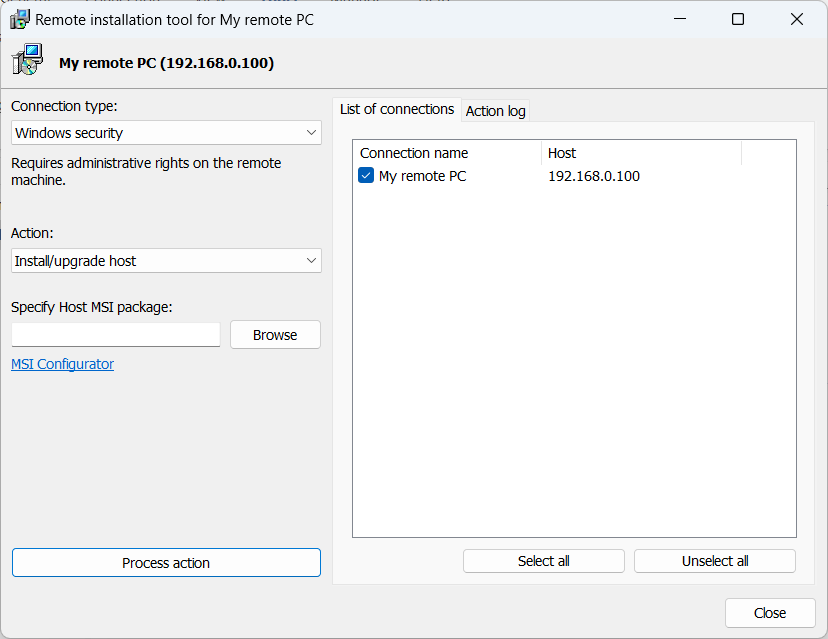
Each step is versatile, offering numerous options and configurations to suit various scenarios. The Remote Install tool can also be used for updating remote Hosts to a newer version, although a simpler update method is also available.
A Note About Security and Privacy
Remote Utilities ensures robust security across all its remote connections with end-to-end TLS encryption. This encryption is a standard feature for all license types, connection types, and modes, and cannot be deactivated.
Two-factor authentication, which enhances security further, is available for all licenses, including the free version. It requires using Google Authenticator or a similar app for one-time password verification during remote sessions.
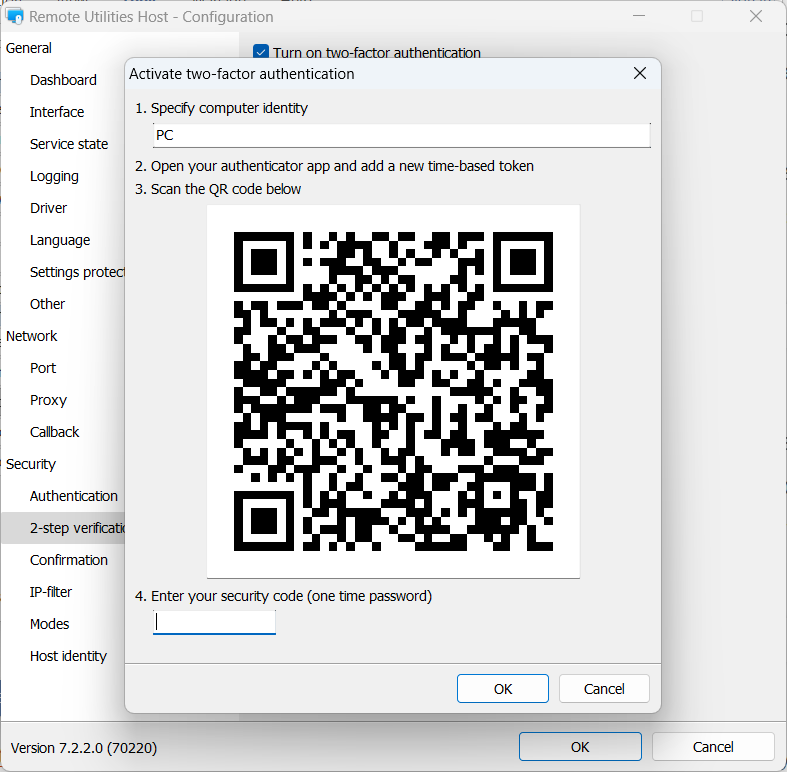
For privacy, Remote Utilities offers an Ask user permission option in the Host settings. This feature, particularly useful in corporate environments, allows the remote user to approve or deny incoming remote session requests, providing flexibility and respect for user privacy, especially when an admin needs access to a remote employee's machine.
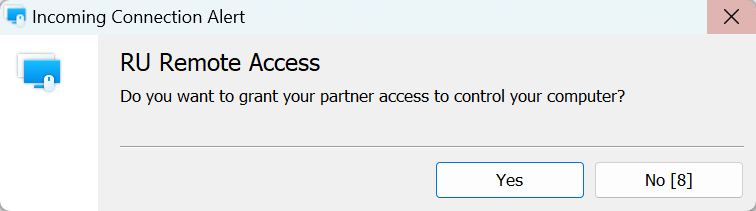
Other security features include IP filtering on both the Host and RU Server, encryption of the address book on local storage, and screen locking when a connection ends or is interrupted.
Performance and Optimization Options
In terms of performance, direct connections generally outperform Internet-ID connections, as connecting two computers directly is typically faster than through an intermediary server.
Performance issues during remote sessions over the Internet can stem from various factors:
- Choosing between a default Internet-ID server and a self-hosted server. Opting for a self-hosted server usually yields better performance.
- The type of content being accessed remotely, such as static images versus dynamic content like videos, affects bandwidth requirements.
- The remote Host's CPU and GPU capabilities, especially if they are older or slower models.
Enhancing FPS is possible by adjusting performance settings for each connection. This involves accessing connection properties and adjusting the Color and CPU tab, particularly the color depth to match network speeds.
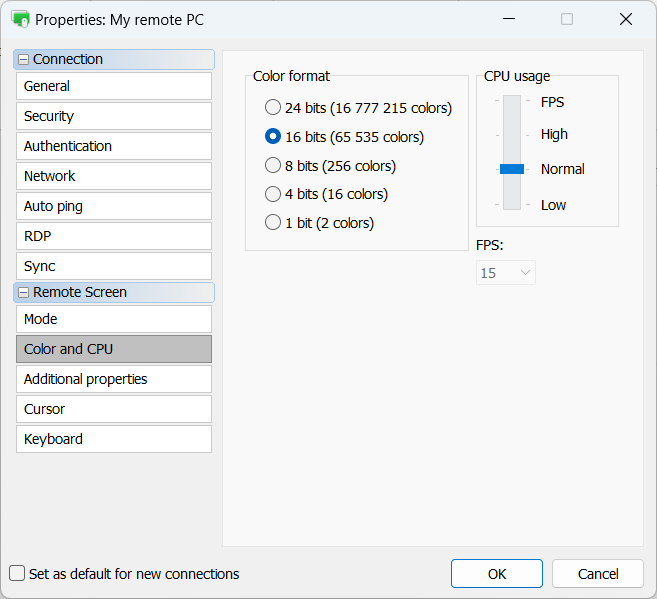
Removing the remote wallpaper under Additional properties tab can also improve performance.
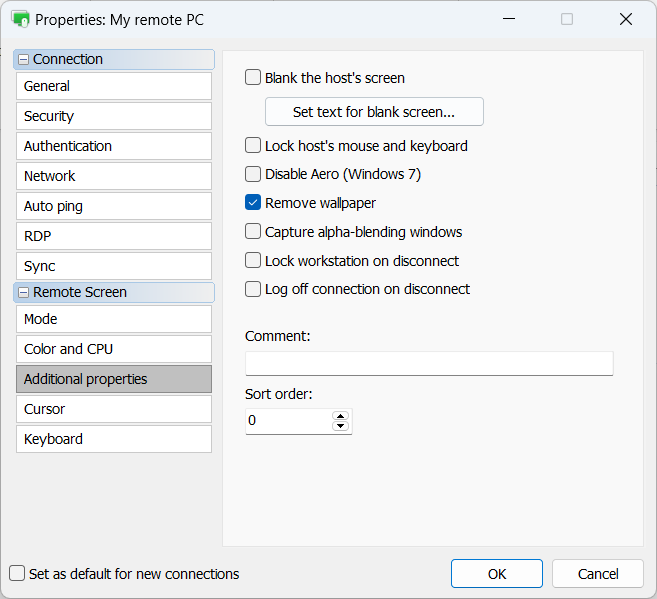
Platform support
Remote Utilities currently supports the following platforms:
- Windows: Complete suite including Viewer, Host, Agent, and RU Server.
- macOS: Viewer and Agent, both in beta.
- Linux: Viewer and Agent, also in beta.
- iOS and Android: Viewer application.
Future plans involve enhancing the macOS and Linux Viewer to match the Windows version's capabilities, introducing Host modules for these OSes, developing RU Server for Linux, and making significant updates to the mobile clients.
Licensing
Remote Utilities provides several licensing options to suit different needs. Firstly, there's a free-for-business license, allowing one user to control up to 10 remote computers.
The 'per-tech' licensing offers Starter, Mini, and Pro options. Each tier is priced based on the number of concurrent technicians and the total number of remote computers allowed: 20 for Starter, 50 for Mini, and unlimited for Pro.
Additionally, the Endpoint license focuses on the number of remote computers, making it cost-effective for scenarios with many technicians and fewer remote computers.
Lastly, the Site license offers unlimited access for both technicians and remote endpoints, tailored for entire organizations.
Conclusion
In summary, Remote Utilities is a multifaceted remote desktop software that effectively meets various user requirements. It is well-suited for both small-scale and large-scale remote management scenarios, offering a range of functionalities from basic remote access to advanced features for system administrators and IT professionals.
The software provides a solid balance of security, performance, and versatility. Its array of connection modes and deployment options cater to different environments and needs, while maintaining ease of use and straightforward setup. The focus on security and privacy, along with the robust toolset for system management, makes it a reliable choice for remote access requirements.
Download Remote Utilities: Windows, macOS, Linux, mobile clients.
Last updated: