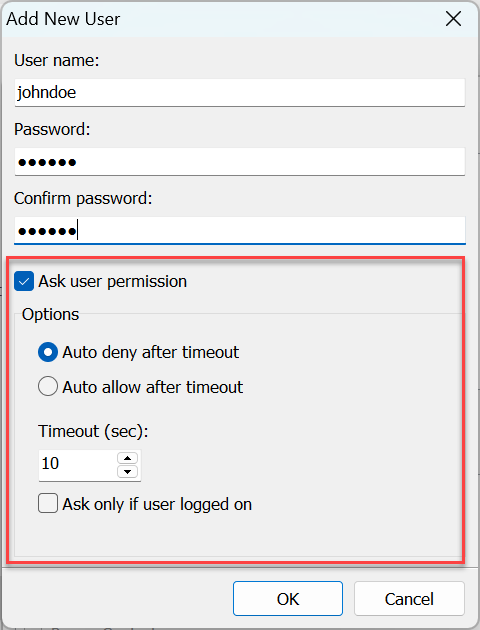Ask User Permission
With the Ask user permission feature turned on a message is shown on the remote PC that prompts the remote user to accept or reject an incoming connection:
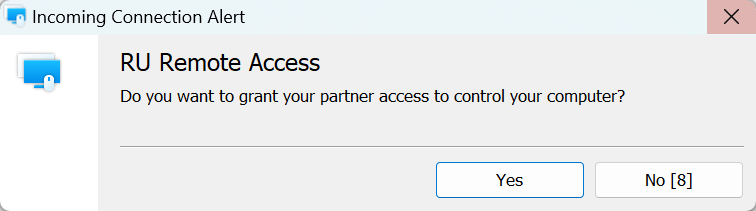
Turn on "Ask user permission"
- On the remote computer, right-click the Host icon in the system tray and select Settings for Host:

- Choose the Confirmation tab and turn on Ask user permission:

- Auto deny after timeout—automatically deny connection after the specified time.
- Auto allow after timeout—automatically accept connection after the specified time.
- Timeout—set the timeout in seconds.
- Ask only if user logged on—only show the prompt if a Windows user is currently logged on.
- Change additional options if necessary and click OK to close the settings window.
Global vs. User-specific settings
The settings in the Settings for Host→Confirmation tab are global settings that apply to any remote session on this specific Host.
The RU Security authentication method allows you to turn on "ask user permission" for separate users.