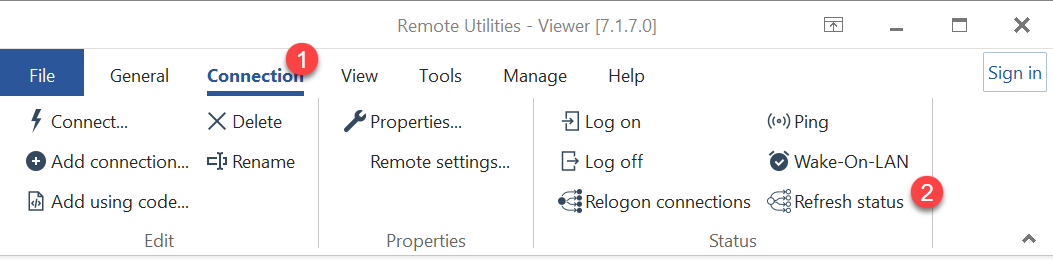Check Online Status
Connection statuses
The connection statuses provide valuable information about the availability of the remote Host. The status is represented by an icon with corresponding colors and text:
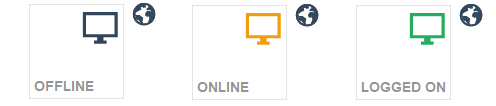
- Offline: Indicates that the remote Host is currently unavailable. This can be due to various reasons such as incorrect Host setup, network connectivity issues, antivirus interference, or strict network security settings. In some cases, the connection status may display as "Unknown".
- Online: Indicates that the remote Host is accessible, but you have not yet logged on to it. The program regularly checks the online status of your connections every 30-60 seconds.
- Logged on: Indicates that you are currently logged on (authenticated) on the remote Host. In this state, you can launch a remote session in any connection mode without re-entering your access password.
By default, online status checks are enabled for Internet-ID connections only. This is to avoid network congestion. If you wish to enable online status checks for direct connections, you can do so by opening the connection properties, navigating to the Authentication tab, and selecting the option Check online status for direct connections.
Desktop alerts
The program provides desktop alerts to notify you when a remote Host becomes available in an Internet-ID connection.

If you wish to disable these notifications, follow these steps:
- Go to Viewer options.
- Navigate to the View tab.
- Clear the Notify me when connection is online checkbox.
Ping a remote computer
With direct connections, you have the option to check the network status of remote computers by pinging them.
- In the Viewer, navigate to the Connection tab.
- Click on the Ping button or press the F8 key:

- If the remote computer is reachable, a small green checkmark will appear next to the connection thumbnail:

The green checkmark indicates that the computer at the specified IP address or DNS name is reachable over the network. However, it does not guarantee that a Host is installed or running on that computer. The ping command only verifies the network accessibility of the computer itself.
Auto-ping
The auto-ping command functions similarly to manual ping, but it is performed automatically at regular intervals. Auto-ping is available for direct connections only.
To enable auto-ping and configure the interval:
- Right-click on a connection in the address book and select Properties:

- Go to the Auto-ping tab, select Use auto-ping, and specify the desired interval:

- Click OK to save the connection properties.
Refresh connection status
You have the option to manually refresh the connection status for all remote computers in your address book. This command is applicable to both direct and Internet-ID connections.
To refresh the connection status, navigate to the Connection tab in the Viewer and click on Refresh status: