File Transfer
Use the File Transfer mode to securely copy files and folders to and from a remote computer.
Start File Transfer mode
- On the General tab select File Transfer and double-click on a connection in your address book:
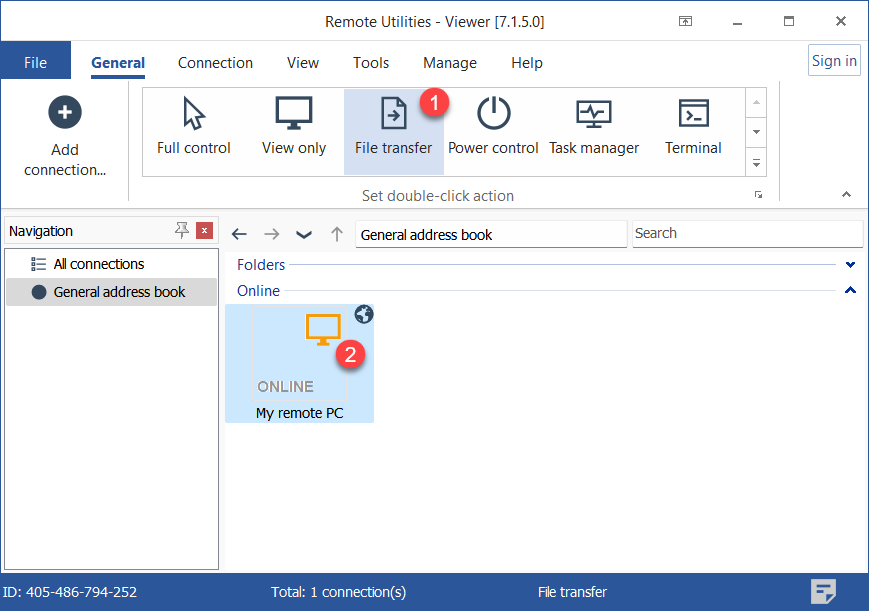
- Enter the access password and click OK:

- A File Transfer mode window will open:
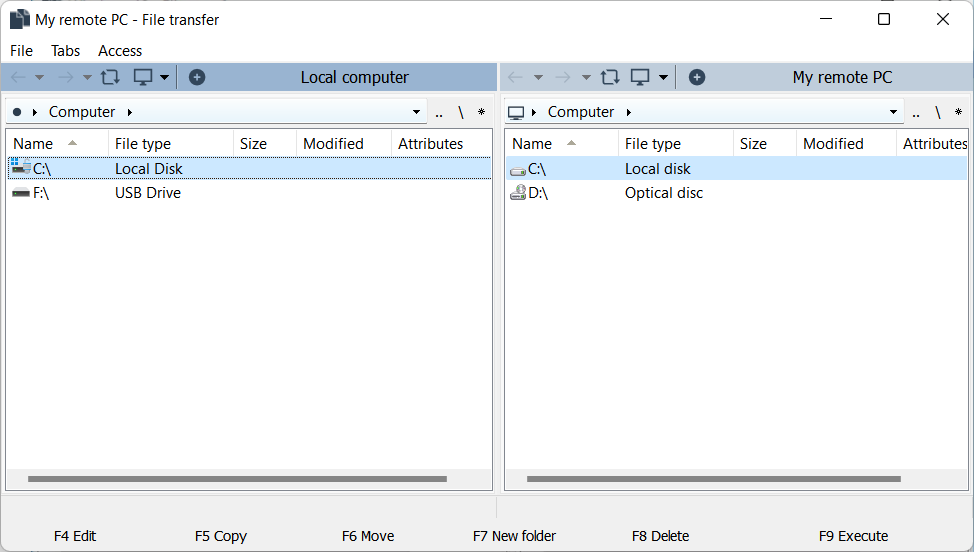
Copy or move files and folders
To copy or move a file or a folder:
- Open the source folder in one pane and the destination folder in the other pane.
- Select the file or folder that you want to copy or move, right-click on it and select Copy or Move:
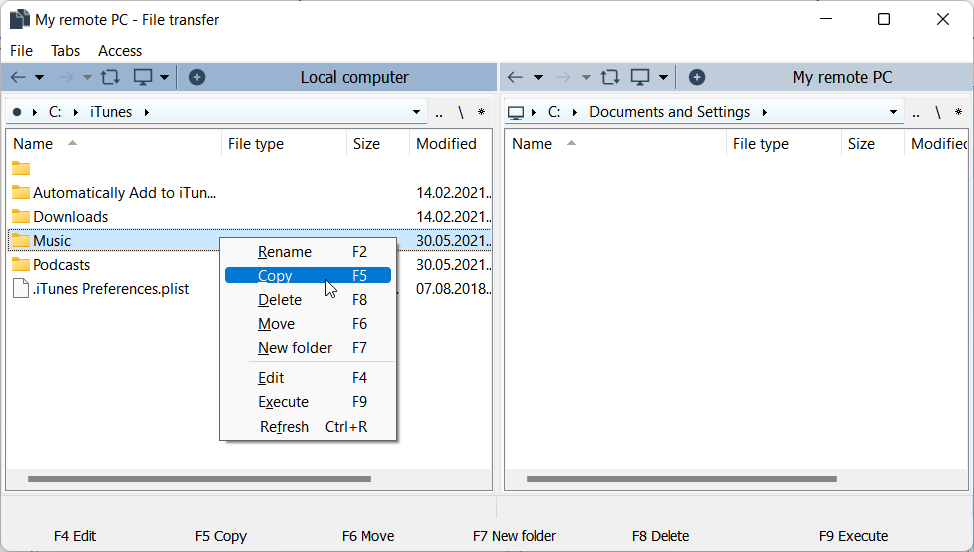
Start multiple sessions in tabs
You can use tabs to open several remote devices side by side in the same File Transfer window. To open another remote connection in a new tab, click on the plus icon and select the target connection from your address book:
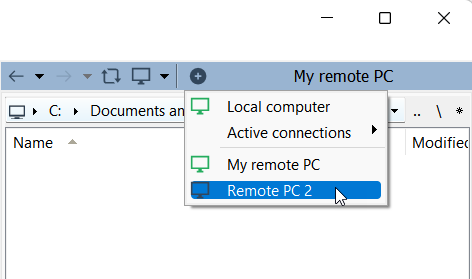
The connection will open as a new tab on the tab bar:
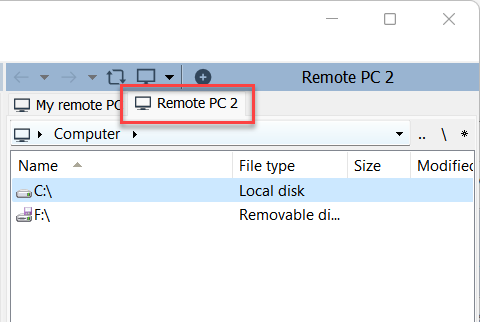
Main window menu
The File menu contains commands that you can apply to files and folders selected in the File Transfer window. You can access the same commands by right-clicking on the items directly in a pane. The Quit command closes the File Transfer mode.
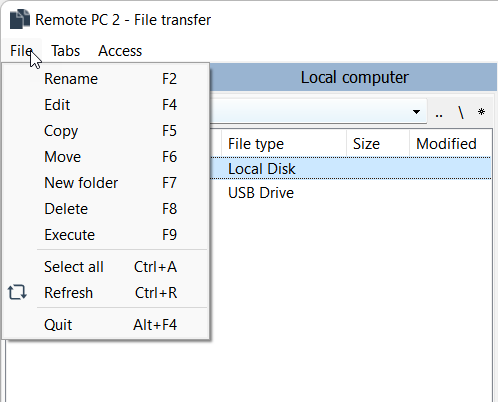
Commands in the Tabs menu apply to either the selected tab or to all open tabs and are self-explanatory.
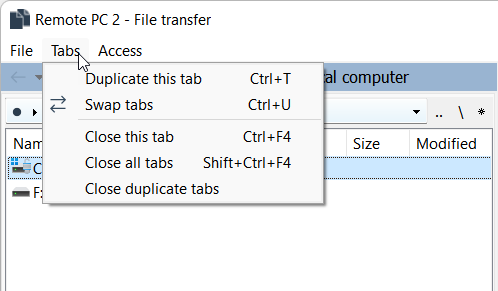
Use the Access menu to switch from the Current user to System account if you have issues copying/moving files to the remote PC.
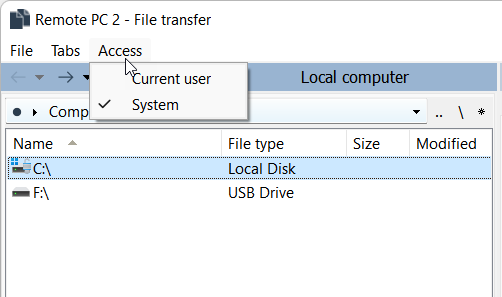
Bookmarks
You can add frequently-used folders to your bookmarks:
- In the left or right pane click the asterisk button and select Add current dir:
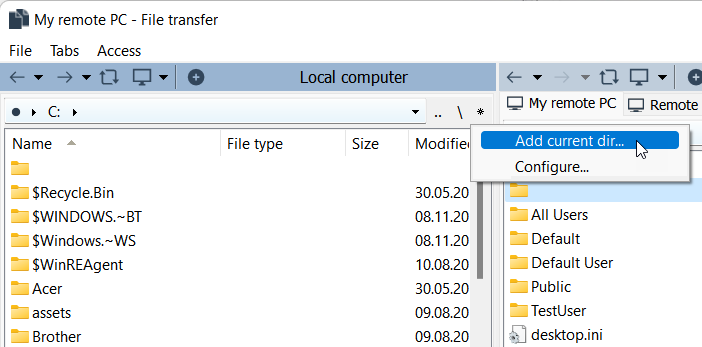
- The Bookmark window will open. Enter the bookmark title and path and click OK:
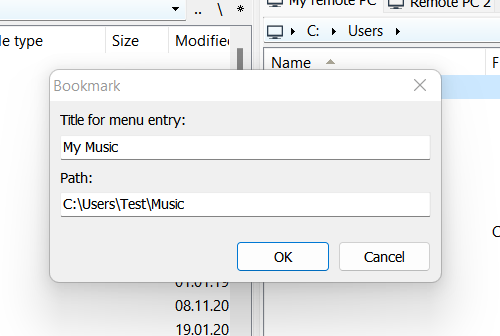
- To open a previously-added bookmark click the asterisk button and select the bookmark from the list:
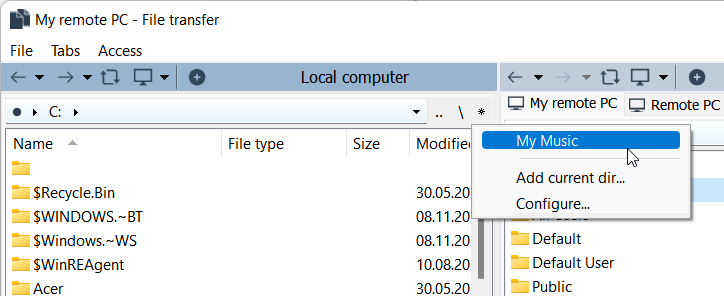
To edit existing bookmarks:
- In the left or right pane click the asterisk button and select Configure.
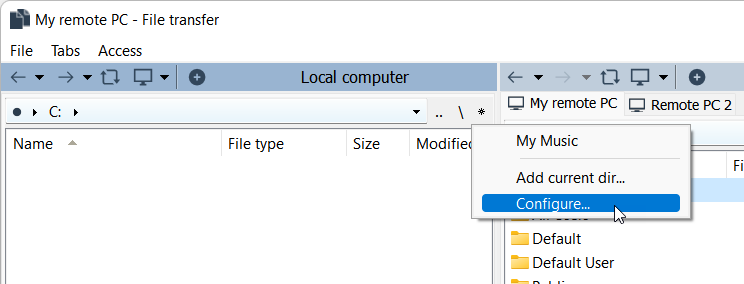
- Edit bookmarks in the dialog and click OK.
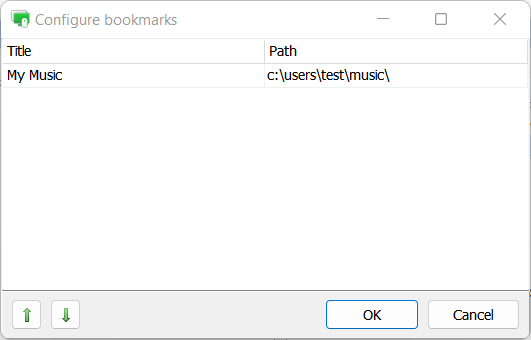
Hotkeys
You can access frequently-used commands at the bottom of the File Transfer window. To run a command, either click on it or press the associated F4 - F9 key on the keyboard.

Drag and drop
You can drag files and folders (both local and remote) from the File Transfer window and drop them on to a target location on the local computer or vice versa.
Smart download resumption
If the file download was interrupted, the download will resume automatically the next time you initiate a remote control session.