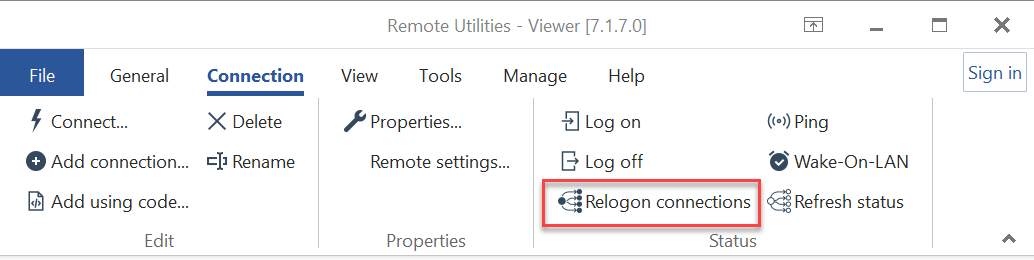Logon and Logoff
When using Remote Utilities to connect to a remote computer, it is important to first log on to (authenticate) that computer. Once logged on, you can freely operate any of the available connection modes without the need to re-authenticate each time you switch between connection modes.
Please note that the Remote Utilities logon is distinct from a Windows user logon. It is entirely possible to be logged on to a remote PC via Remote Utilities, regardless of whether a Windows user is currently logged into the system.
Log on and log off
To log on to a remote PC, follow the steps below:
- Right-click on a desired connection in the address book and select Logon:

- Enter your access password in the authentication prompt and click OK:

Please note, if a different authentication method is enabled on the remote Host, the authentication prompt may vary from the one shown above.
- The connection icon will change its status to 'Logged on' (green monitor icon):

To log off from a remote PC, follow the steps below:
- Right-click on the connection and select Logoff from the menu:

- The connection icon will revert its status back to 'Online'. See further below what connection statuses mean.

Alternatively, you can log on and log off using the buttons on the main Viewer window toolbar (ribbon):
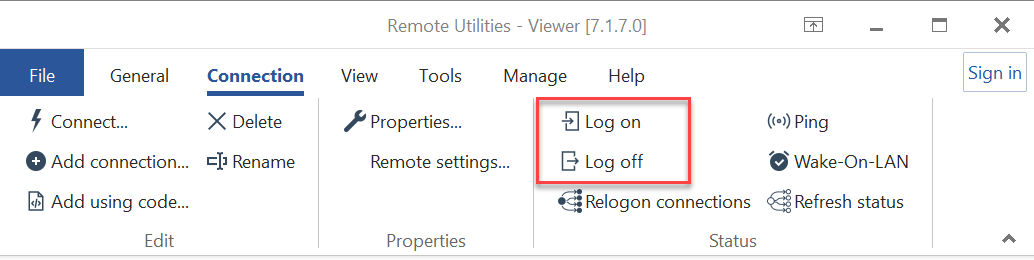
Automatic logon
Individual connections in the Viewer can be configured to automatically log on to remote PCs. However, please note that this Auto-logon feature is applicable only to direct connections and Internet-ID connections established via a self-hosted server. The Auto-logon option does not support Internet-ID connections that utilize our public Internet-ID server.
To turn on automatic logon for a connection:
- Right-click on the connection icon and select Properties:

- Go to the Authentication tab and select Auto-logon:

Relogon command
The 'Relogon Connections' command triggers a re-logon process for all connections listed in your address book. However, this command only applies to connections that fulfill both of the following criteria:
- Auto-logon option is enabled (as described above);
- Access password is saved.
To initiate a re-logon within the Viewer, go to the Connection tab and click Relogon connections: