Make RU Server Accessible
Your RU Server must be directly accessible to your Viewers and Hosts. If your RU Server is behind a NAT device or firewall, follow the instructions below.
IP address vs. DNS name
If possible, use a DNS name of your RU Server in the Viewer connection properties and Host Internet-ID settings instead of its IP address.
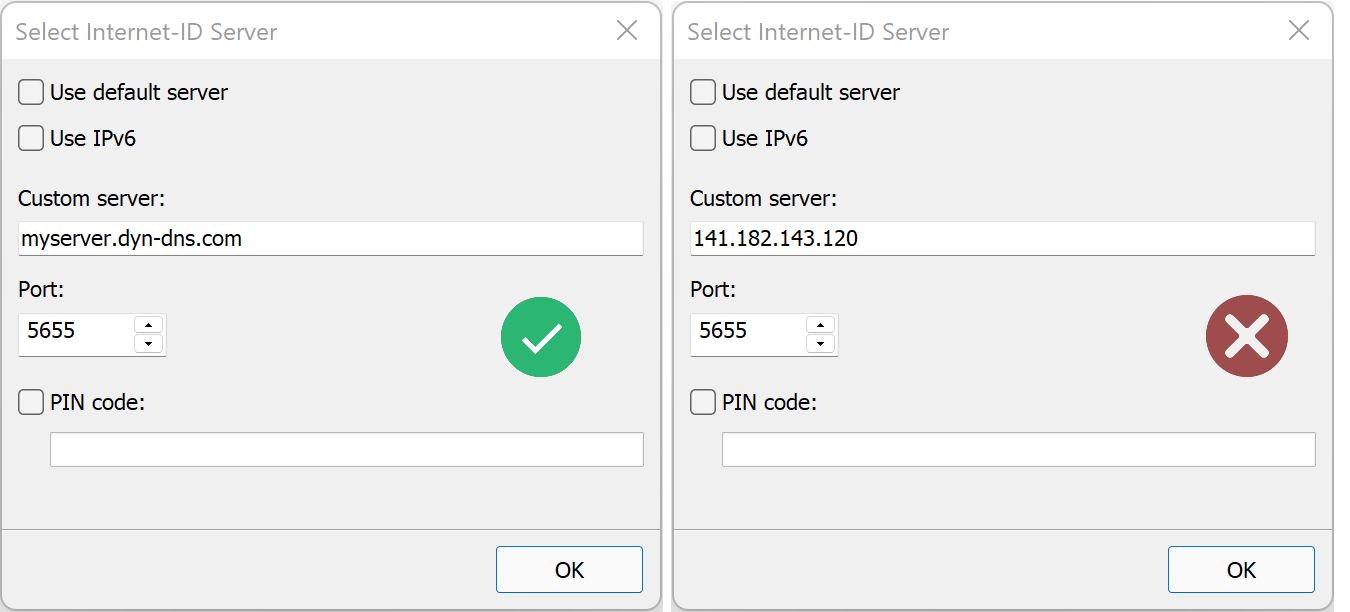
Because the IP address may change (e.g. if your migrate RU Server to a different computer), you will have to update the RU Server address across all Viewers and Hosts.
To avoid this situation, use a DNS name. In this case, when you migrate your RU Server, you only have to update the DNS record. Viewer and Host settings won't have to be updated.
You can obtain a DNS name from services like dyn.com and noip.com. Also, many router models include an integrated DNS service.
Create a port forwarding rule
If your RU Server is behind a NAT device, such as a router—you need to create a port forwarding rule to allow incoming connections to your RU Server from the Internet.
To create a port forwarding rule you must have access to your router's administration panel. Generally, you must do the following:
- Find out the local IP address of your RU Server (e.g. 192.168.0.5).
- In your router control panel, create a port forwarding rule that forwards the TCP port 5655 to the local IP address of your RU Server. If you changed this port to a custom port—use the custom port value instead.
Configure the local firewall
Skip this section, if you use Windows Firewall on the RU Server computer. RU Server automatically adds the TCP port 5655 to Windows Firewall 'allow' rules upon installation.
Important!
You must manually add an exception rule to Windows Firewall, if you changed the default RU Server communication port (5655).If you use third-party firewall software, refer to its documentation on how to allow RU Server ports.
Check if RU Server is accessible
- On the RU Server computer open a web browser and go to https://canyouseeme.org
- Enter the communication port number in the Port to Check field and select Check port.
- "Success" means that your RU Server is visible from the outside of your network.
If you receive "Error" above, this can mean either of the following:
- Your port forwarding rule doesn't work.
- RU Server service is not running.
- You are checking a different port number than that specified in your RU Server configuration settings.
- The local firewall is blocking incoming connections to your RU Server.