Viewer Options
To access global Viewer options go to Tools and click the Options button:
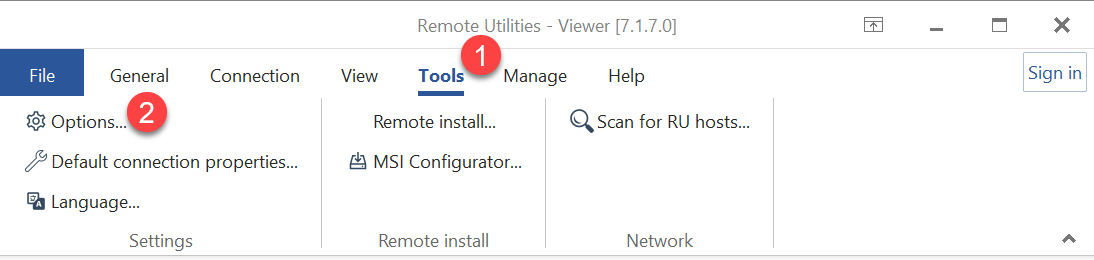
View
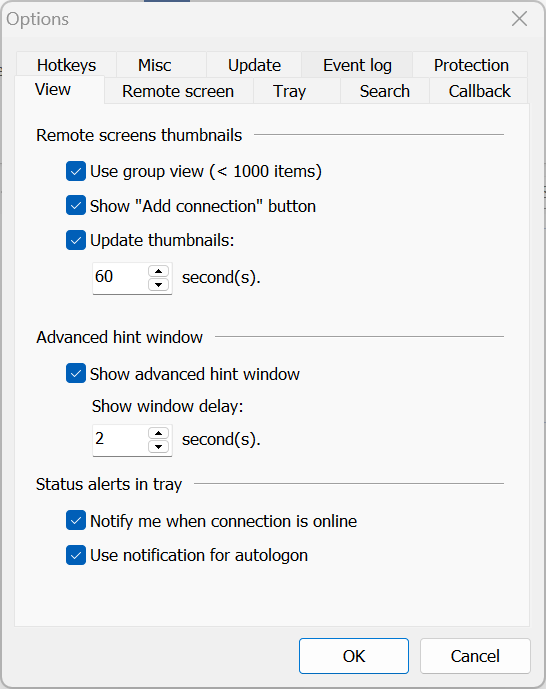
- Use group view—group connections in the address book according to their online status (i.e. "online" and "offline"). Not recommended with the number of items more than 1000.
- Show "Add connection" button—show "Add connection" button in the content pane of the address book.
- Update thumbnails—set connection thumbnails to update at the specified interval.
- Show advanced hint window—show advanced hint window when hovering the mouse pointer over a connection in the address book.
- Notify me when connection is online—show a desktop notification when a remote computer from the address book comes online.
- Use notification for autologon—show a desktop notification when a remote computer with autologon enabled comes online.
Remote screen
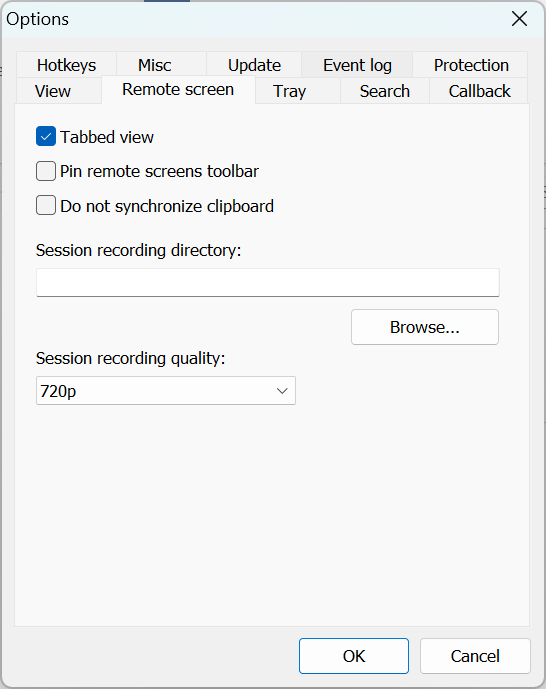
- Tabbed view—show multiple sessions as tabs in the Full Control mode window.
- Pin remote screens toolbar—pin the Full Control mode window toolbar.
- Do not synchronize clipboard—turn off automatic clipboard sync. You can still transfer the clipboard contents manually using the "Get clipboard" and "Set clipboard" commands.
- Session recording directory—select where to save session video recordings (see Video recording).
- Session recording quality—set recording quality (1024x768, 720p and 1080p).
Tray
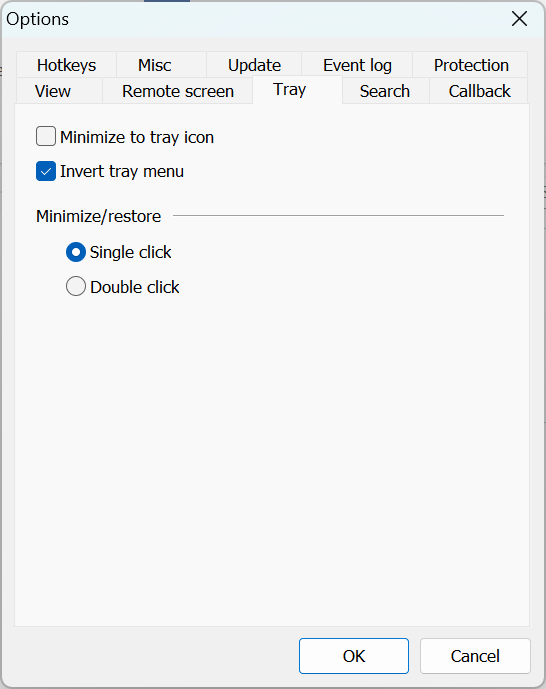
- Minimize to tray icon—set Viewer to minimize to the system tray area instead of to the taskbar.
- Invert tray menu—flip items order in the tray icon context menu.
- Minimize/restore—set Viewer to minimize and restore with either a single or double click.
Search
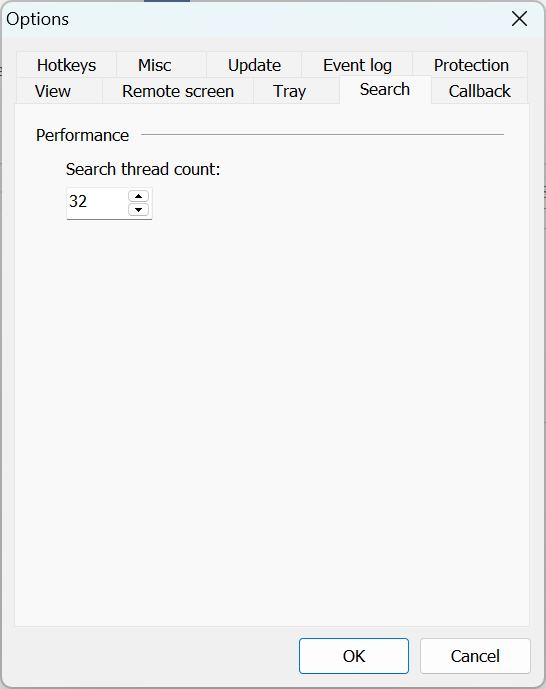
- Search thread count—set how many threads the program should use when scanning for Hosts.
Callback
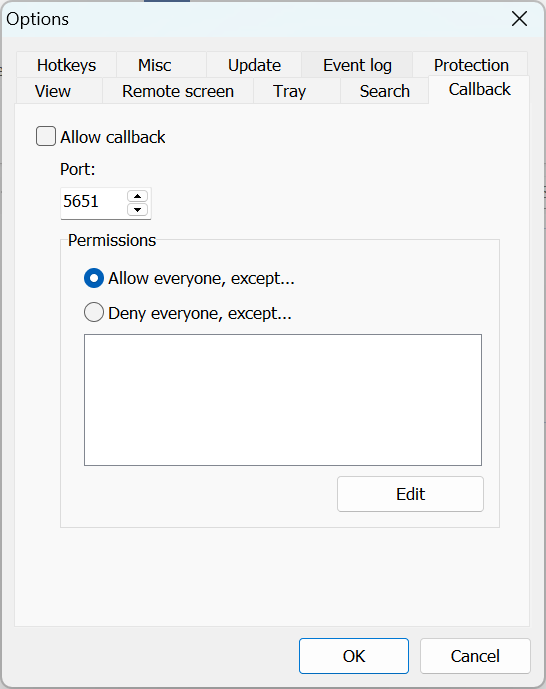
- Allow callback—allow Viewer to accept incoming callback connection requests.
- Port—specify the callback port (5651 by default).
- Permissions—specify IP filtering rules for callback connection:
- Allow everyone, except—use a black list.
- Deny everyone, except—use a white list.
- Edit—add the IP address or range to the selected list.
Hotkeys
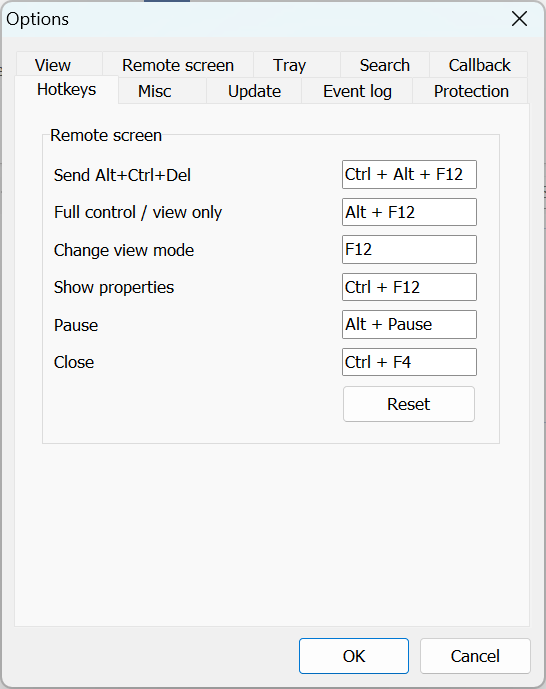
Define hotkeys that work in the Full Control and View mode.
- Send Ctrl+Alt+Del—send Ctrl+Alt+Del key combination to the remote PC.
- Full control / View only—switch between Full control and View only connection modes on-the-fly.
- Change view mode—pressing this key will rotate the screen view modes (Normal, Stretch, Fullscreen and Fullscreen Stretch).
- Show properties—pressing this key allows you to invoke connection properties window and change the properties on-the-fly without closing the session.
- Pause—pause the remote session.
- Close—close the Full Control and View window.
- Reset—reset hotkeys to their defaults.
Misc
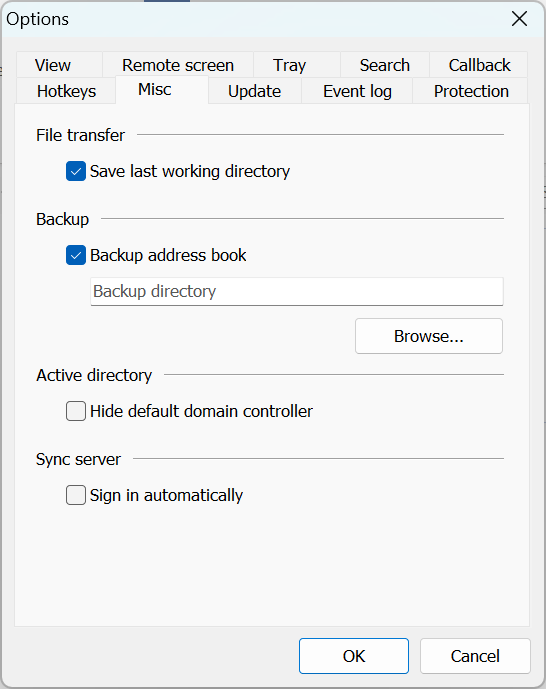
- Save last working directory—have the program memorize the last opened directory when working in the File Transfer mode.
- Back up address book—turn on address book backups (see Back up address books).
- Hide default domain controller—turn off Active Directory tree in the Viewer's Navigation pane.
- Sign in automatically—automatically sign in on a self-hosted server. See Set up Address Book Sync and Set up Authentication Server).
Update
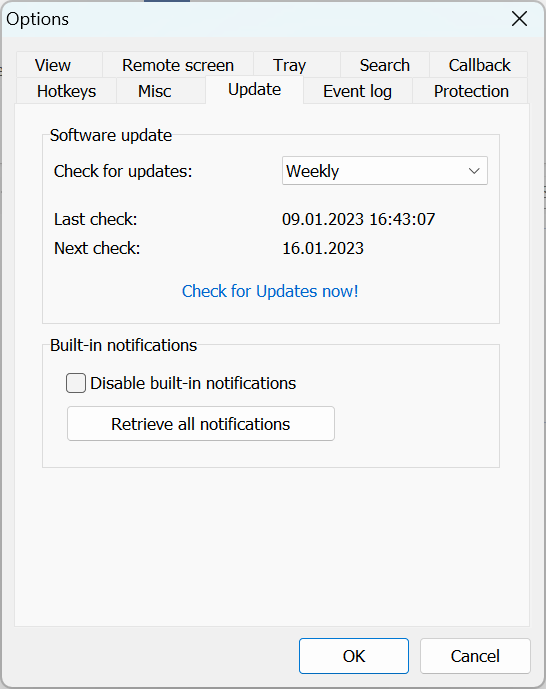
- Check for updates—set the check for updates interval.
- Check for updates now!—immediately check for available updates.
- Disable built-in notifications—turn off notifications about new updates that appear in the Viewer window.
- Retrieve all notifications—show all recent notifications about new updates.
Event log
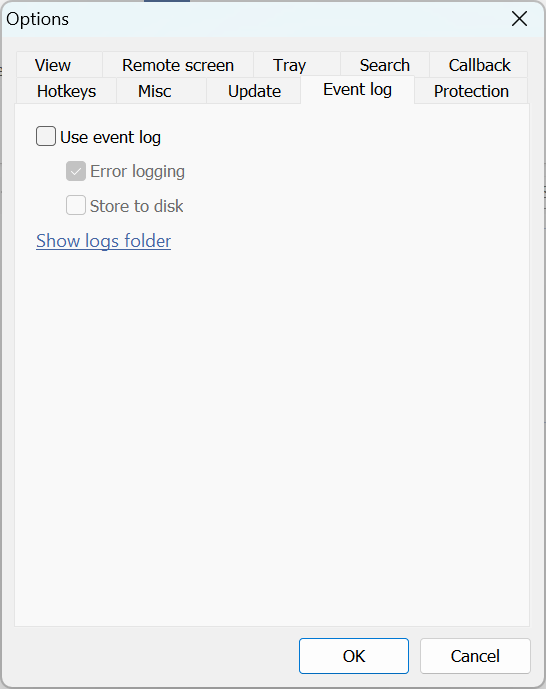
- Use event log—enable Viewer log.
- Error logging—also log errors.
- Store to disk—write the log to a file on the disk.
- Show logs folder—open the logs folder.
Protection
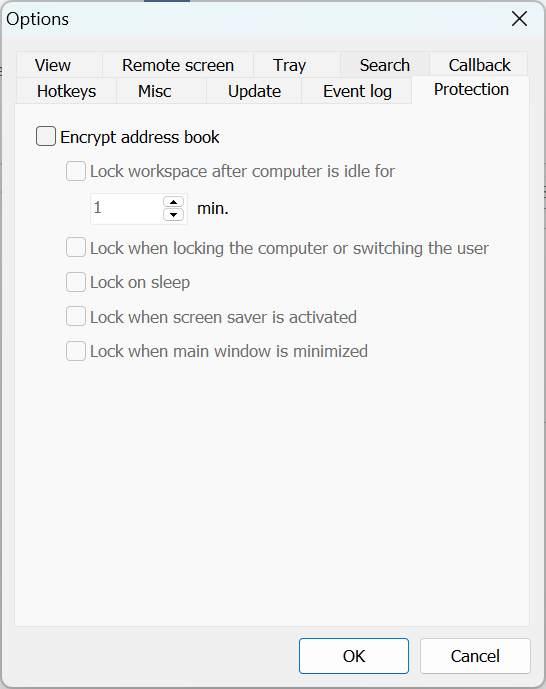
- Encrypt address book—turn on address book encryption.
- Lock workspace after computer is idle for—specify in how many minutes the Viewer workspace should lock if computer has been idle.
- Lock when locking the computer or switching the user—lock Viewer workspace when locking Windows desktop or switching the Windows user account.
- Lock on sleep—lock Viewer workspace when computer goes to sleep.
- Lock when screensaver is activated—lock Viewer workspace when screensaver starts.
- Lock when main window is minimized—lock Viewer workspace when the Viewer window is minimized to the taskbar or system tray.