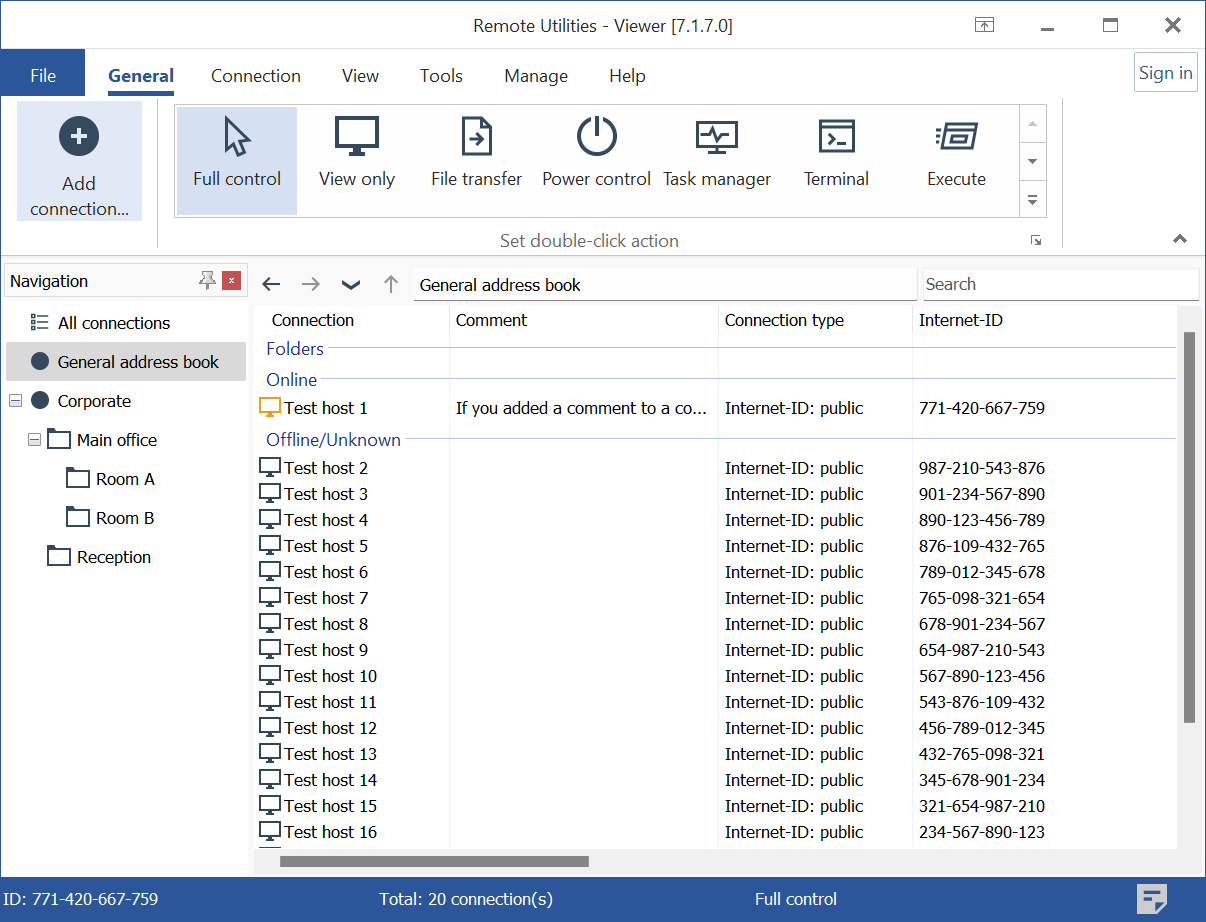Use Column View
When you work with hundreds of connections in your address book, we recommend that you switch to the column view. In this view, you can view and manage your connections more effectively.
Turn on column view
- In the Viewer, select the View tab and click Details:

- The address book will be switched to the column view:

Turn columns on and off
To change which columns are displayed, right-click on the column headings bar and select the columns you want to add to the current view:
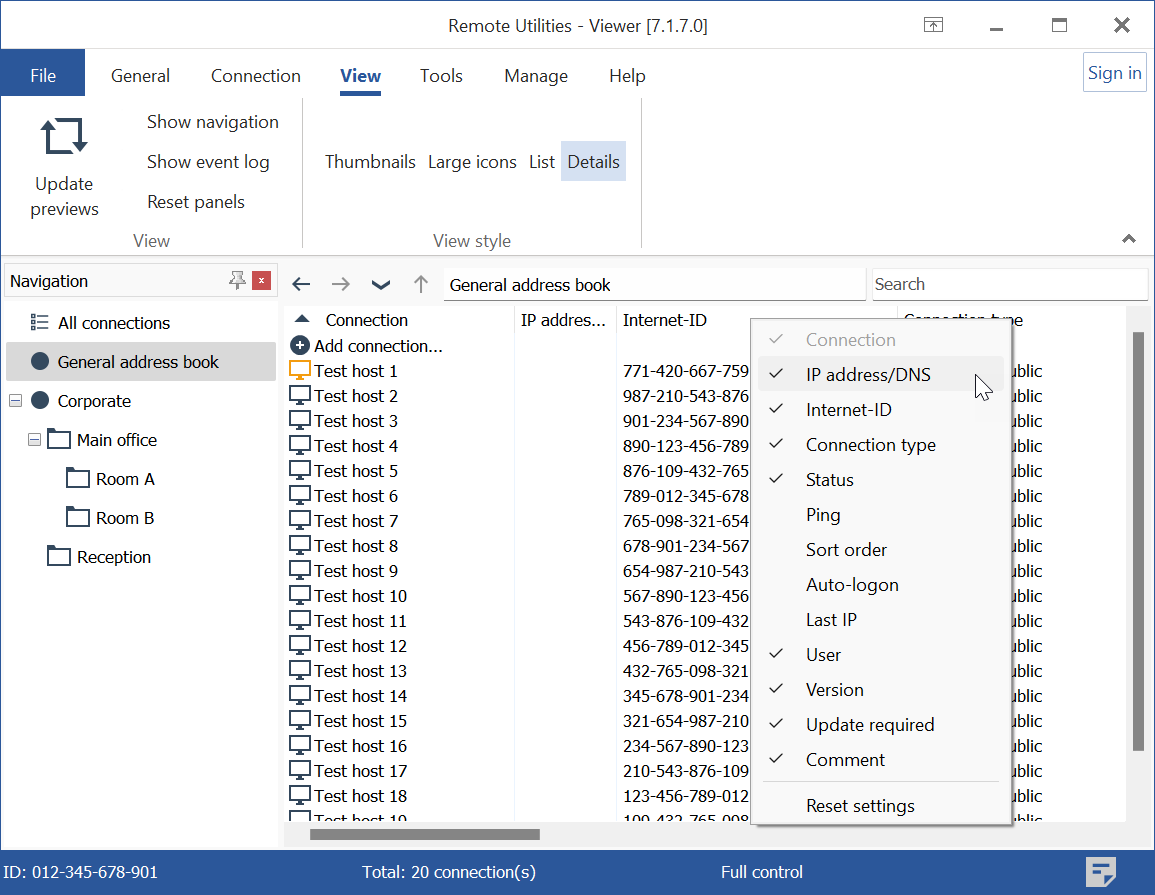
Here is a list of column headings along with their descriptions:
- Connection: A descriptive name of a connection in the address book.
- IP address/DNS: An IP address or DNS name of the target PC.
- Internet-ID: The Internet-ID code of the target PC.
- Connection type: This can be either a direct connection or an Internet-ID connection. If Internet-ID is used, the Internet-ID server is also shown (whether public or custom).
- Status: See more information on connection statuses.
- Ping: Shows the result of the "ping" command (the Connection tab→Ping).
- Sort order: Shows the value of the Sort order field which is available in connection properties, in the Additional tab. This field and the related column are used for custom sorting.
- Auto-logon: Shows if automatic logon is enabled for a given connection.
- Last IP: The last IP address used by the given Host.
- User: The current Windows user signed in on the remote PC.
- Version: The current version of the remote Host.
- Update required: This column informs if the Host version is outdated.
- Comment: Shows the contents of the Comment field which is available in connection properties, in the Additional tab.
Rearrange and resize columns
To rearrange columns, click the column heading and drag the column to a new location:
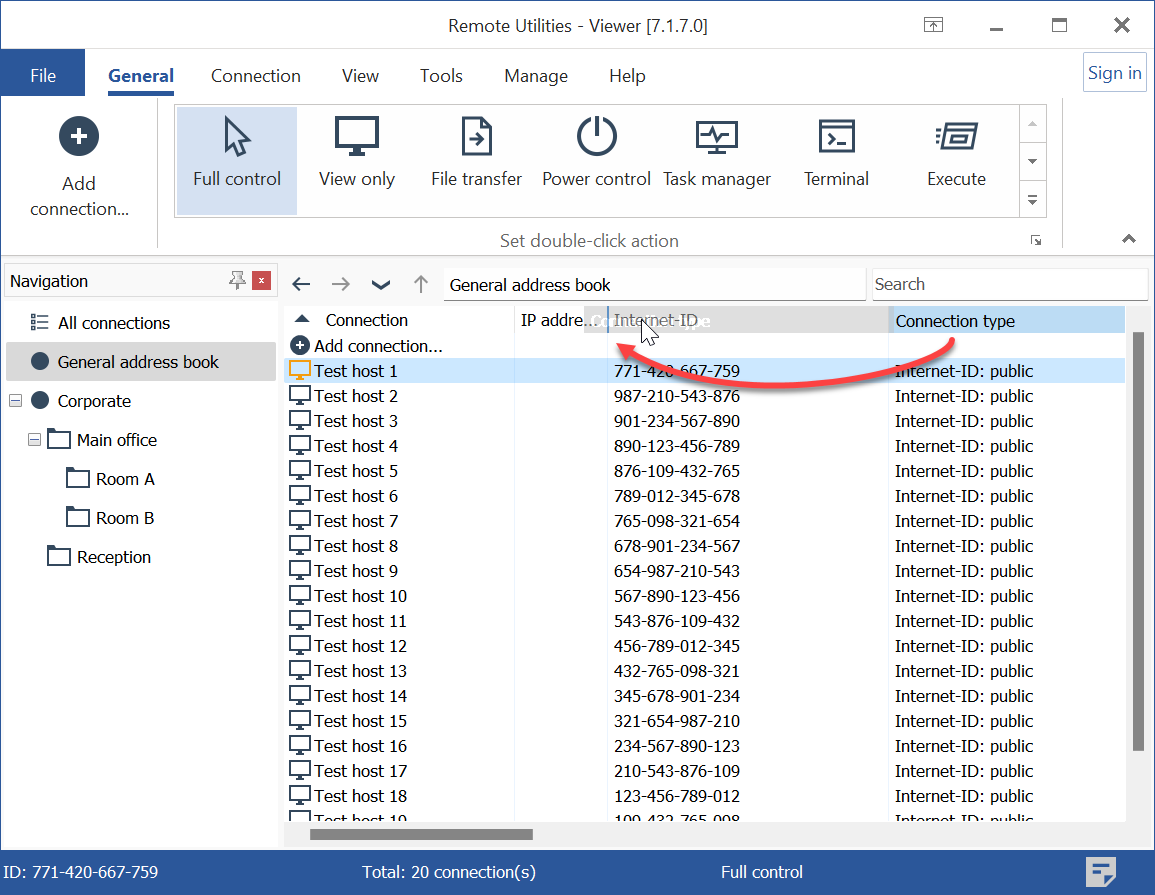
To adjust the column width, hover your mouse pointer over the edge of the column until the cursor changes its shape, then click and drag to set the desired width.
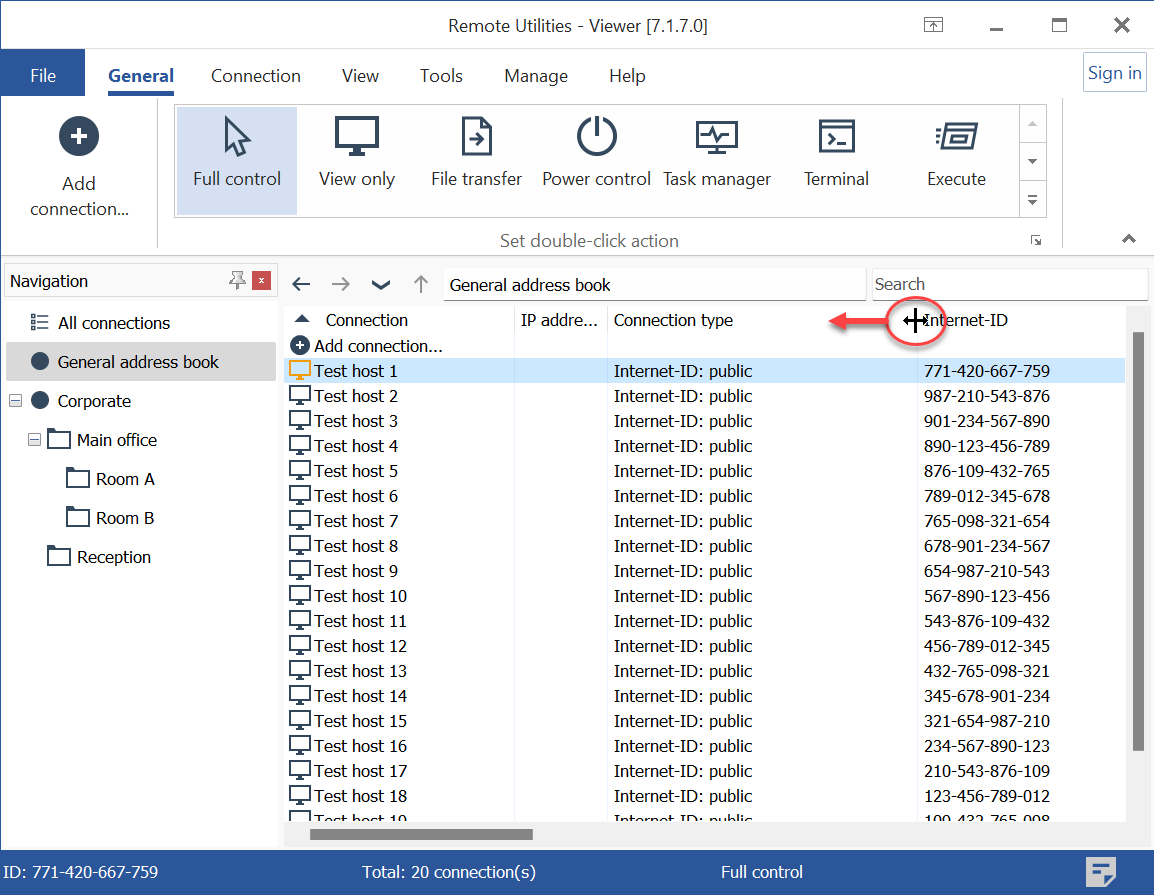
Add comments to connections
If you added a comment to a connection, it will appear partially in the 'Comment' column. To view the entire comment without opening connection properties, hover your mouse pointer over the comment text in the column.
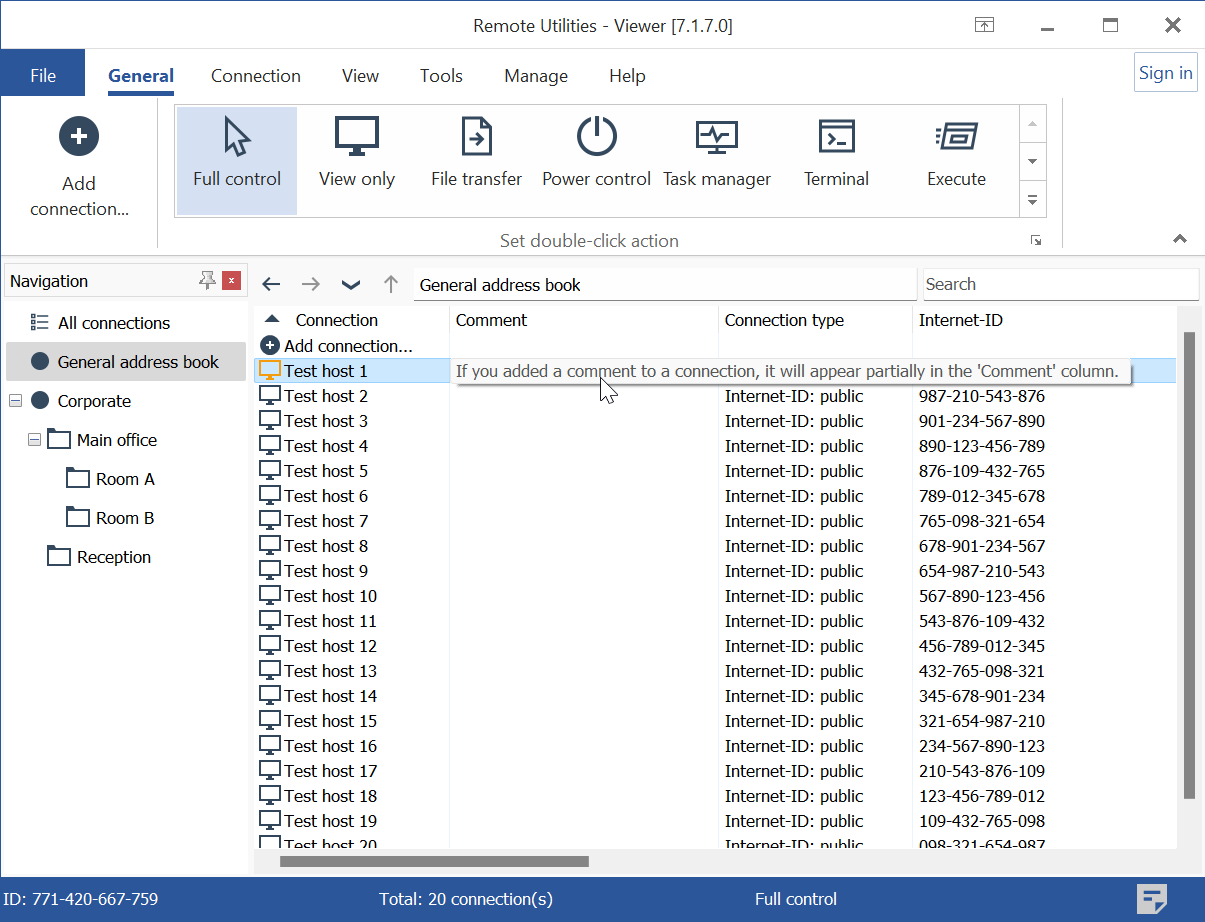
Group connections
To better manage your connections, you can group them based on their status (logged on, online or offline). To turn on group view, go to Tools→Options→View and select Use group view:
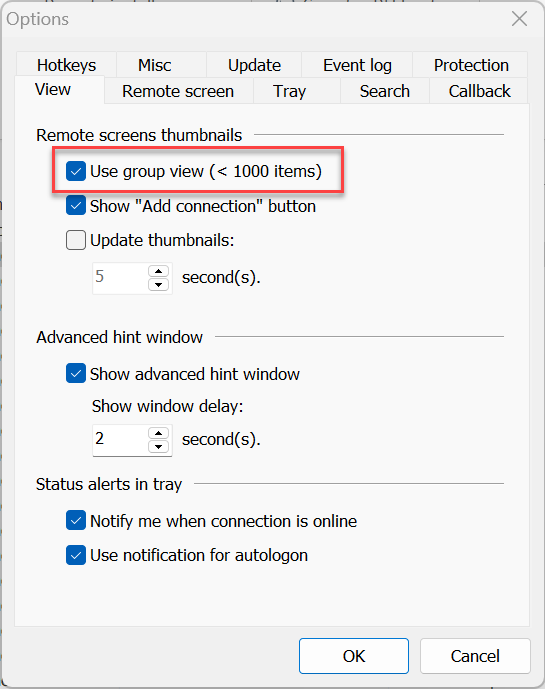
Connections in the address book will be grouped according to their status: