Community
Error: The publisher of this remote connection can't be identified
Links used in this discussion
Links used in this discussion
- https://www.remoteutilities.com/support/docs/rdp/
- https://www.remoteutilities.com/support/docs/rdp-over-id/
- https://www.remoteutilities.com/support/docs/full-control-and-view/
- https://www.remoteutilities.com/download/
- https://www.remoteutilities.com/support/docs/about-msi-configurator/#Building_the_output_file
- https://www.remoteutilities.com/support/docs/security/#Modes
- https://www.remoteutilities.com/support/docs/security/#Authorization
Roger Halligan,
User (Posts: 2)
Mar 04, 2020 1:30:24 pm EST
Support level: Free or trial
Using Windows version 6.10.10.0 everything was working fine yesterday but today when I attempt to connect to any of our systems a Windows message pops up saying, "The publisher if this remote connection can't be identified. do you want to connect anyway?" If the "Connect" button is clicked anothe rbox pops up saying, "configuring host" but then a third window opens with the deading "Remote desktop Connection" saying, "this computer can't connect to the remote computer." Any one have any to resolve this?
Hello Roger,
Thank you for your message.
This warning prompt is usually caused by starting a connection via Microsoft's RDC using a .rdp file that was not digitally signed by a trusted publisher.
Could you please clarify if you use the RDP connection mode or is it the RDP-over-ID?
In addition, could you please also double check if it's still possible to connect to any of these remote Host machines using the Full Control and View connection mode?
Also, please let us know if the remote Hosts were installed using a default vanilla installation file downloaded from our website or if it was installed using a custom installation package, configured via the MSI Configurator tool? In the latter case, could you please confirm if the installation package was built using the Online or Legacy option?
Looking forward to your reply.
Thank you for your message.
This warning prompt is usually caused by starting a connection via Microsoft's RDC using a .rdp file that was not digitally signed by a trusted publisher.
Could you please clarify if you use the RDP connection mode or is it the RDP-over-ID?
In addition, could you please also double check if it's still possible to connect to any of these remote Host machines using the Full Control and View connection mode?
Also, please let us know if the remote Hosts were installed using a default vanilla installation file downloaded from our website or if it was installed using a custom installation package, configured via the MSI Configurator tool? In the latter case, could you please confirm if the installation package was built using the Online or Legacy option?
Looking forward to your reply.
Roger Halligan,
User (Posts: 2)
Mar 05, 2020 12:02:16 pm EST
Support level: Free or trial
Thank you for your reply. I think this has clarified things for me. I do have access using Full control and View. I believe I had inadvertantly selected RDP connection mode. The install was with the vanilla installation flle. Is there a way locking the viewer to Full control and view to force and user to use only Full Control and View mode?
Hello Roger,
I'm glad to hear we were able to help!
1. Right-click on the Host icon in the system tray and select Settings for Host
2. Navigate to Modes tab.
3. Select respective checkboxes for the modes you want to allow, e.g. in case if you want to allow the Full Control and View mode only, then select both the Full Control and View only checkboxes and leave the rest of them unchecked:
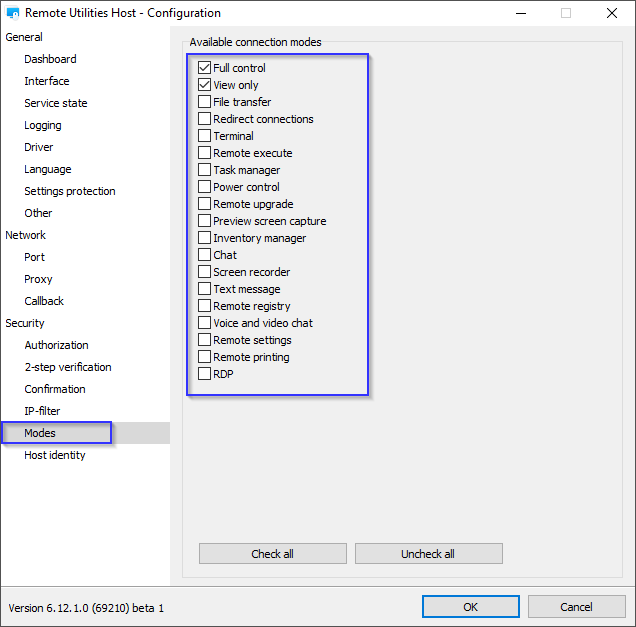
Please note, that this is a global setting and will affect any user connecting to this Host. However, it's possible to further fine-tune access permissions for specific users using the respective authorization method permissions dialog when setting up users for Windows security or RU security authorization methods.
Please let us know if you have more questions.
I'm glad to hear we were able to help!
Of course, you can enable/disable specific connection modes for any user who connects to a specific Host. In order to do so please do the following:Is there a way locking the viewer to Full control and view to force and user to use only Full Control and View mode?
1. Right-click on the Host icon in the system tray and select Settings for Host
2. Navigate to Modes tab.
3. Select respective checkboxes for the modes you want to allow, e.g. in case if you want to allow the Full Control and View mode only, then select both the Full Control and View only checkboxes and leave the rest of them unchecked:
Please note, that this is a global setting and will affect any user connecting to this Host. However, it's possible to further fine-tune access permissions for specific users using the respective authorization method permissions dialog when setting up users for Windows security or RU security authorization methods.
Please let us know if you have more questions.
* Website time zone: America/New_York (UTC -4)