Pauline's community posts
No connection being made to a remote target
Pauline,
Support (Posts: 2889)
Jul 22, 2020 2:00:35 pm EDT
Hello Dave,
I'm glad to hear it worked for you!
Please don't hesitate to post another message if you have more questions.
I'm glad to hear it worked for you!
Please don't hesitate to post another message if you have more questions.
Thumbnail Blackscreen
Pauline,
Support (Posts: 2889)
Jul 22, 2020 1:56:00 pm EDT
Hello Adri,
Thank you for your message.
Could you please clarify if you have the Remove wallpaper checkbox enabled in the connection properties for these remote Hosts? The checkbox is located in the Connection properties window -> Additional properties tab:
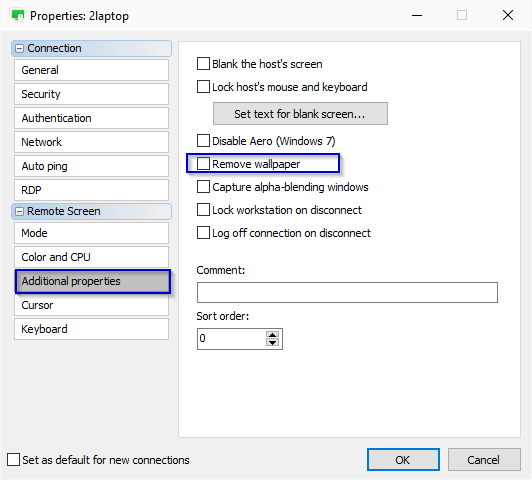
In addition, please double-check if you have the Update thumbnails checkbox enabled in the Viewer Options, the View tab. You can also specify a certain interval for the connections thumbnails to be updated:

Hope that helps.
Thank you for your message.
Could you please clarify if you have the Remove wallpaper checkbox enabled in the connection properties for these remote Hosts? The checkbox is located in the Connection properties window -> Additional properties tab:
In addition, please double-check if you have the Update thumbnails checkbox enabled in the Viewer Options, the View tab. You can also specify a certain interval for the connections thumbnails to be updated:
Hope that helps.
"Ask user permission" popup doesn't show over RDP
Pauline,
Support (Posts: 2889)
Jul 22, 2020 9:51:07 am EDT
Hello Tiago,
Thank you for the clarification!
Please do not hesitate to post another message if you have more questions. We're happy to assist!
Thank you for the clarification!
Please do not hesitate to post another message if you have more questions. We're happy to assist!
Local address book not auto-saving connections
Pauline,
Support (Posts: 2889)
Jul 21, 2020 5:51:09 pm EDT
Hello Dave,
Thank you for your message.
Could you please clarify if you mean that after you add the connection entry to your address book and exit the Viewer, the connection is gone when you reopen the Viewer? If this is the case, the issue might be caused by the Viewer configuration file or address book file being somehow corrupted (perhaps, by some antivirus software activity).
Could you please, try performing the following steps and see if the issue persists:
1. Fully exit the Viewer File -> Exit.
2. Locate the file config_4.xml in the C:\Users\[Your_username]\AppData\Roaming\Remote Utilities Files\ folder.
Please note that the AppData folder might be hidden by default in which case you need to enable "Hidden files and folders" in Windows Explorer settings.
3. Remove the config_4.xml file from that folder.
This will reset the Viewer settings. Your address books won't be affected by this action.
4. Run the Viewer and register it with your license key again.
In case if resetting the Viewer options did not help and the issue persists, please try the following:
1. Export your current general address book as described in this guide and save it somewhere on your computer.
In addition, you can also copy the address book backup folder C:\Users\user_name\AppData\Roaming\Remote Utilities Files\backups\ and save it to your disk.
2. Completely uninstall the Viewer as described in this full uninstallation tutorial. This will remove all the damaged configuration/address book files.
3. Re-install the Viewer from scratch and register it with your license key.
4. Restore your address book by importing the file you've previously saved on step 1 as described in this guide.
5. Try adding a new connection entry to the address book and see if it's present in the address book next time you open the Viewer.
Please let me know if the issue persists.
Thank you for your message.
Could you please clarify if you mean that after you add the connection entry to your address book and exit the Viewer, the connection is gone when you reopen the Viewer? If this is the case, the issue might be caused by the Viewer configuration file or address book file being somehow corrupted (perhaps, by some antivirus software activity).
Could you please, try performing the following steps and see if the issue persists:
1. Fully exit the Viewer File -> Exit.
2. Locate the file config_4.xml in the C:\Users\[Your_username]\AppData\Roaming\Remote Utilities Files\ folder.
Please note that the AppData folder might be hidden by default in which case you need to enable "Hidden files and folders" in Windows Explorer settings.
3. Remove the config_4.xml file from that folder.
This will reset the Viewer settings. Your address books won't be affected by this action.
4. Run the Viewer and register it with your license key again.
In case if resetting the Viewer options did not help and the issue persists, please try the following:
1. Export your current general address book as described in this guide and save it somewhere on your computer.
In addition, you can also copy the address book backup folder C:\Users\user_name\AppData\Roaming\Remote Utilities Files\backups\ and save it to your disk.
2. Completely uninstall the Viewer as described in this full uninstallation tutorial. This will remove all the damaged configuration/address book files.
3. Re-install the Viewer from scratch and register it with your license key.
4. Restore your address book by importing the file you've previously saved on step 1 as described in this guide.
5. Try adding a new connection entry to the address book and see if it's present in the address book next time you open the Viewer.
Please let me know if the issue persists.
No connection being made to a remote target
Pauline,
Support (Posts: 2889)
Jul 21, 2020 4:38:45 pm EDT
Hello Dave,
Thank you for your message.
It seems like the Task Manager connection mode is opened instead of the Full Control connection mode as it is chosen on the Viewer's ribbon toolbar.
Could you please try selecting the Full Control connection mode on the ribbon toolbar, then double-click the connection and see if it connects this way? Alternatively, you can also connect to a remote Host by right-clicking on a connection in the address book and selecting the Full Control connection mode:
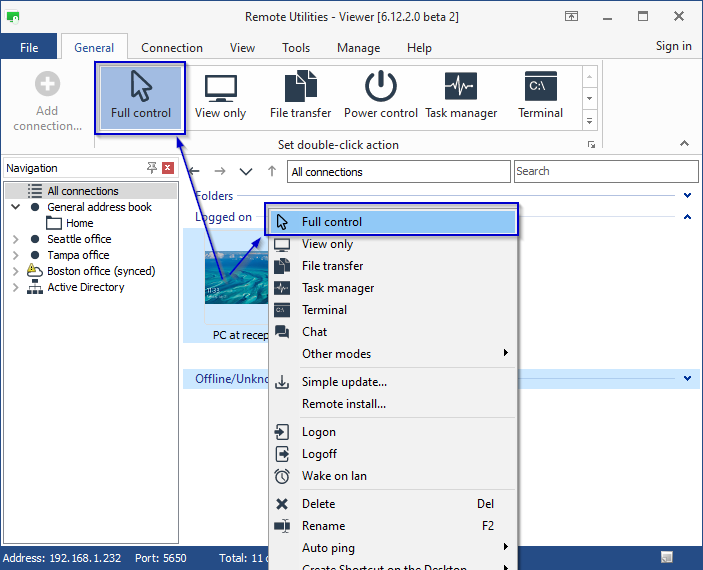
Hope that helps.
Thank you for your message.
It seems like the Task Manager connection mode is opened instead of the Full Control connection mode as it is chosen on the Viewer's ribbon toolbar.
Could you please try selecting the Full Control connection mode on the ribbon toolbar, then double-click the connection and see if it connects this way? Alternatively, you can also connect to a remote Host by right-clicking on a connection in the address book and selecting the Full Control connection mode:
Hope that helps.
"Ask user permission" popup doesn't show over RDP
Pauline,
Support (Posts: 2889)
Jul 21, 2020 3:56:31 pm EDT
Hello Tiago,
Please let us know if you have more questions.
Could you please clarify if you mean the RDP connection mode in Remote Utilities? If this is the case, please note that what I described in the previous message applies to the Full Control and View connection mode, as the RDP mode in Remote Utilities simply launches the native Microsoft Remote Desktop Connection client from within Remote Utilities and connects to a remote computer using the RDP protocol.That's not entirely true: after the permission is given I do not need to login - I can switch the Remote Utilities to the RDP session and support the user, sharing the the remote terminal session.
Of course, I will forward this to our development department for a review to see if we can add such a feature to our roadmap and implement it in our future updates.With the raise of Virtual Terminals that should be a must feature on a remote access software.
Please let us know if you have more questions.
Activate Free License for Mac Viewer
Pauline,
Support (Posts: 2889)
Jul 21, 2020 1:53:04 pm EDT
Hello Anne,
Thank you for your message.
The beta version of Viewer for Mac/Linux doesn't require registration with a license key since it's in a beta stage and freely available, i.e. there's no trial period in the Viewer for Mac/Linux and it is free until July 30, 2020. After this date, we might release a newer build of the Beta version or we will simply extend the free period.
Hope that helps.
Thank you for your message.
The beta version of Viewer for Mac/Linux doesn't require registration with a license key since it's in a beta stage and freely available, i.e. there's no trial period in the Viewer for Mac/Linux and it is free until July 30, 2020. After this date, we might release a newer build of the Beta version or we will simply extend the free period.
Hope that helps.
"Ask user permission" popup doesn't show over RDP
Pauline,
Support (Posts: 2889)
Jul 21, 2020 12:57:53 pm EDT
Hello Tiago,
Thank you for your message.
Unfortunately, it's not possible to display the "Ask user permission" prompt in the active RDP connection. The reason the user who's logged in to the remote machine via the Remote Desktop Connection does not see the permission prompt is that Microsoft's RDP is working via the terminal session and Remote Utilities works in a console session and displays exactly what is shown on a remote machine, i.e. the Windows logon screen. This way, if you logon to the remote Host machine via Remote Utilities, this will disconnect another user that is connected via RDP (the same way it happens with usual logon). Sorry for the inconvenience.
Please let us know if you have other questions.
Thank you for your message.
Unfortunately, it's not possible to display the "Ask user permission" prompt in the active RDP connection. The reason the user who's logged in to the remote machine via the Remote Desktop Connection does not see the permission prompt is that Microsoft's RDP is working via the terminal session and Remote Utilities works in a console session and displays exactly what is shown on a remote machine, i.e. the Windows logon screen. This way, if you logon to the remote Host machine via Remote Utilities, this will disconnect another user that is connected via RDP (the same way it happens with usual logon). Sorry for the inconvenience.
Please let us know if you have other questions.
Windows 10 2004 Update
Pauline,
Support (Posts: 2889)
Jul 20, 2020 5:42:44 pm EDT
Hello James,
Thank you for your patience.
I checked with our developers on the issue. Unfortunately, we couldn't reproduce the issue - perhaps, it was caused by the Windows upgrade being somehow corrupted or damaged. The reason you see the Start menu in a normal size when using RDP is that RDP works in a terminal session while Remote Utilities works in a console session and displays exactly what is shown on a remote machine.
Unfortunately, according to our Support Policy, we cannot assist in resolving hardware/third-party software and system administration issues. However, we might recommend that you try reinstalling the latest Windows update.
Please let us know if you have more questions.
Thank you for your patience.
I checked with our developers on the issue. Unfortunately, we couldn't reproduce the issue - perhaps, it was caused by the Windows upgrade being somehow corrupted or damaged. The reason you see the Start menu in a normal size when using RDP is that RDP works in a terminal session while Remote Utilities works in a console session and displays exactly what is shown on a remote machine.
Unfortunately, according to our Support Policy, we cannot assist in resolving hardware/third-party software and system administration issues. However, we might recommend that you try reinstalling the latest Windows update.
Please let us know if you have more questions.
sound capture not working
Pauline,
Support (Posts: 2889)
Jul 20, 2020 4:30:34 pm EDT
Hello Robert,
Thank you for the clarification.
Unfortunately, according to our Support Policy, we cannot assist you in resolving issues with third-party software. The reason the person on the call cannot hear you, perhaps, as your local mic input is being transferred to the remote machine and is played there as playback audio, not a microphone input.
Hope that helps.
Thank you for the clarification.
Unfortunately, according to our Support Policy, we cannot assist you in resolving issues with third-party software. The reason the person on the call cannot hear you, perhaps, as your local mic input is being transferred to the remote machine and is played there as playback audio, not a microphone input.
Actually, you should be able to invoke a few different connection modes windows at the same time. I've just tried connecting to a remote Host via the Voice and Video chat mode along with the Full Control connection mode and it worked as expected - both connection modes work properly and do not interfere with each other even if you have the sound capture enabled in the Full Control mode.I tried voice chat but that does not seem to allow me to have full control of the computer, which I need. After starting voice chat, I clicked the full control button in the options box, but I am not sure of that still leaves me in voice chat, or if has switched to full control outside of voice chat.
Hope that helps.